Nuestro equipo de editores e investigadores capacitados han sido autores de este artículo y lo han validado por su precisión y amplitud.
wikiHow's Content Management Team revisa cuidadosamente el trabajo de nuestro personal editorial para asegurar que cada artículo cumpla con nuestros altos estándares de calidad.
Este artículo ha sido visto 17 424 veces.
Pese a que agrupar datos en Microsoft Excel puede ser una forma útil de conservar información coherente, es posible que quieras desagrupar si quieres hacer cambios en una hoja específica. Para desagrupar hojas, haz clic derecho en una de las hojas y selecciona "Desagrupar" o pulsa Mayúsculas mientras haces clic en una de las hojas agrupadas. De igual manera, desagrupar filas o columnas se hace seleccionando el intervalo de datos deseado y eligiendo "Desagrupar" en la pestaña de "Datos" (o usando los accesos directos de teclado de Windows o Mac). ¡No olvides guardar el trabajo antes de hacer cambios en los grupos!
Pasos
Método 1
Método 1 de 3:Desagrupar hojas de cálculo
-
1Identifica las hojas que estén agrupadas. Las pestañas de hojas agrupadas estarán resaltadas en un tono o color similar y el texto en la pestaña de la hoja activa en el grupo estará en negrita.
-
2Haz clic derecho sobre la pestaña de una de las hojas agrupadas y elige "Desagrupar hojas" en el menú emergente. Las hojas se desagruparán y podrás realizar cambios sin afectar a todas las hojas.[1]
-
3También puedes pulsar la tecla Mayúsculas mientras haces clic en una hoja activa dentro del grupo actual.[2]
-
4Reagrupa las hojas de cálculo después de hacer los cambios (opcional). Presiona y mantén Ctrl (Windows) o ⌘ Cmd (Mac) y haz clic izquierdo en las pestañas de las hojas de cálculo que quieras agrupar. Las hojas se agruparán cuando sueltes la tecla.
Método 2
Método 2 de 3:Desagrupar grupos de datos creados manualmente
-
1Determina que los datos fueran agrupados manual o automáticamente. En caso de que los datos fueran agrupados con el botón "Agrupar", entonces se hizo manualmente. Algunas veces los grupos se crean automáticamente mediante funciones, como la "Subtotal", que pueden identificarse por una línea de "subtítulo" bajo los datos agrupados.
-
2Haz clic en el botón "+" para ampliar el grupo (en caso de que esté oculto). Este botón está situado a la izquierda de la hoja de cálculo. En caso de que el grupo ya esté expandido, aparecerá un "-" en su lugar. Al ampliar, mostrará todos los grupos o filas ocultos.
-
3Haz clic y arrastra para resaltar todas las filas o columnas del grupo.
-
4Haz clic en la pestaña de "Datos". Se encuentra en la barra superior de menú y proporcionará un conjunto de controles de datos específicos.
-
5Haz clic en "Desagrupar". Este botón está en la parte derecha de la barra de herramientas en la sección "Esquema" y desagrupará el área seleccionada.[3]
- También es posible utilizar el acceso directo de teclado para desagrupar las filas o columnas seleccionadas. Selecciona las columnas agrupadas y presiona Alt+Mayúsculas+Izquierda (Windows) o Comando+Mayúsculas+J (Mac).[4]
Método 3
Método 3 de 3:Desagrupar grupos de datos creados automáticamente
-
1Determina que los datos fueran agrupados manual o automáticamente. En caso de que los datos fueran agrupados con el botón "Agrupar", entonces se hizo manualmente. Algunas veces, los grupos se crean automáticamente mediante funciones, como la "Subtotal", que pueden identificarse por una línea de "subtítulo" bajo los datos agrupados.
-
2Haz clic en la pestaña de "Datos". Está situada en la barra superior de menú y proporcionará un conjunto de controles de datos específicos.
-
3Haz clic en el botón "Subtotal". Este botón está en la parte derecha de la barra de herramientas en la sección "Esquema" y desplegará un cuadro de diálogo.
-
4Haz clic en el botón "Deshacer todo". Este botón está en la parte inferior izquierda del cuadro de diálogo y desagrupará todos los datos y deshará los subtotales.[5]
Consejos
- Es posible guardar el archivo como una versión nueva antes de trabajar con las funciones de subtotal o agrupar en tu hoja de cálculo. Esto evitará que tengas que volver a su estado anterior después de desagrupar y deshacer subtotales.
Referencias
- ↑ http://www.officetooltips.com/excel/tips/grouping_and_ungrouping_sheets.html
- ↑ http://www.howtoexcelatexcel.com/excel-tips-tricks/grouping-and-ungrouping-worksheets-in-excel/
- ↑ https://support.office.com/en-us/article/Outline-group-data-in-a-worksheet-21147cfc-44c9-42c4-8bce-62fb3e067d73l
- ↑ https://exceljet.net/keyboard-shortcuts/ungroup-rows-or-columns
- ↑ http://www.gcflearnfree.org/excel2013/20.3




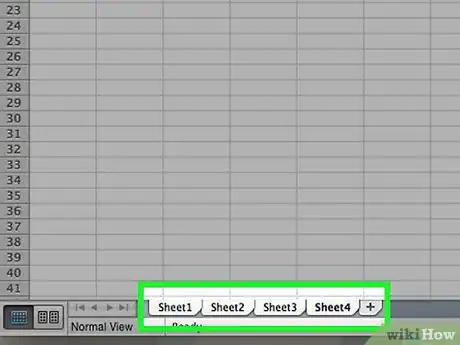
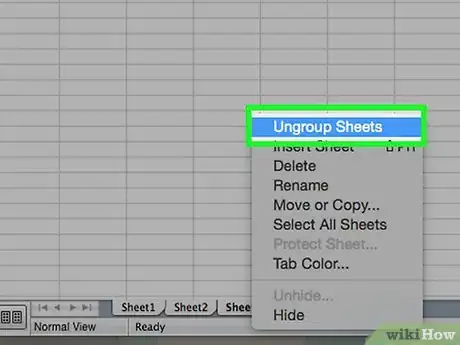
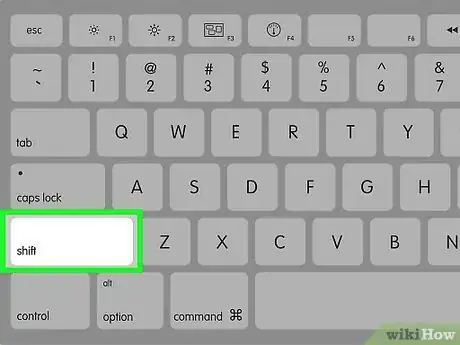
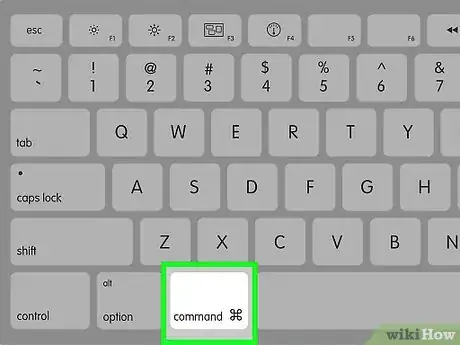
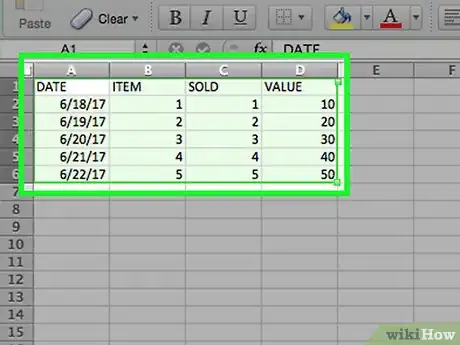
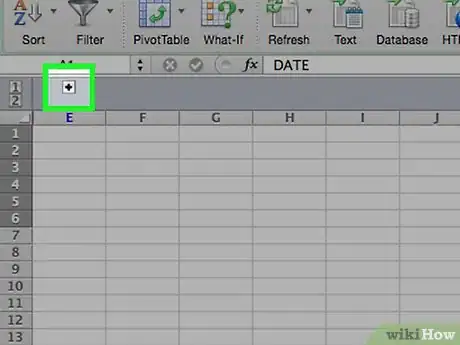
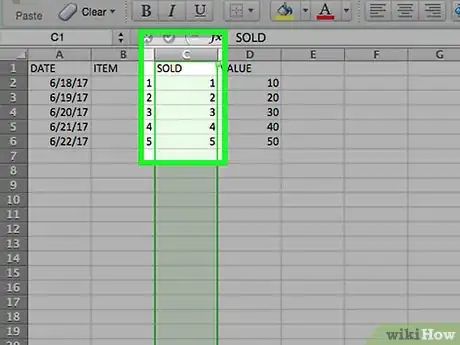
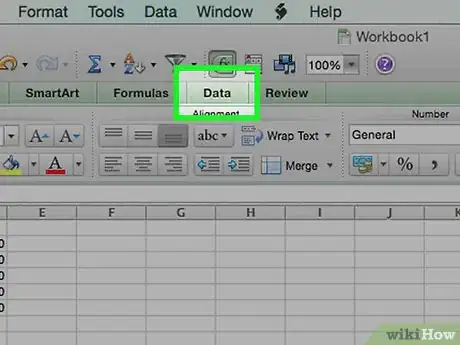
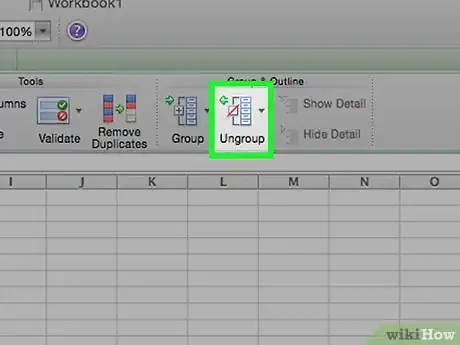
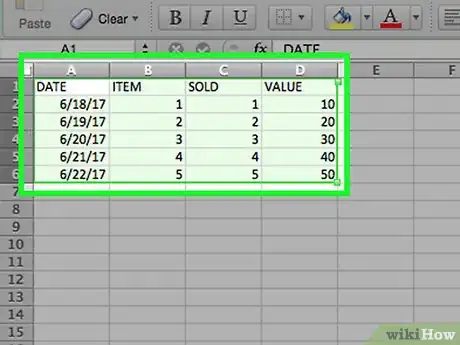
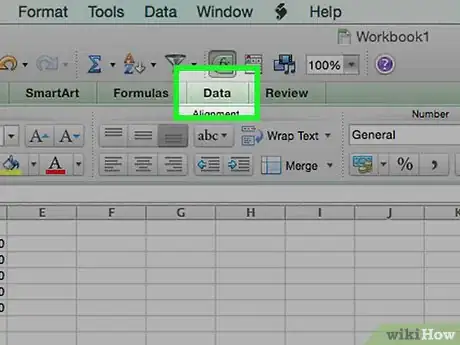
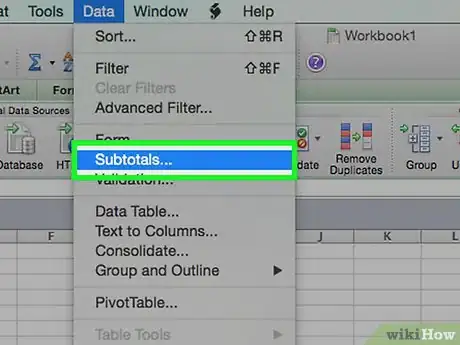
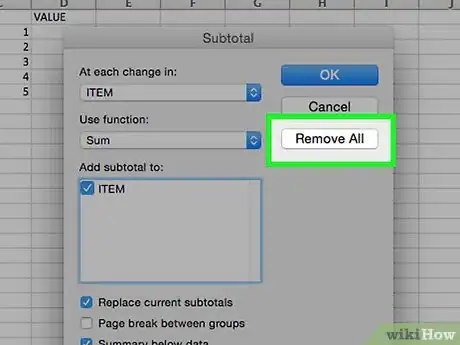



















wikiHow's Content Management Team revisa cuidadosamente el trabajo de nuestro personal editorial para asegurar que cada artículo cumpla con nuestros altos estándares de calidad. Este artículo ha sido visto 17 424 veces.