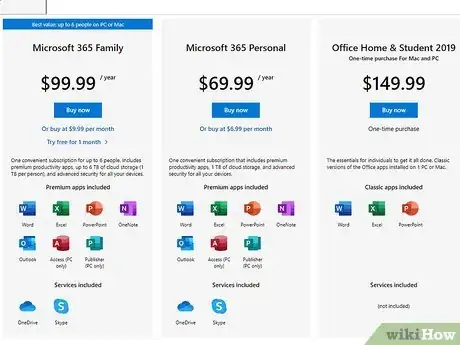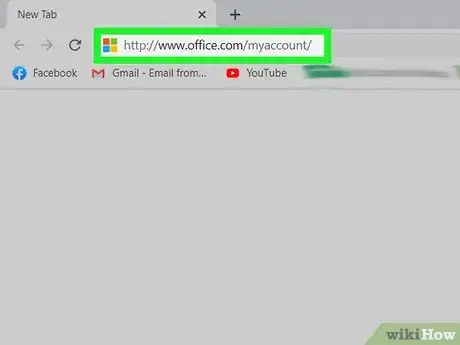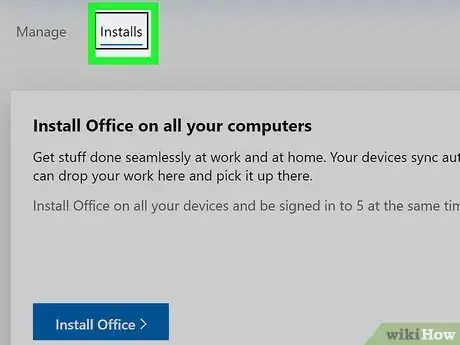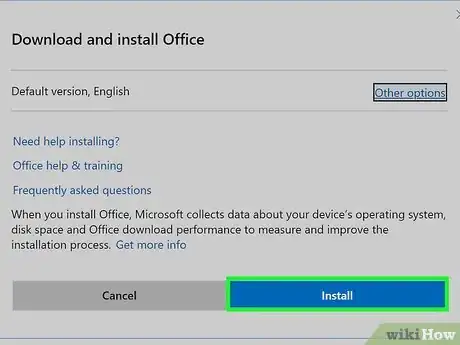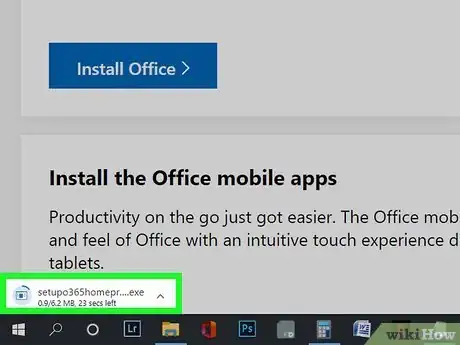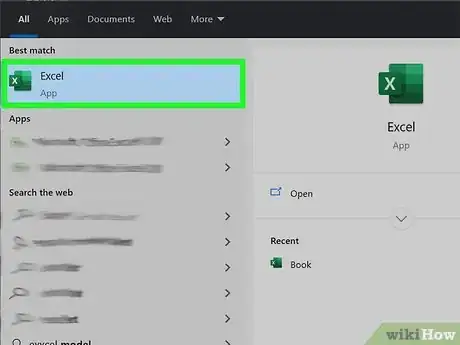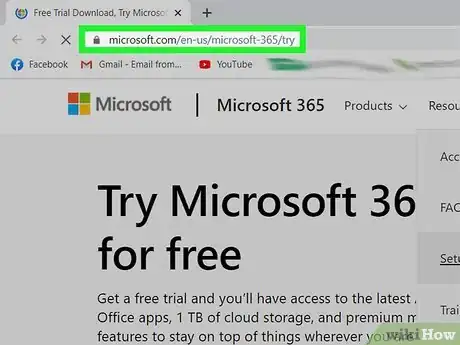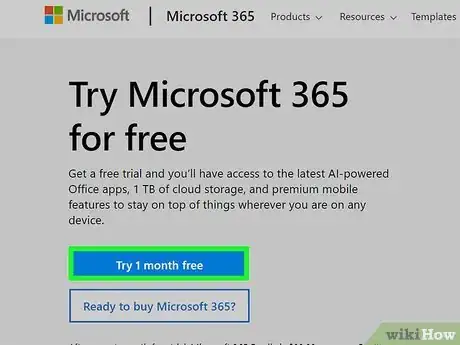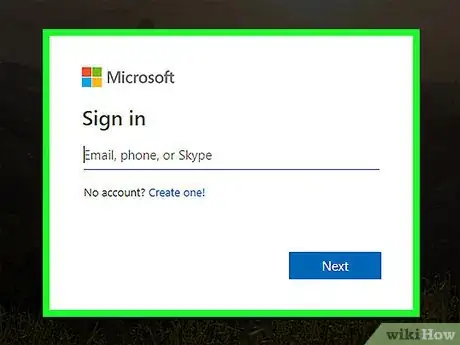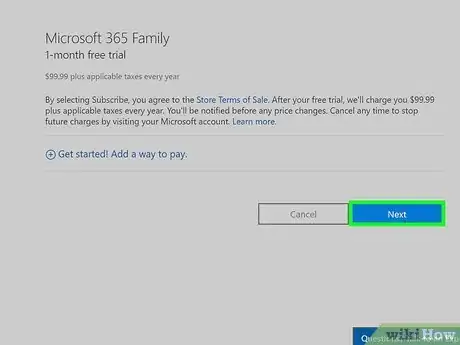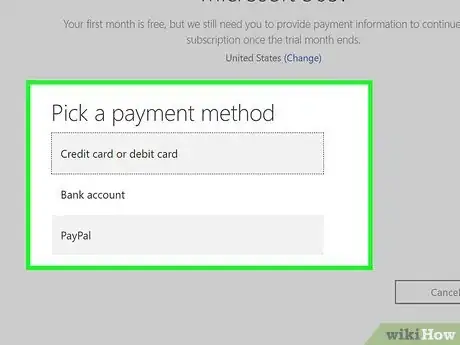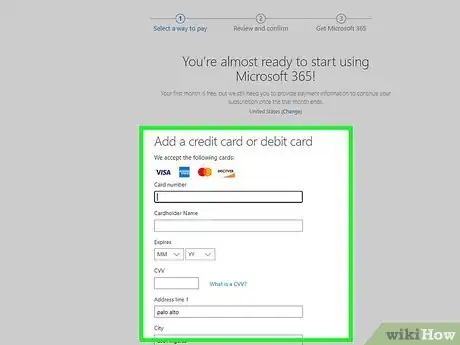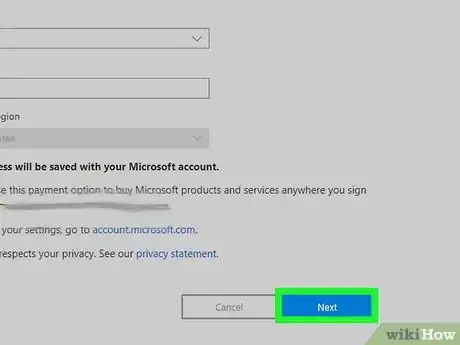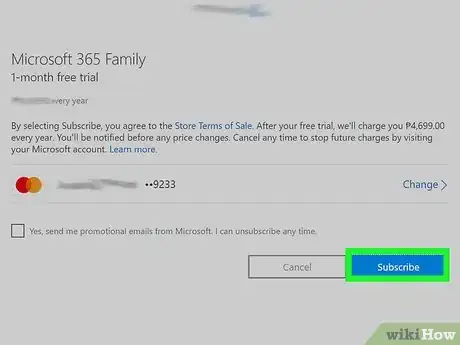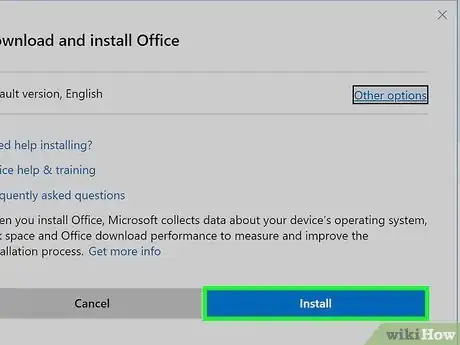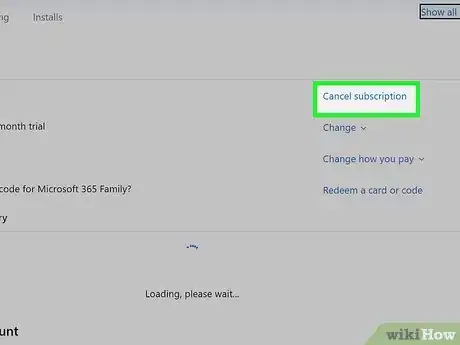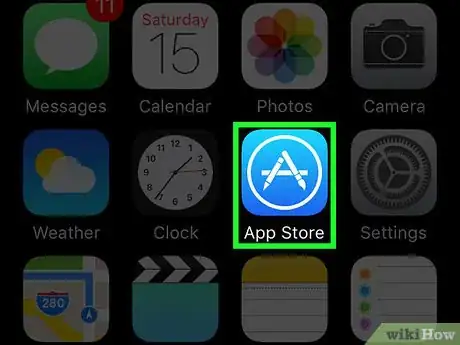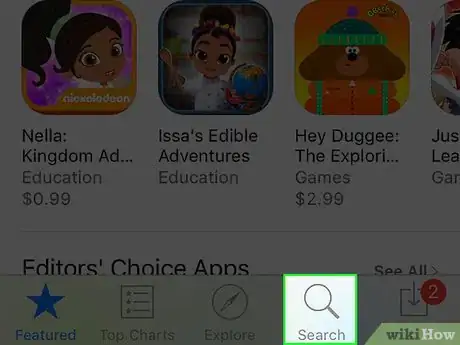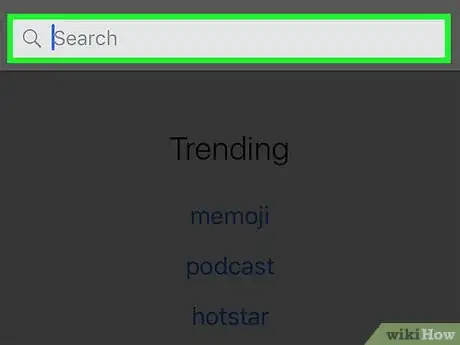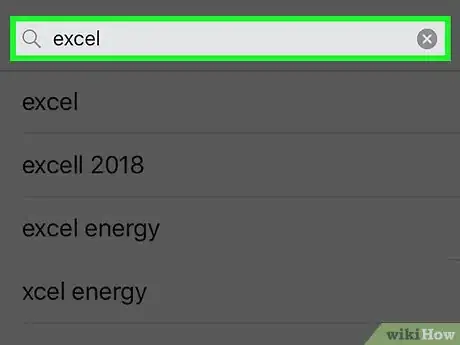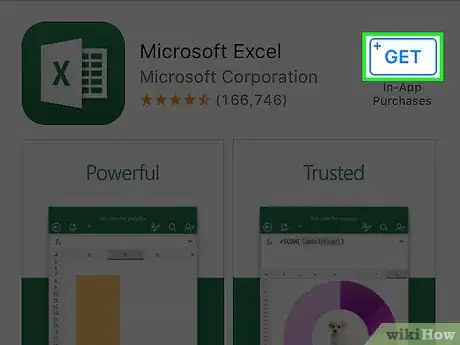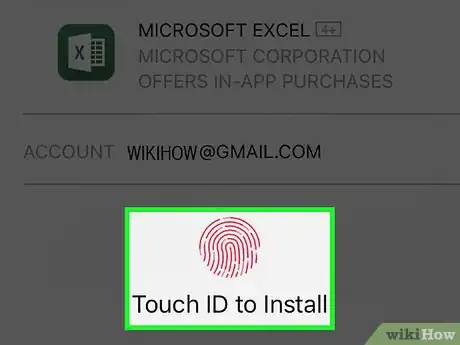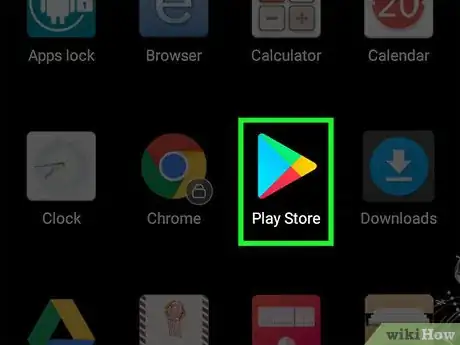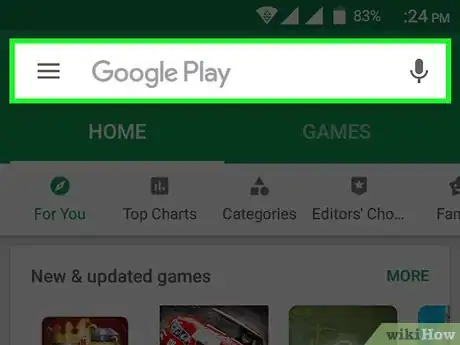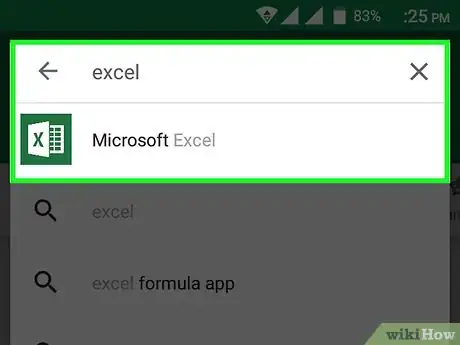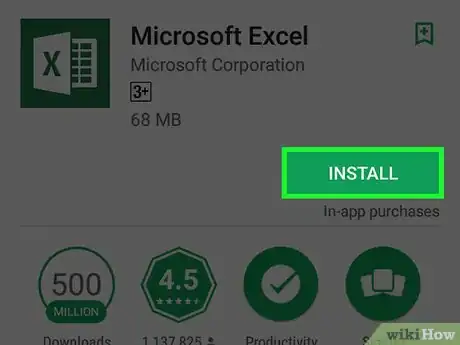Este artículo fue coescrito por Jack Lloyd. Jack Lloyd es escritor y editor de tecnología para wikiHow. Tiene más de dos años de experiencia escribiendo y editando artículos relacionados con tecnología. Es entusiasta de la tecnología y profesor de inglés.
Este artículo ha sido visto 1257 veces.
En este wikiHow, aprenderás a descargar Microsoft Excel en tu computadora, smartphone o tablet. Si bien Microsoft Excel en su versión para computadora solo puede descargarse como parte del paquete de Microsoft Office, puedes descargarlo gratuitamente de manera individual en un iPhone o en Android. Ten en cuenta que deberás tener una cuenta de Microsoft para que puedas comprar y utilizar Office 365 en una computadora.
Pasos
Método 1
Método 1 de 4:Utilizar Office 365 en una computadora de escritorio
-
1Compra una suscripción para Office 365. Antes de descargar Microsoft Excel para su uso permanente, deberás comprar una suscripción para Office 365.
- Si quieres probar Office 365 de manera gratuita por un mes, puedes descargar una versión de prueba.
-
2Abre la página de Office de tu cuenta. Dirígete a http://www.office.com/myaccount/ desde el navegador web de tu computadora. Esto abrirá tu página de suscripción de Office en caso de que hayas iniciado sesión.
- Si aún no has iniciado sesión, escribe tu dirección de correo electrónico y contraseña cuando se te indique.
-
3Haz clic en Instalar >. Este es el botón de color anaranjado ubicado a la izquierda de la página.
-
4Haz clic en Instalar. Este botón se encuentra a la derecha de la página. Al hacer clic en él, el archivo de instalación de Office 365 comenzará a descargarse.
- Dependiendo de la configuración de tu navegador, Quizás debas seleccionar una ubicación de guardado o confirmar la descarga antes de que el archivo de instalación empiece a descargarse.
-
5Instala Office 365. Dependiendo de tu sistema operativo, este paso variará. Haz doble clic en el archivo de instalación de Office y luego haz lo siguiente:
- Windows: haz clic en Sí cuando se te indique y luego espera a que Office termine de instalarse. Haz clic en Cerrar cuando se te indique para finalizar la instalación.
- Mac: haz clic en Continuar, luego en Continuar, luego en De acuerdo, luego en Continuar, luego en Instalar, ingresa la contraseña de tu Mac, haz clic en Instalar Software y finalmente en Cerrar cuando se te indique.
-
6Busca Excel. Microsoft Excel se instalará como parte de cada versión de Office 365, de modo tal que podrás encontrarlo después de que finalice la instalación:
- Windows: haz clic en Inicio y escribe excel para hacer que aparezca el ícono de Excel en la parte superior del menú Inicio.
- Mac: haz clic en Spotlight y escribe excel para hacer que Excel aparezca en la parte superior de los resultados de búsqueda.
Anuncio
Método 2
Método 2 de 4:Utilizar una versión de prueba gratuita en el escritorio
-
1Abre la página de prueba gratuita de Office. Dirígete a https://products.office.com/en-us/try desde tu navegador web. Podrás utilizar Excel gratuitamente durante un mes si descargas la versión de prueba de Office 365.
-
2Haz clic en PROBAR UN MES GRATIS. Este botón se ubica en la parte izquierda de la página.
-
3Inicia sesión en tu cuenta de Microsoft cuando se te indique. Para ello, ingresa tu dirección de correo electrónico y contraseña.
- Si recientemente has iniciado sesión en tu cuenta de Microsoft, probablemente no necesites hacer esto.
-
4Haz clic en Siguiente. Este botón se encuentra en la parte inferior de la página.
-
5Selecciona un método de pago. Haz clic en Tarjeta de crédito o débito para añadir la información de tu tarjeta, o selecciona una de las otras opciones (p.ej., PayPal) en la sección "Elegir un método de pago".
- Si bien Microsoft no te cobrará inmediatamente por Office 365, cuando finalice la versión mensual de prueba, se te facturará por un año de Office 365.
-
6Ingresa tu información de pago. Rellena la información de pago de acuerdo con el método que hayas seleccionado. En el caso de una tarjeta, deberás incluir la dirección de facturación, el número de tarjeta, la fecha de expiración, etc.
- Si seleccionaste un método de pago sin tarjeta, deberás seguir las instrucciones en la pantalla para agregar tu información.
-
7Desplázate hacia abajo y haz clic en Siguiente. Este botón se encuentra en la parte inferior de la página y, al hacer clic en él, pasarás a la página de la descripción general.
- Si elegiste un método sin tarjeta, probablemente se te pida que ingreses los detalles de pago y que luego hagas clic en Siguiente antes de proceder.
-
8Haz clic en Subscribirte. Este botón se encuentra en la parte inferior de la página. A continuación, pasarás a la página de tu cuenta de "Office".
-
9Descarga e instala Office 365. Para hacerlo, sigue los pasos a continuación:
- Haz clic en Instalar > a la izquierda de la página.
- Haz clic en Instalar a la derecha de la página.
- Haz doble clic en el archivo de instalación de Office 365 que descargues.
- Sigue las instrucciones de instalación que aparecen en la pantalla.
-
10Cancela la versión de prueba antes de que se te realice un cobro. Si no quieres que se te cobre el precio por un año de Office 365, haz lo siguiente:
- Dirígete a https://account.microsoft.com/services/ e inicia sesión si se te solicita.
- Desplázate hacia abajo y haz clic en Pago y facturación debajo del encabezado "Office 365".
- Haz clic en Cancelar a la derecha de la página.
- Haz clic en Confirmar cancelación cuando se te indique.
Anuncio
Método 3
Método 3 de 4:En iPhone
-
1
-
2Pulsa Buscar. Este es un ícono con forma de lupa que se ubica en la esquina inferior derecha de la pantalla.
-
3Pulsa la barra de búsqueda. Esta se ubica en la parte superior de la pantalla. Al pulsarla, aparecerá el teclado en la pantalla de tu iPhone.
-
4Busca Excel. Escribe excel y luego pulsa excel en la lista de resultados. Ahora se te llevará a la página de Excel.
-
5
-
6Ingresa tu Touch ID. Escanea tu huella digital para confirmar tu decisión. Microsoft Excel empezará a descargarse.
- Si tu iPhone no es compatible con Touch ID (o si no has configurado Touch ID para la App Store), deberás ingresar la contraseña de tu Apple ID cuando se te solicite.
Anuncio
Método 4
Método 4 de 4:En Android
-
1
-
2Pulsa la barra de búsqueda. Esta se encuentra en la parte superior de la pantalla y, al pulsarla, aparecerá el teclado en la pantalla de tu dispositivo Android.
- Si la Google Play Store se abre en cualquier otra pestaña que no sea la de JUEGOS, pulsa primero JUEGOS cerca de la parte superior de la pantalla antes de pulsar la barra de búsqueda.
-
3Abre la página de Excel. Escribe excel y pulsa Microsoft Excel en el menú de resultados (al lado del ícono verde y blanco de Excel). Al hacerlo, se abrirá la página de Microsoft Excel.
-
4Pulsa INSTALAR. Este botón se encuentra en la parte superior derecha de la página. Microsoft Excel comenzará a descargarse en tu dispositivo Android.
- Si se te solicita, pulsa ACEPTAR para iniciar la descarga.
Anuncio
Consejos
- Google Docs y OpenOffice son alternativas decentes y gratuitas para Microsoft Office.
Advertencias
- Por desgracia, no es posible descargar Microsoft Excel como un programa independiente en una computadora.