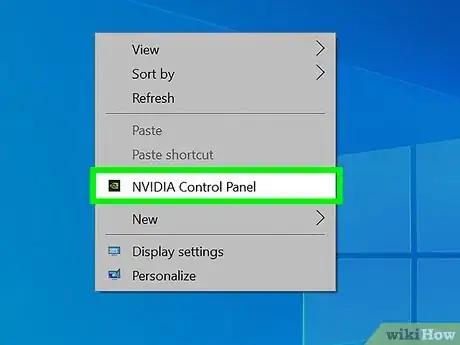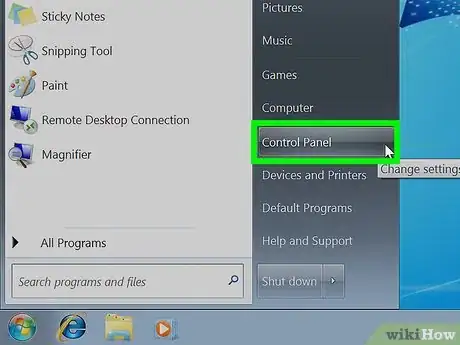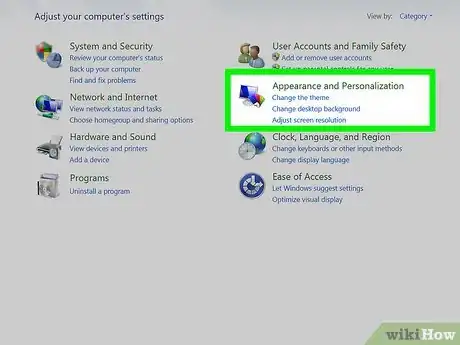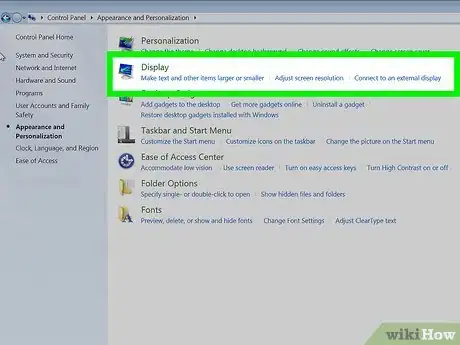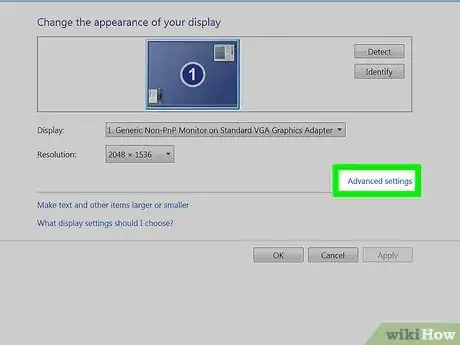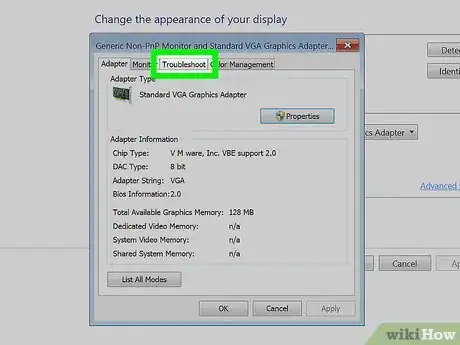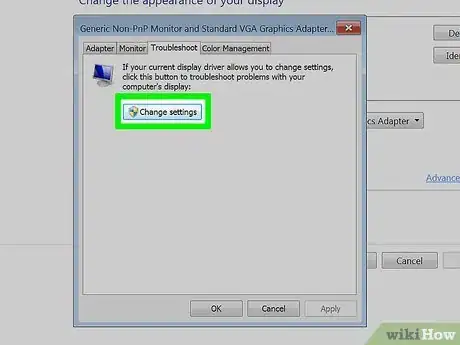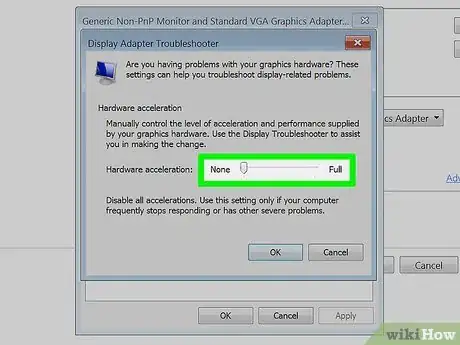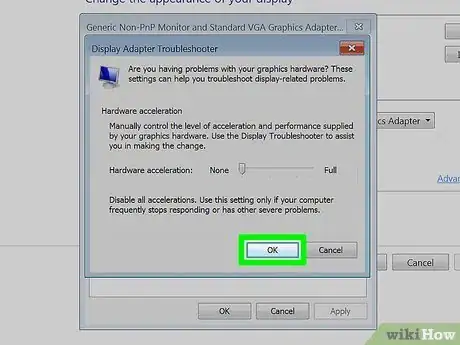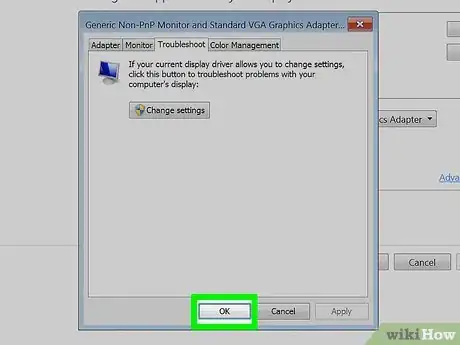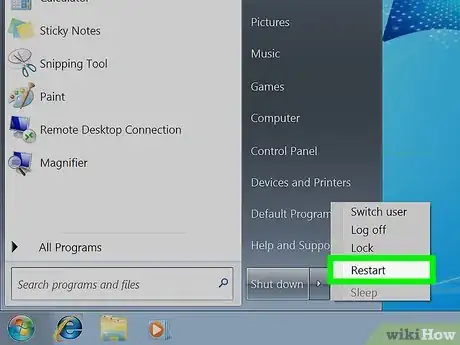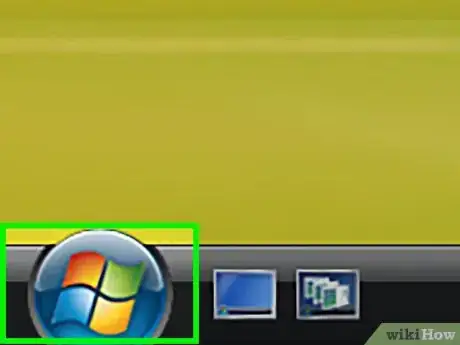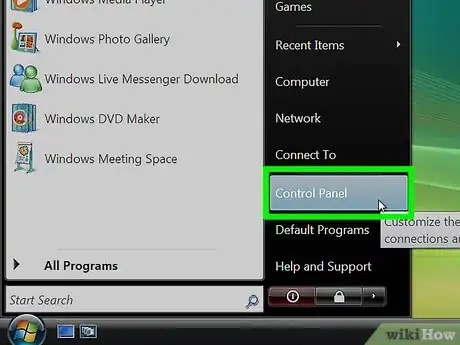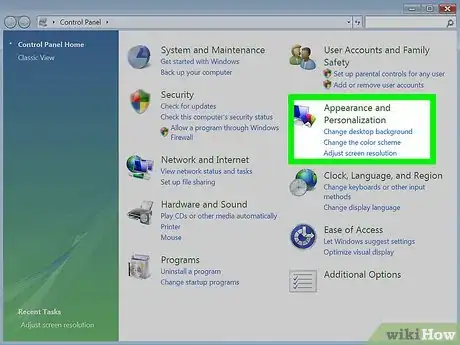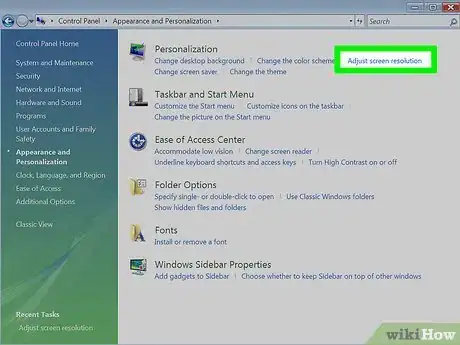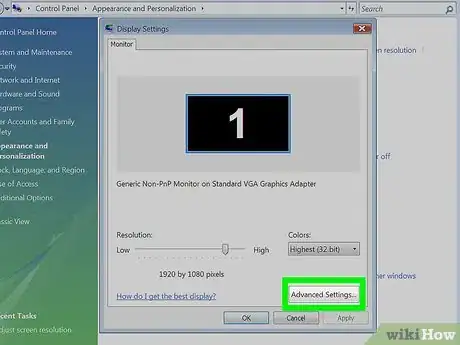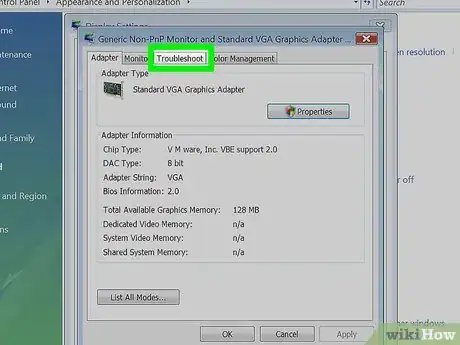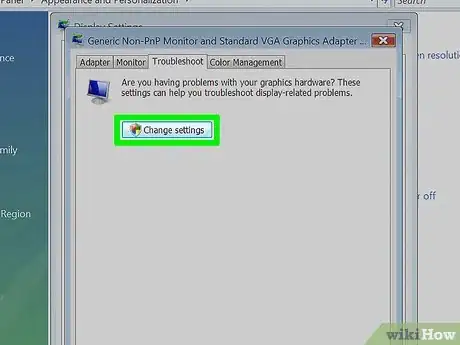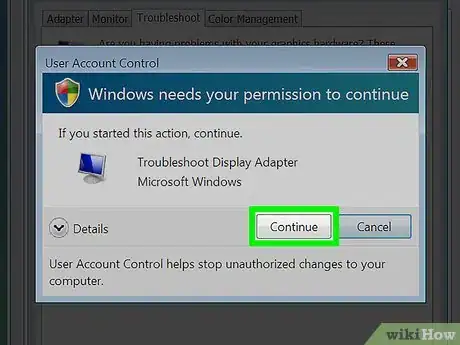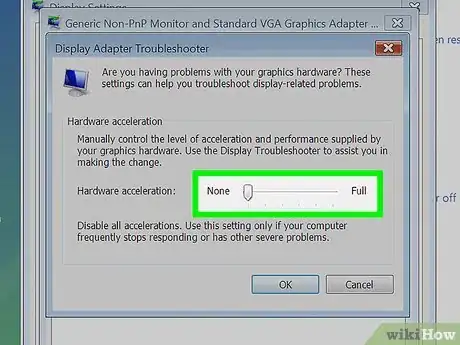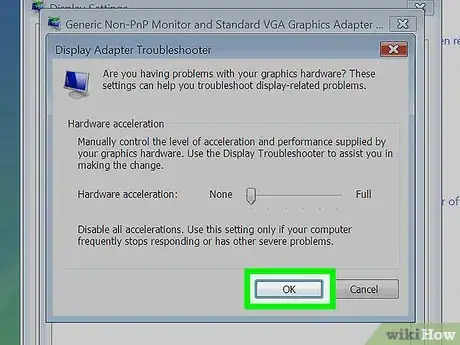wikiHow es un "wiki", lo que significa que muchos de nuestros artículos están escritos por varios autores. Para crear este artículo, autores voluntarios han trabajado para editarlo y mejorarlo con el tiempo.
Este artículo ha sido visto 97 569 veces.
Si tienes una computadora antigua o si simplemente ejecutas un software que requiere muchos gráficos y recursos del sistema, puedes mejorar el rendimiento de tu computadora al reducir la aceleración del hardware o al desactivarla completamente. Esta opción podría no estar disponible en las computadoras nuevas, pero puede ayudar a aprovechar mejor una computadora antigua.
Pasos
Antes de empezar
-
1No todas las computadoras están habilitadas para hacerlo. Las computadoras más recientes que utilizan tarjetas gráficas Nvidia o AMD y ATI no tendrán la capacidad para cambiar la cantidad de aceleración. Estas opciones generalmente están disponibles únicamente en computadoras antiguas o en aquellas que utilizan video integrado.[1]
- Para cambiar la aceleración de estas tarjetas, necesitarás abrir el panel de control de tu tarjeta. Podrás acceder a él haciendo clic derecho en el escritorio y seleccionando el panel de control de tu tarjeta de video.
- La configuración de aceleración variará dependiendo del fabricante y del modelo de la tarjeta. Por lo general, estará en las secciones “Configuración del sistema” o “Configuración de imagen”.
CONSEJO DE ESPECIALISTASpike Baron es el propietario de Spike’s Computer Repair. Con más de 25 años de experiencia en tecnología, su negocio se especializa en la reparación de computadoras de escritorio y MAC, venta de computadoras usadas, eliminación de virus, recuperación de datos, y actualizaciones de hardware y software. Tiene su certificación CompTIA A+ y es un experto en soluciones certificadas de Microsoft.Ingeniero de redes y asistente técnico
 Spike Baron
Spike Baron
Ingeniero de redes y asistente técnicoAlgunos programas necesitan aceleración de hardware. Las cosas como reproducir una película de DVD podría requerir una aceleración de hardware para funcionar correctamente. Mientras más trabaje el hardware, mayor será la necesidad de aumentar la aceleración.
Método 1
Método 1 de 2:Windows 7 y 8
-
1Abre el menú Inicio y haz clic en el Panel de control.
-
2Selecciona la opción “Apariencia y personalización”.
-
3Selecciona “Pantalla”.
-
4Busca y selecciona la opción “Configuración avanzada”.
-
5Haz clic en la pestaña “Solucionador de problemas” .
- Si no tienes la pestaña “Solucionador de problemas”, significa que los controladores de tu tarjeta de video no soportan esta función de Windows. Actualizar tus controladores podría volver a agregar esta función, pero lo más probable es que necesites ajustas la configuración utilizando el panel de control de tu tarjeta de video.
- Puedes acceder a los paneles de control de Nvidia o AMD haciendo clic derecho en el escritorio y seleccionándolos en el menú.
-
6Haz clic en .Cambiar la configuración.
- Si el botón Cambiar la configuración está en gris, significa que los controladores de tu tarjeta de video no soportan esta función de Windows. Actualizar tus controladores podría volver a agregar esta función, pero lo más probable es que necesites ajustar la configuración utilizando el panel de control de tu tarjeta de video.
- Puedes acceder a los paneles de control de Nvidia o AMD haciendo clic derecho en el escritorio y seleccionándolos en el menú.
-
7Ajusta la aceleración del hardware según desees. Muévela completamente hacia la izquierda si quieres deshabilitar por completo la aceleración del hardware.
-
8Haz clic en el botón .Aplicar y luego en Aceptar para cerrar el cuadro de diálogo.
-
9Haz clic en . Aceptar y cierra el cuadro de Propiedades de pantalla.
-
10Reinicia tu computadora para activar los cambios en la configuración.[2]
Método 2
Método 2 de 2:Windows Vista
-
1Haz clic en el botón Inicio para abrir el menú.
-
2Abre el Panel de control.
-
3Selecciona “Apariencia y personalización”.
-
4Selecciona la opción “Ajustar resolución de pantalla” en el menú.
-
5Selecciona “Configuración avanzada” en la ventana de Configuración de pantalla.
-
6Haz clic en la pestaña “Solucionador de problemas” ubicada dentro de la ventana de propiedades de la pantalla.
-
7Selecciona .Cambiar la configuración.
-
8Selecciona .Continuar dentro de la ventana Seguridad.
-
9Ajusta la aceleración del hardware según desees. Muévela completamente hacia la izquierda si quieres deshabilitar por completo la aceleración del hardware.
-
10Haz clic en . Aceptar y luego reinicia tu computadora.
Consejos
- Reducir o deshabilitar la aceleración del hardware puede ser necesario si una computadora funciona muy lentamente. Por lo general, esto sucede en computadoras antiguas o que tienen una tarjeta de video limitada que intenta ejecutar un software o juego que demanda muchos recursos del sistema y requiere una tarjeta de nivel superior. Si una computadora comienza a funcionar lentamente, en especial después de iniciar un video o juego, apagar la aceleración del hardware puede solucionar el problema sin tener que comprar inmediatamente una máquina nueva o actualizar un sistema existente.