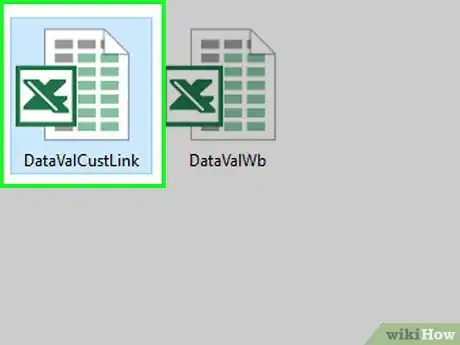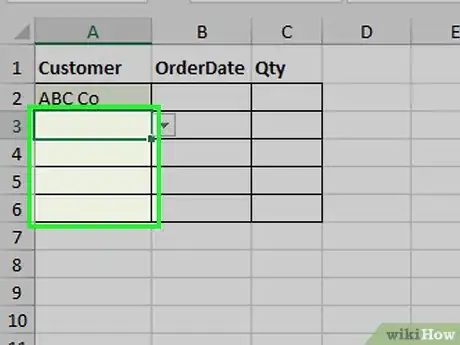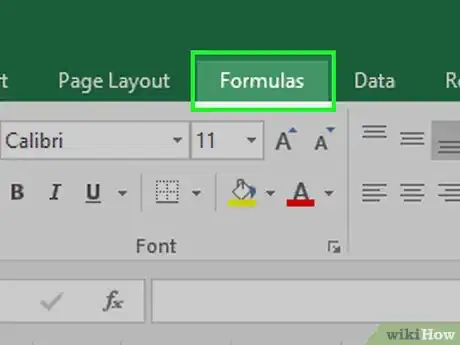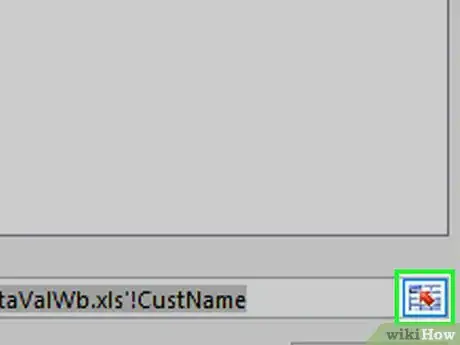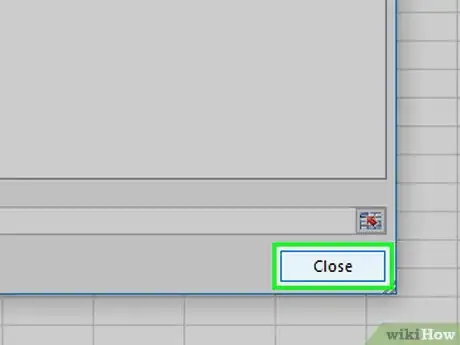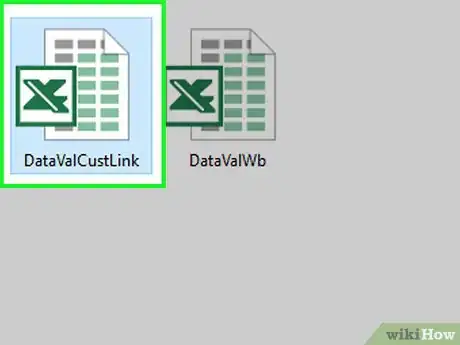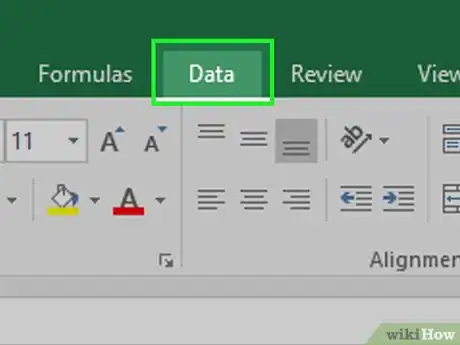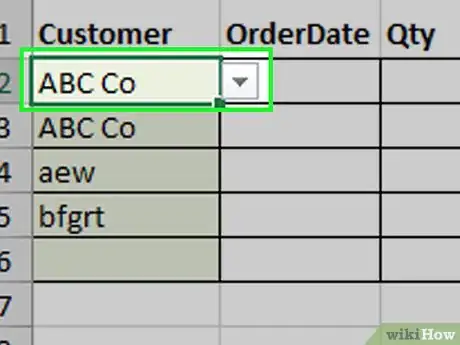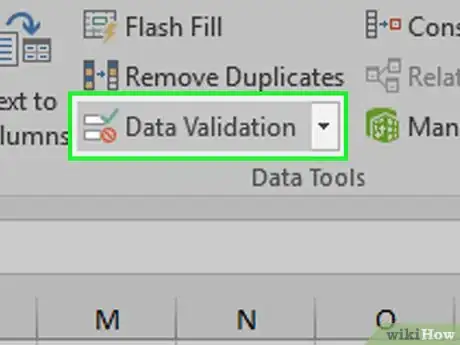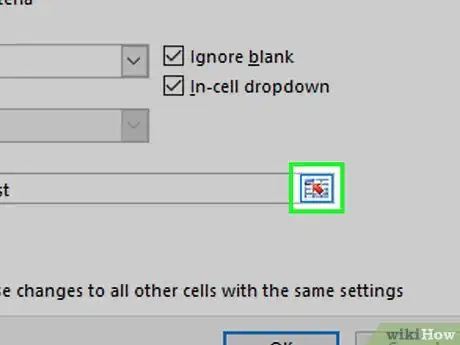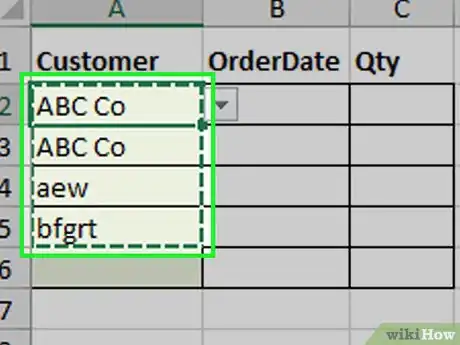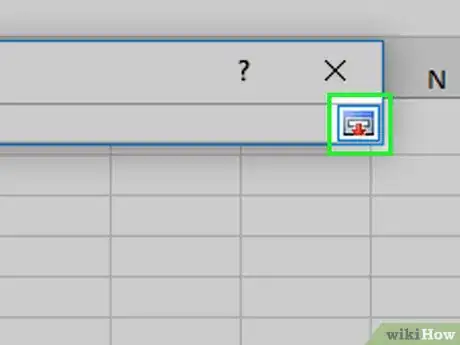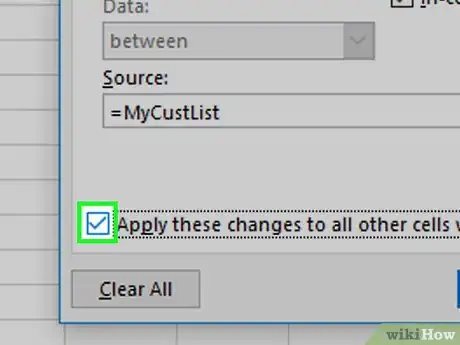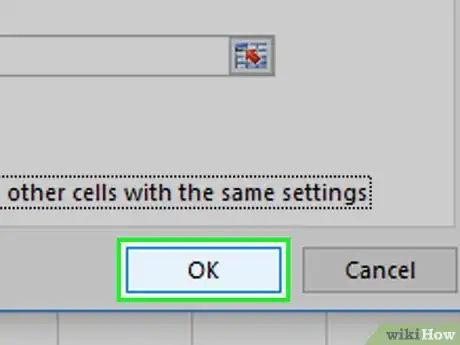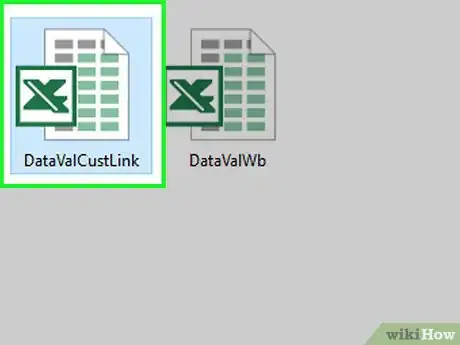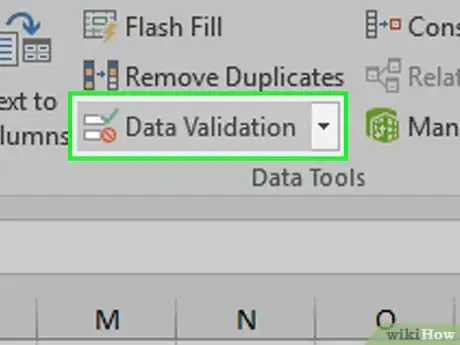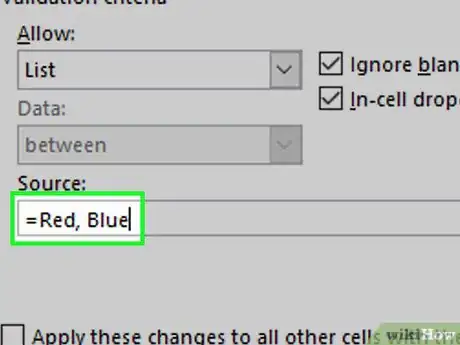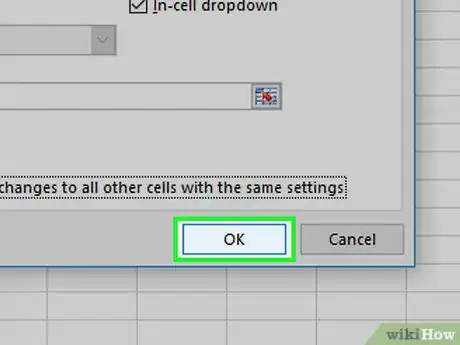X
Este artículo fue coescrito por Nicole Levine, MFA. Nicole Levine es una escritora y editora de tecnología en wikiHow. Tiene más de 20 años de experiencia creando documentación técnica y liderando equipos de soporte en las principales empresas de alojamiento web y software. Asimismo, Nicole tiene una maestría en Escritura Creativa de la Universidad Estatal de Portland, y da clases de composición, escritura de ficción y creación de revistas en varias instituciones.
Este artículo ha sido visto 14 005 veces.
Este wikiHow te enseñará cómo editar una lista desplegable existente en una hoja de cálculo de Microsoft Excel.
Pasos
Método 1
Método 1 de 3:Editar una lista basada en un intervalo con nombre
Método 1
-
1Abre el libro que contiene la lista desplegable. Haz doble clic en el archivo de tu computadora para abrirlo con Microsoft Excel.
-
2Escribe opciones adicionales para la lista desplegable. A modo de ejemplo, se agregará dos valores a una lista desplegable de la columna A. Escribe cada una de las opciones adicionales en celdas separadas, en la parte inferior de la lista actual.
-
3Haz clic en el menú Fórmulas. Está en la parte superior de Excel.
-
4Haz clic en Administrador de nombres. Está en el centro de la cinta de opciones de la parte superior de Excel. Aparecerá una lista de intervalos con nombres.
-
5Haz clic en el intervalo que contiene los elementos de tu lista desplegable.
-
6Haz clic en el botón de la flecha apuntando hacia arriba. Está a la derecha de "Se refiere a" en la parte inferior del Administrador de nombres. Al hacerlo, el Administrador de nombres se colapsará y quedará solo un cuadro más pequeño.
-
7Selecciona todas las celdas del menú desplegable. Asegúrate de incluir los nuevos valores que has agregado.
- Por ejemplo, si los elementos de la lista desplegable están en las celdas A2 a A9, entonces selecciona las celdas A2 a A9.
-
8Haz clic en el botón de la flecha apuntando hacia abajo en el Administrador de nombres. Está en la parte superior de la hoja de cálculo (el cuadro que se había colapsado anteriormente). Al hacerlo, el Administrador de nombres se volverá a expandir.
-
9Haz clic en Cerrar. Aparecerá un mensaje de confirmación.
-
10Haz clic en Sí. Las nuevas opciones que has ingresado ahora estarán incluidas en el menú desplegable.
Método 2
Método 2 de 3:Editar una lista basada en un intervalo de celdas
Método 2
-
1Abre el libro que contiene la lista desplegable. Haz doble clic en el archivo de tu computadora para abrirlo con Microsoft Excel.
-
2Escribe opciones adicionales para la lista desplegable. A modo de ejemplo, se agregará dos valores a una lista desplegable de la columna A. Escribe cada una de las opciones adicionales en celdas separadas, en la parte inferior de la lista actual.
-
3Haz clic en el menú Datos. Está en la parte superior de la pantalla.
-
4Haz clic en la lista desplegable. Es la celda que está en la parte superior de la lista y contiene una flecha apuntando hacia abajo.
-
5Haz clic en Validación de datos. Está en el grupo "Herramientas de datos" en la cinta de opciones de la parte superior de Excel. Al hacerlo, se abrirá la ventana "Validación de datos".
-
6Haz clic en la flecha que apunta hacia arriba. Está junto al campo "Origen". Al hacerlo, la ventana "Validación de datos" se colapsará y quedará solo un cuadro más pequeño.
-
7Selecciona el intervalo que contenga todos los elementos de la lista. Asegúrate de seleccionar los viejos valores y también los que acabas de agregar.
-
8Haz clic en la flecha que apunta hacia abajo en la ventana "Validación de datos". Es la ventana que se había colapsado anteriormente. Ahora aparecerá nuevamente la ventana completa.
-
9Marca la casilla "Aplicar estos cambios a otras celdas con la misma configuración".
-
10Haz clic en Aceptar. Ahora el menú desplegable se habrá actualizado.
Método 3
Método 3 de 3:Editar una lista con entradas manuales
Método 3
-
1Abre el libro que contiene la lista desplegable. Haz doble clic en el archivo de tu computadora para abrirlo con Microsoft Excel.
- Utiliza este método si la lista desplegable no está basada en un rango de celdas, sino que es una lista separada por comas que has creado directamente en la ventana "Validación de datos".
-
2Haz clic en la primera celda de la lista. Es la celda que contiene la flecha que apunta hacia abajo.
-
3Haz clic en el menú Datos. Está en la parte superior de la pantalla.
-
4Haz clic en Validación de datos. Está en la sección "Herramientas de datos" de la cinta de opciones de la parte superior de Excel.
-
5Agrega o quita elementos del campo "Origen". Asegúrate de separar cada elemento con una coma (,).
- Por ejemplo: Rojo, Azul, Verde, Amarillo.
-
6Marca la casilla "Aplicar estos cambios a otras celdas con la misma configuración".
-
7Haz clic en Aceptar. Ahora el menú desplegable se habrá actualizado.