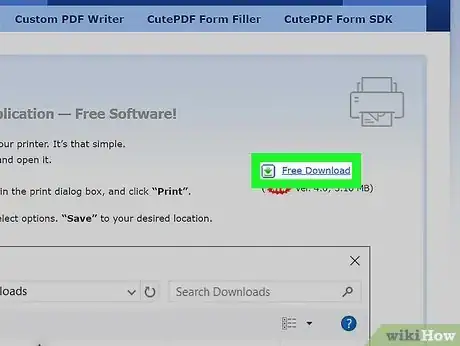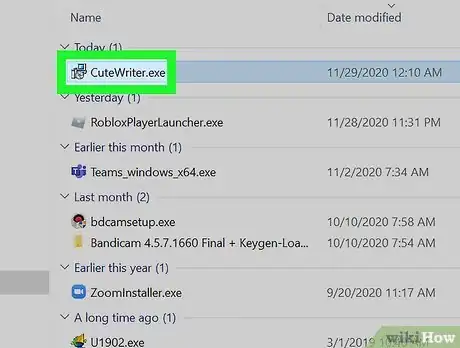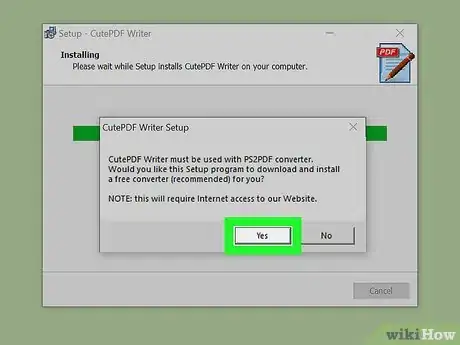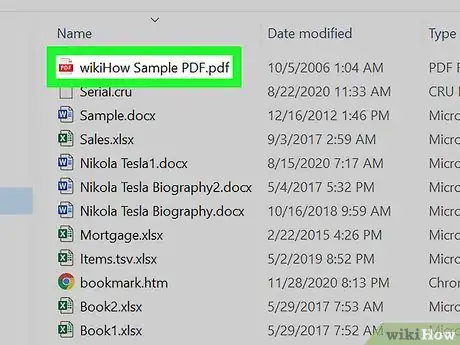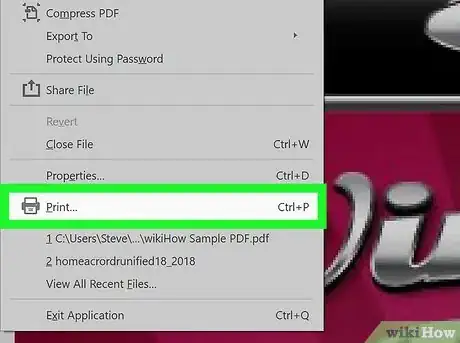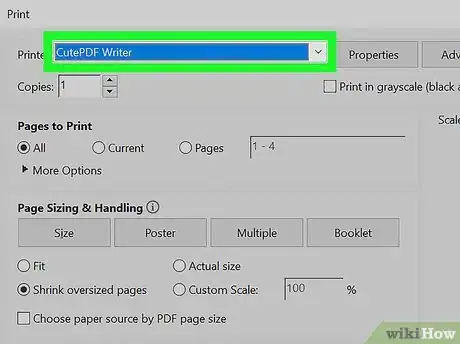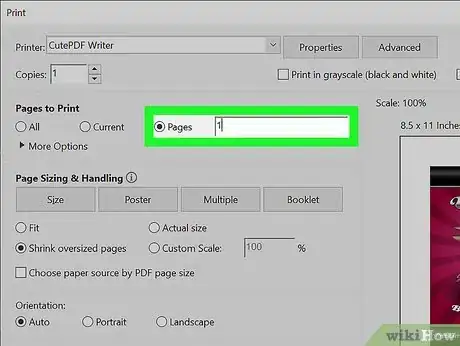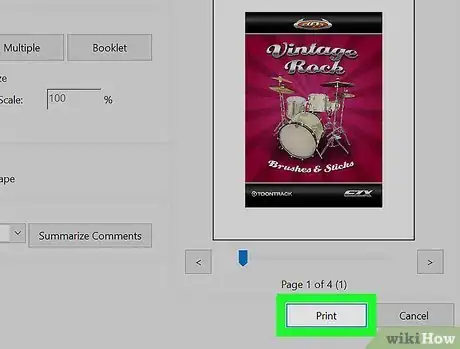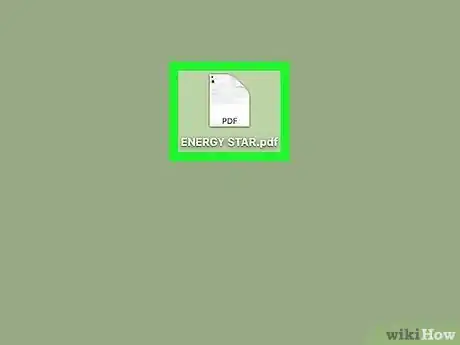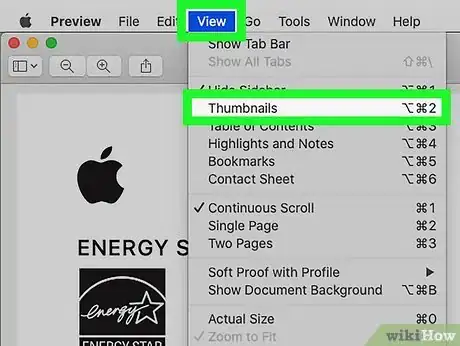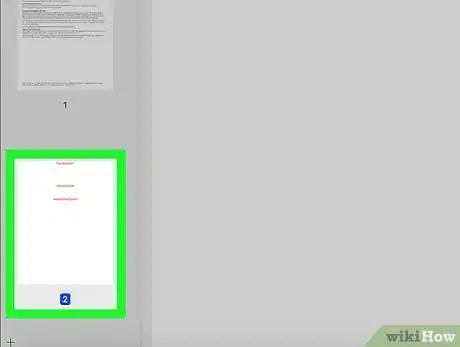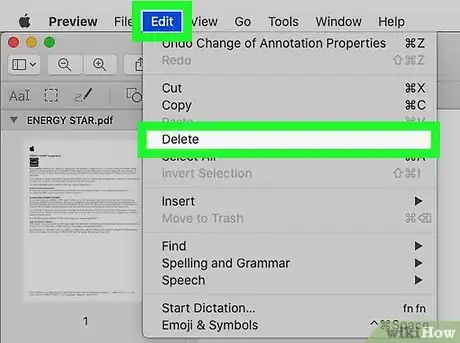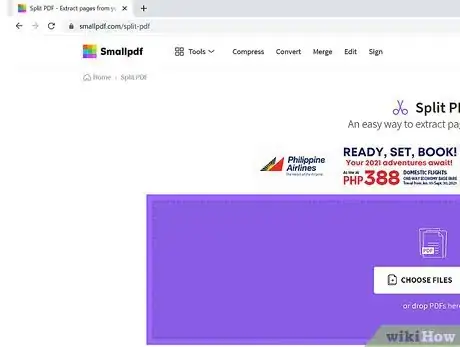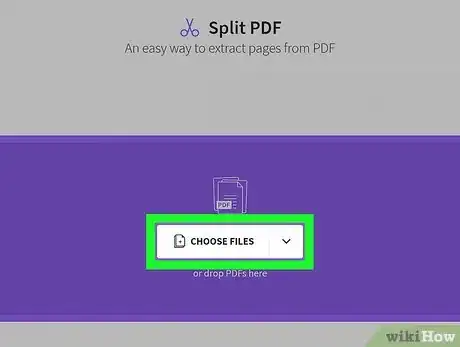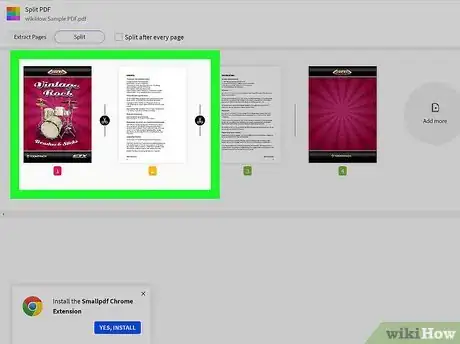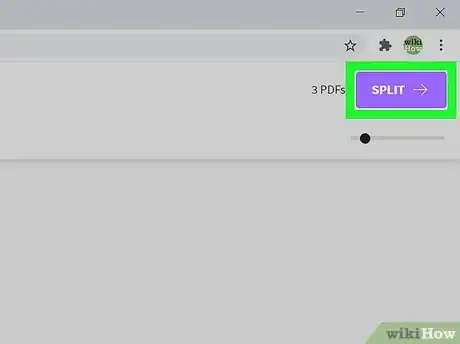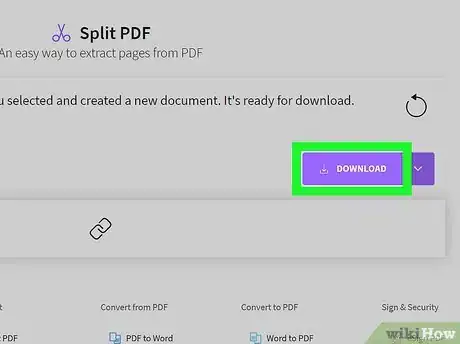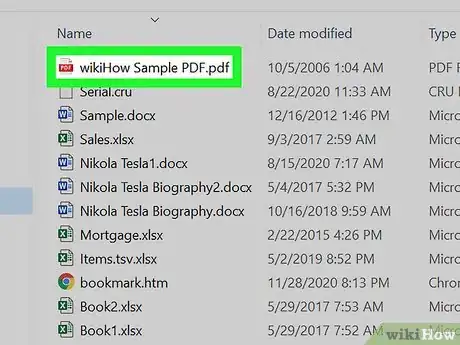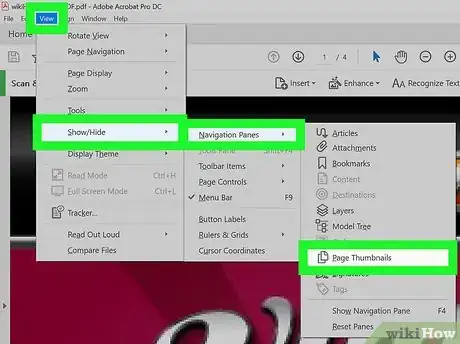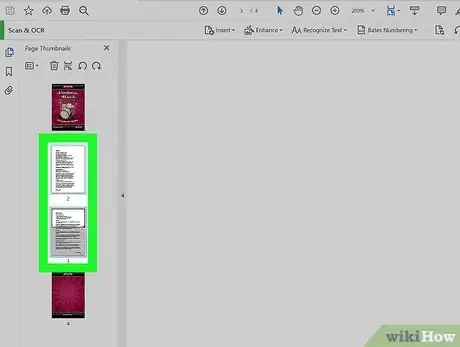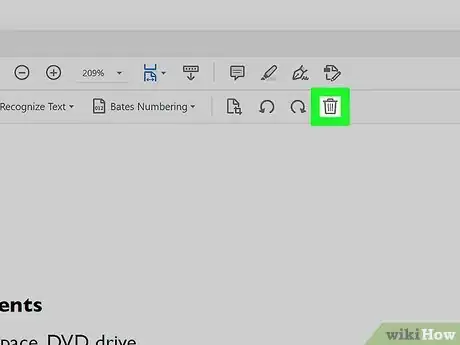X
wikiHow es un "wiki", lo que significa que muchos de nuestros artículos están escritos por varios autores. Para crear este artículo, autores voluntarios han trabajado para editarlo y mejorarlo con el tiempo.
Este artículo ha sido visto 184 283 veces.
Los archivos PDF son ideales para mantener el formato original de un documento, pero intentar editarlos puede ser un fastidio. Incluso la simple acción de eliminar una página puede ser frustrante, debido a que el programa gratuito Adobe Reader no incluye herramientas de edición. Afortunadamente, existen varias soluciones gratuitas que puedes usar para eliminar rápidamente páginas de tus archivos PDF.
Pasos
Método 1
Método 1 de 4:CutePDF (Windows)
Método 1
-
1Descarga CutePDF. Es un programa gratuito que le añade una impresora virtual a tu computadora y puede convertir cualquier documento en un PDF. Puedes usarlo para crear un nuevo PDF a partir del anterior, sin incluir las páginas que no quieras mantener.
- Visita cutepdf.com/products/cutepdf/writer.asp y haz clic en "Free Download" (descargar gratis) y "Free Converter" (conversor gratuito).
- Si solo vas a eliminar una o dos páginas de un solo archivo, sería mejor considerar la posibilidad de usar una alternativa en línea, ya que seguramente podrás hacerlo más rápido de esa forma.
-
2Ejecuta .CuteWriter.exe para instalar CuteWriter. Durante la instalación, haz clic en Cancel en la primera oferta y luego haz clic en el enlace "Skip this and all remaining offers" (ignorar esta oferta y todas las demás).
-
3Ejecuta .converter.exe para instalar el programa que necesita CuteWriter. Haz clic en Setup (instalar) para instalarlo automáticamente.
-
4Abre el archivo PDF del cual quieres eliminar las hojas. Puedes abrirlo con cualquier lector de PDF o en tu navegador web.
-
5Haz clic en "Archivo" → "Imprimir". En realidad no vas a imprimir el documento, sino que vas a crear un nuevo archivo PDF.
-
6Selecciona como impresora "CutePDF Writer".
-
7Selecciona "Páginas" o "Rango" e ingresa las páginas que quieras mantener. Por ejemplo, si tienes un documento de 7 páginas y quieres deshacerte de la página 6, deberás escribir "1-5, 7".
-
8Haz clic en .Print (imprimir) y luego guarda el archivo cuando te ofrezcan esa opción. En forma predeterminada, el nuevo archivo se guardará en tu carpeta "Documentos".[1]
Método 2
Método 2 de 4:Vista Previa (Mac)
Método 2
-
1Haz doble clic en el archivo PDF para abrirlo en Vista Previa. Si se abre en otro programa, como Adobe Reader, haz clic derecho y selecciona "Abrir con" y luego "Vista Previa".
-
2Haz clic en el menú "Visualización" y selecciona "Miniaturas". Aparecerán todas las páginas del PDF con vista de miniaturas.
-
3Selecciona todas las páginas que quieras eliminar. Puedes presionar Command y seleccionar varias páginas o hacer clic y arrastrar el puntero del ratón para formar un cuadro de selección.
-
4Haz clic en el menú "Edición" y selecciona "Eliminar". Se eliminarán todas las páginas seleccionadas.
Método 3
Método 3 de 4:Smallpdf (en línea)
Método 3
-
1Abre .smallpdf.com/split-pdf en tu navegador.
-
2Arrastra y suelta las páginas del archivo PDF que quieres eliminar hacia la ventana del navegador. También puedes usar el botón "Choose file" (seleccionar archivo).
-
3Selecciona todas las páginas que quieras mantener. Puedes mantener presionada la tecla ⇧ Shift para seleccionar varias páginas de una vez. También puedes escribir un rango de páginas en el campo que está en la parte inferior de la página.
-
4Haz clic en "Split PDF" (separar PDF) después de seleccionar todas las páginas. Se abrirá una nueva página.
-
5Haz clic en "Download File Now" (descargar archivo ahora). Se descargará el nuevo archivo PDF en tu computadora. También puedes elegir guardarlo directamente en tu cuenta de Dropbox o Google Drive.
Método 4
Método 4 de 4:Adobe Acrobat
Método 4
-
1Abre el PDF en Adobe Acrobat. No es posible eliminar páginas en la versión gratuita de Adobe Reader.
-
2Haz clic en el botón "Miniaturas de página" en el panel izquierdo. Si no aparece el botón, haz clic en "Ver" → "Mostrar/ocultar" → "Paneles de navegación" → "Miniaturas de página".
-
3Selecciona las páginas que quieras eliminar. Puedes hacer clic y arrastrar el puntero del ratón para seleccionar varias páginas de una sola vez, o puedes mantener presionado Ctrl y hacer clic en la página que quieras seleccionar.
-
4Haz clic en el botón "Eliminar" para eliminar las páginas seleccionadas. El botón "Eliminar" está ubicado en la parte superior del panel "Miniaturas de página".[2]