Nuestro equipo de editores e investigadores capacitados han sido autores de este artículo y lo han validado por su precisión y amplitud.
wikiHow's Content Management Team revisa cuidadosamente el trabajo de nuestro personal editorial para asegurar que cada artículo cumpla con nuestros altos estándares de calidad.
Este artículo ha sido visto 4131 veces.
En este wikiHow, aprenderás a añadir tu propio texto a un documento PDF en una PC, Mac, iPhone o iPad, o Android. Si estás usando una Mac, puedes usar la aplicación incorporada Vista Previa para añadir tus propias anotaciones textuales, además de una firma, a cualquier PDF. Si estás usando Windows o Android, puedes instalar el Adobe Acrobat DC gratuito para añadirles texto y firmas a los documentos. Asimismo, si tienes un iPhone o iPad, puedes acceder con facilidad a la herramienta Marcado, la cual es similar a la que usarías en una Mac, sin instalar ninguna aplicación adicional.
Pasos
Método 1
Método 1 de 4:Usar Vista Previa en una Mac
-
1Abre un documento PDF en la aplicación Vista Previa. Para ello, puedes hacer doble clic en el ícono del PDF y también hacer doble clic en el ícono azul de una instantánea superpuesta de la aplicación, dirigirte a Archivo > Abrir, seleccionar el PDF y luego hacer clic en Abrir.
-
2Haz clic en un campo en blanco para teclear en un PDF que pueda rellenarse. Si el PDF con el que estés trabajando es un formulario que puedes llenar, no es necesario que uses ninguna herramienta especial de edición. Tan solo haz clic en cualquier parte en donde se pueda teclear o escribir (suele indicarse mediante líneas o un recuadro) y empieza a hacerlo. Si no puedes teclear en el PDF, continúa con este método.
-
3Haz clic en el ícono del lápiz en la barra de herramientas. Se encuentra en la parte superior de la ventana. Con esto se abre la barra de herramientas de Marcado.[1]
- Asimismo, puedes abrir esta barra de herramientas si haces clic en el menú Ver y seleccionas Mostrar barra de herramientas de Marcado.
-
4Haz clic en el botón T en la barra de herramientas de Marcado. Esto activa el modo de texto.
-
5Haz clic en donde quieras insertar el cuadro de texto. Esto añade la palabra "Texto" dentro de un cuadro de texto que puede editarse.
- Si deseas, puedes arrastrar el recuadro a otro lugar.
-
6Haz clic en el botón A en la barra de herramientas de Marcado para seleccionar opciones de fuentes. Con esto se muestran las opciones en cuanto al tamaño, el color y el tipo de la fuente. Puedes usar esta barra de herramientas para cambiar el aspecto del texto.
- Haz clic en el menú desplegable de la fuente para cambiarla.
- Haz clic en el rectángulo de color para cambiar el color del texto.
- Haz clic en el tamaño de la fuente para cambiar el tamaño del texto.
- Haz clic en B para que el texto esté en negrita, I para que esté en cursiva o U para subrayarlo.
- Selecciona una alineación para el texto con los botones en la parte inferior del cuadro de diálogo.
-
7Haz doble clic en la palabra Texto. Esto te permite ingresar texto.
-
8Escribe el texto que quieras añadir al documento PDF.
-
9Añade una firma (opcional). Si el PDF es un formulario que debe firmarse, también puedes usar Vista Previa para añadir tu propia firma. Así es como puedes hacerlo:
- Haz clic en el ícono de la firma en la barra de herramientas (se asemeja a una firma en cursiva).
- Haz clic en Crear firma.
- Elige si crearás una firma con el trackpad, la cámara web o el iPhone.
- Usa el trackpad o el iPhone para trazar la firma como se muestre en la pantalla o bien escribe la firma sobre una hoja blanca de papel para escanearla con la cámara web.
- Haz clic en Finalizar para guardar la firma.
- Selecciona la firma y arrástrala al lugar en donde deba aparecer.
-
10Haz clic en el menú Archivo y selecciona Guardar. Con esto se guardan los cambios al PDF.Anuncio
Método 2
Método 2 de 4:Usar Adobe Reader DC en una PC o Mac
-
1Abre Adobe Reader DC en tu PC o Mac. Si has instalado esta aplicación gratuita, se encontrará en el menú de inicio en Windows o en la carpeta "Aplicaciones" en macOS.
- Si aún no tienes Adobe Reader, puedes conseguirlo de manera gratuita aquí y usarlo con los sistemas operativos de Windows, Mac y Android.
-
2Haz clic en la pestaña Herramientas. Se encuentra en la parte superior de la ventana.
-
3Haz clic en Rellenar y firmar. Este es el ícono del lápiz en la parte superior izquierda de la aplicación.
-
4Selecciona el PDF. Para ello, haz clic en el botón azul Seleccionar un archivo en el centro, selecciona el PDF y luego haz clic en Abrir.
-
5Haz clic en el botón azul Rellenar y firmar. Este es el botón azul en el recuadro de la izquierda. El PDF ahora estará abierto y listo para teclear en él.
-
6Haz clic en el ícono Ab. Es el ícono azul en la barra de herramientas justo sobre el PDF. Con esto se abre la herramienta de texto.
-
7Haz clic en el lugar del documento en donde quieras añadir el texto. Aparecerá una zona para escribir.
-
8Haz ajustes al tamaño del texto. Haz clic en la A pequeña para reducir el tamaño del texto y en la A más grande para aumentarlo.
-
9Haz clic en Escribe aquí el texto. Ahora puedes comenzar a teclear.
-
10Teclea el texto que quieras añadir al documento PDF.
-
11Haz clic en el documento fuera del cuadro de diálogo para cerrarlo. Una vez que hayas cerrado el cuadro de texto, puedes añadir más texto en otros lugares si deseas.
- Si tienes que mover el texto, hazle doble clic, coloca el cursor del ratón sobre uno de los bordes y luego hazle clic y arrástralo hasta el lugar deseado.
- Si quieres añadir algo que no sea texto (por ejemplo, una marca de verificación o un círculo), haz clic en el símbolo que desees en la barra de herramientas para hacerlo.
-
12Añade una firma si el PDF debe firmarse (opcional). Así es como debes hacerlo:
- Haz clic en el botón Firmar en la barra de herramientas.
- Haz clic en Añadir firma o Añadir iniciales.
- Puedes escribir tu firma o iniciales usando una fuente genérica de caligrafía o hacer clic en Dibujar para dibujar la firma con el ratón o el trackpad.
- Una vez que estés listo, haz clic en "Aplicar" para colocar la firma en la página.
- Puedes mover la firma si haces clic en ella y la arrastras a donde desees.
-
13Haz clic en el menú Archivo y selecciona Guardar. Con esto se guarda el PDF con el nuevo texto que hayas añadido.Anuncio
Método 3
Método 3 de 4:Usar Marcado en un iPhone o iPad
-
1Toca el PDF que quieras abrir. El PDF puede estar adjunto en un correo electrónico o guardado en tu teléfono, tableta o unidad en la nube.
-
2Toca el ícono del lápiz. Se encuentra en la esquina superior derecha de esta pantalla. Con esto se abren las herramientas de Marcado en la parte inferior de la pantalla.[2]
-
3Toca el +. Se encuentra en la esquina inferior derecha de la pantalla. Se expandirán herramientas adicionales de Marcado en un menú.
-
4Toca Texto. Esto coloca un cuadro de texto pequeño en el PDF.
-
5Toca el cuadro de texto una vez. Se expandirá un menú y aparecerán algunas opciones en la parte inferior.
-
6Toca el ícono Aa para personalizar el texto. Puedes elegir un tipo, tamaño y alineación de fuente.
- Si quieres cambiar el color del texto, toca uno de los círculos de color en la parte inferior de la pantalla.
-
7Toca el cuadro de texto y selecciona Editar en el menú. Ahora, puedes ingresar tu propio texto.
-
8Teclea el texto. Al terminar, toca cualquier lugar fuera de la zona de escritura para cerrarla.
-
9Arrastra el cuadro de texto a la zona deseada. Después de colocarlo, puedes levantar el dedo.
-
10Añade una firma si el PDF debe firmarse (opcional). Si es necesario que firmes el PDF, así es como puedes hacerlo usando Marcado:
- Toca el + en la esquina inferior derecha.
- Toca Firma.
- Escribe tu firma en la pantalla con el dedo.
- Toca Finalizar en la parte superior.
- Toca y arrastra la firma al lugar deseado. Asimismo, puedes cambiarle el tamaño si arrastras los puntos azules en cada esquina hacia adentro o hacia afuera.
-
11Toca Finalizar al terminar de editar. Con esto se guarda el PDF editado.Anuncio
Método 4
Método 4 de 4:Usar Acrobat Reader DC para Android
-
1Instala Acrobat Reader DC de la Play Store . Esta es una aplicación gratuita con la que puedes añadir tu propio texto y firmas a los documentos PDF en tu teléfono o tableta de Android.
- Si quieres instalar la aplicación, abre la Play Store, busca Adobe Acrobat Reader, tócala en los resultados de la búsqueda (tiene el ícono rojo con un diseño blanco enrulado) y luego toca Instalar.
-
2Abre Acrobat Reader DC. Si aún te encuentras en la Play Store, toca Abrir para abrir la aplicación. De lo contrario, toca el ícono rojo y blanco con la línea enrulada en la pantalla de inicio o en el cajón de aplicaciones para abrirla.
- La primera vez que abras la aplicación, se te pedirá que inicies sesión o crees una cuenta. Puedes iniciar sesión con facilidad usando tu cuenta o cualquier cuenta que prefieras.
-
3Toca el ícono de archivo. Es el segundo en el panel de la izquierda.
-
4Dirígete al PDF en donde quieras teclear. Si se encuentra en tu Android, toca En este dispositivo y busca el archivo. Asimismo, puedes buscarlo en tu Google Drive, Dropbox o en la Adobe Document Cloud.
- Si el archivo se encuentra en tu correo electrónico, guarda el adjunto en tu Android de forma que puedas abrirlo en Acrobat Reader.
- Si el PDF se encuentra en Google Drive o Dropbox y no has vinculado tu cuenta, se te pedirá que lo hagas al conectarte.
-
5Toca el PDF para abrirlo. Con esto se muestra el PDF en Acrobat Reader.
-
6Toca el ícono del lápiz. Es el círculo azul en la esquina inferior derecha. Se expandirá un menú con algunas opciones.
-
7Toca Rellenar y firmar. Es la segunda opción. Se expandirá una barra de herramientas en la parte superior de la pantalla.
-
8Toca el ícono Ab para abrir la herramienta de texto. Este es el primer ícono en la barra de herramientas en la parte superior de la pantalla.
-
9Toca el lugar en donde quieras teclear. Esto coloca un cuadro de texto en ese lugar.
-
10Haz ajustes al tamaño del texto. Toca la A pequeña para reducir el tamaño y la A más grande para aumentarlo.
-
11Teclea algo de texto. Al terminar de teclear, puedes tocar cualquier lugar para salir del cuadro de texto.
-
12Añade una firma si se necesita para el archivo. ¿Debes firmar el PDF? Así es como puedes hacerlo con Acrobat Reader DC:
- Toca el ícono del lápiz en la esquina superior derecha de la barra de herramientas.
- Toca Crear firma o Crear iniciales (lo que se adecúe a tus necesidades).
- Toca Finalizar.
- Vuelve a tocar el lápiz y toca tu firma esta vez.
- Toca el lugar en donde quieras insertar la firma. Aparecerá el menú negro con opciones de fuente.
- Toca el ícono de la pluma fuente (el tercero desde la izquierda) en el menú horizontal negro. Aparecerá tu firma.
- Arrastra la firma al lugar correcto y toca cualquier lugar para salir.
-
13Toca la marca de verificación para guardar. Se encuentra en la esquina superior izquierda de la pantalla.
-
14Toca el menú de los tres puntos y selecciona Guardar como copia. Se encuentra en la esquina superior derecha de la pantalla. Aparecerán ubicaciones para guardar.
-
15Selecciona una ubicación para guardar. Puedes guardarlo en tu Android, Google Drive o cualquier otra cuenta de la nube que esté vinculada. Esto guarda la copia del PDF con el texto.Anuncio




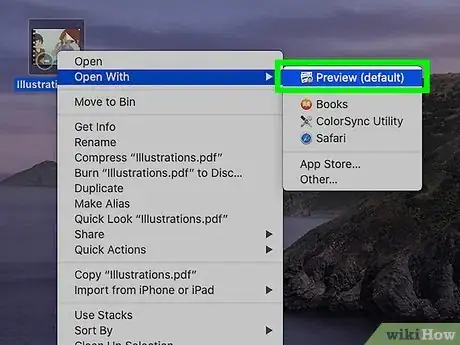
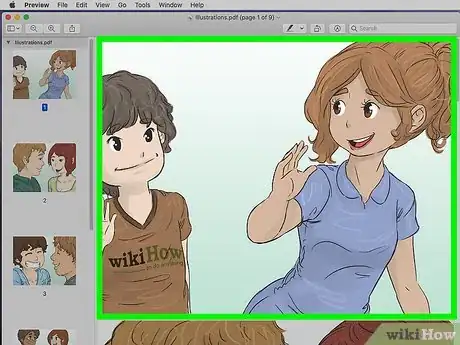
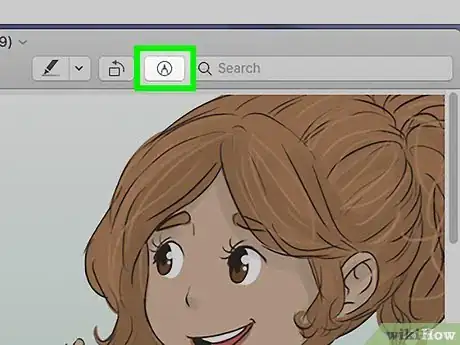
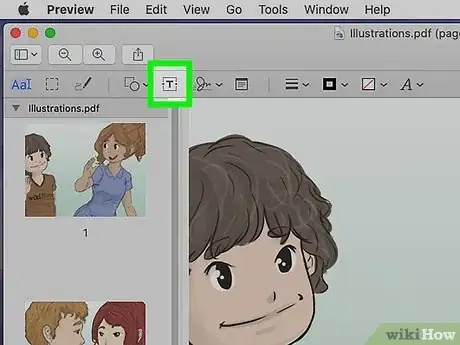
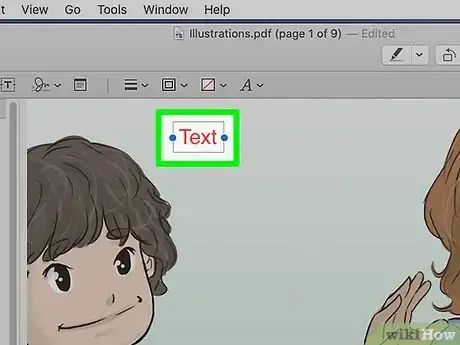
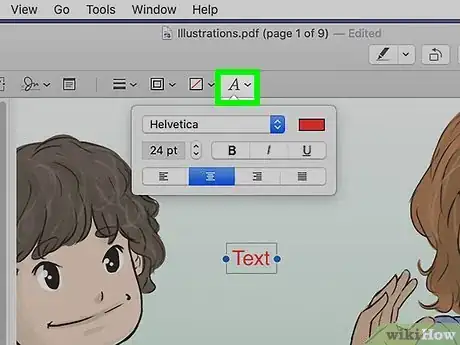
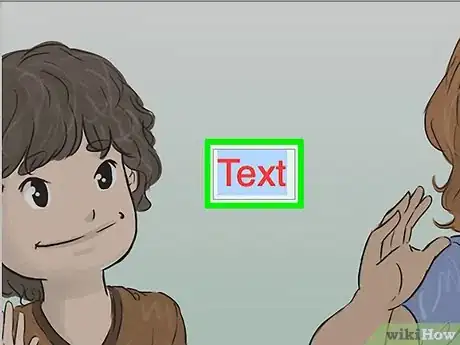
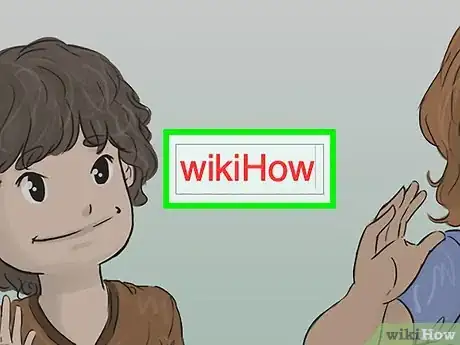
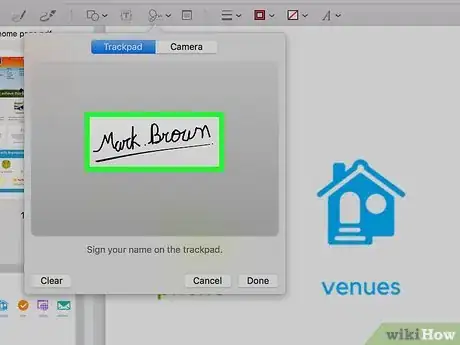
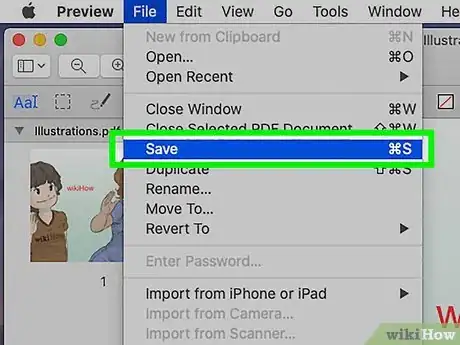
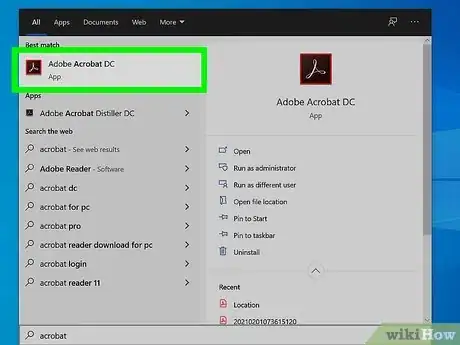
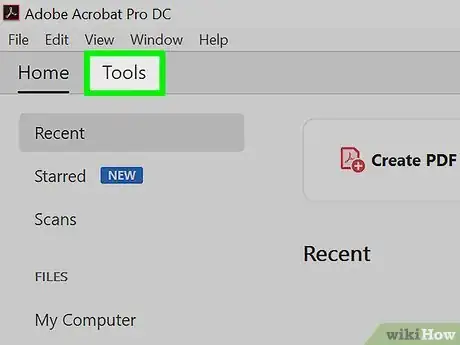
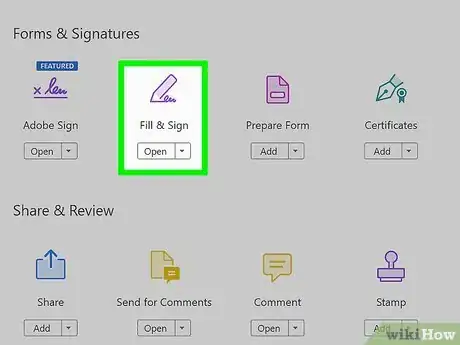
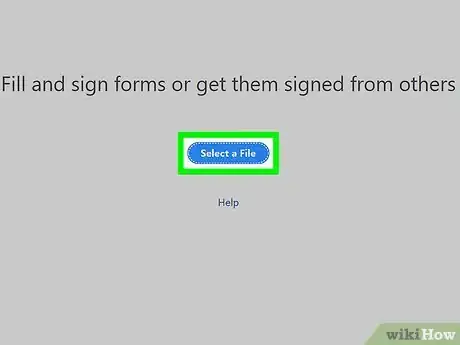
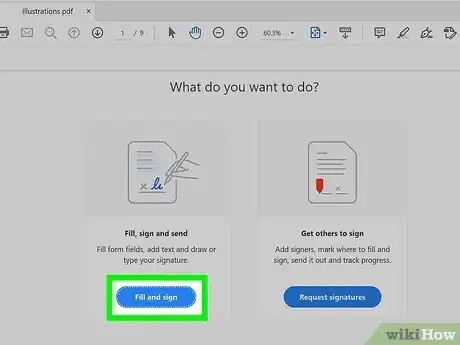
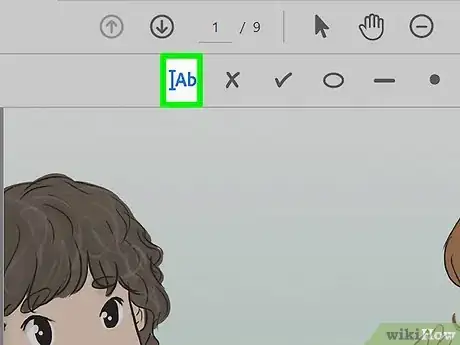
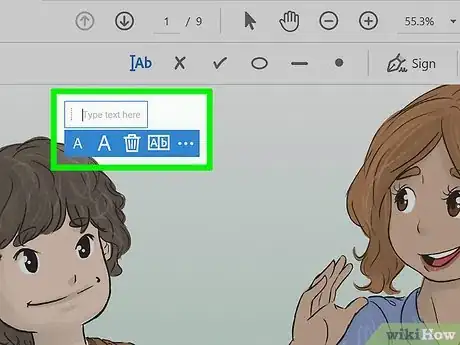
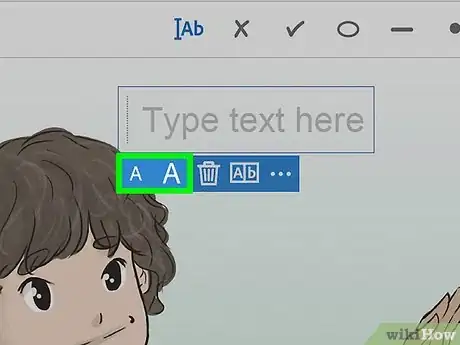
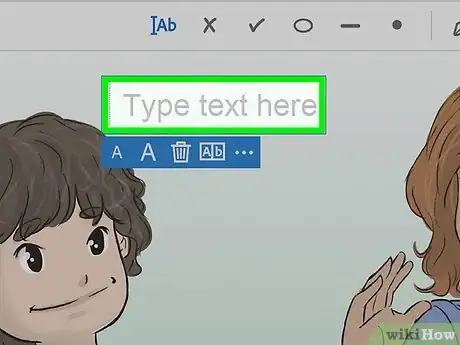
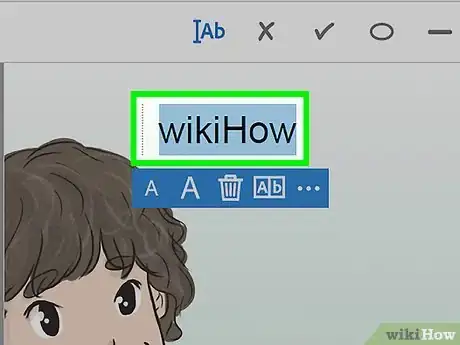
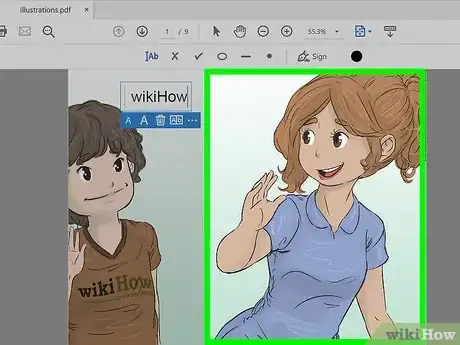
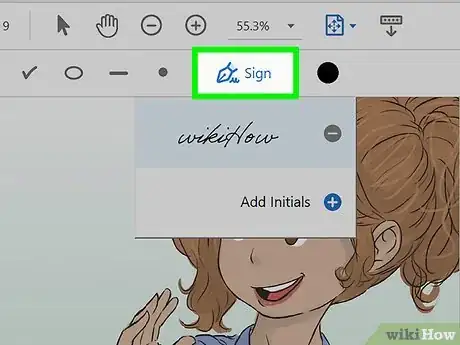
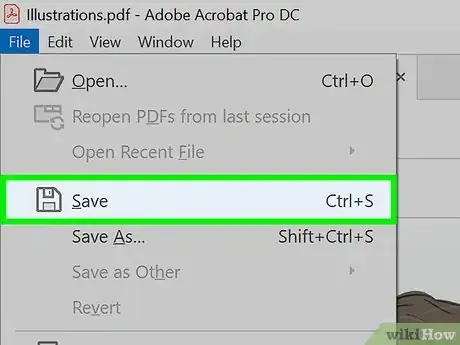
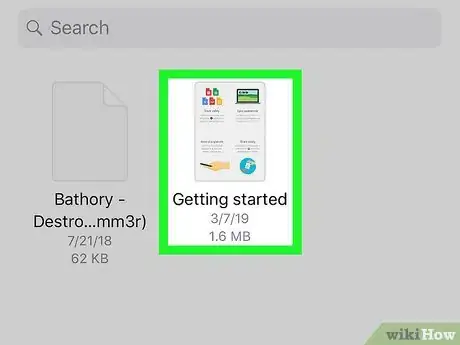
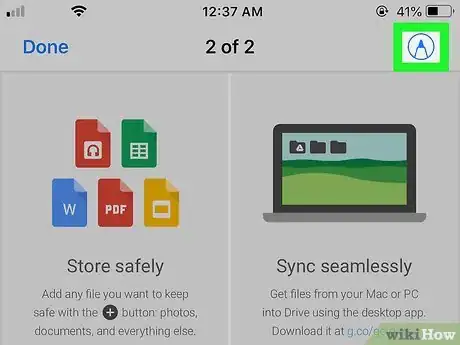
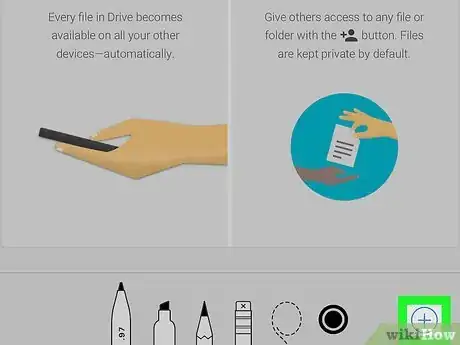
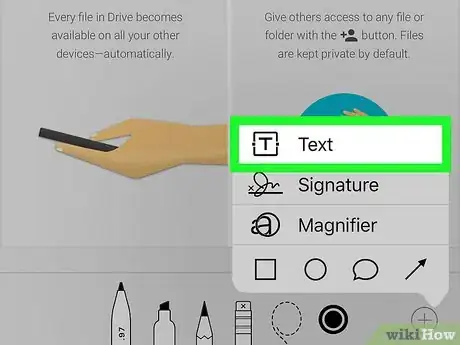
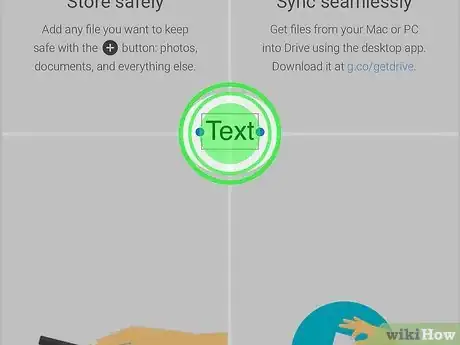
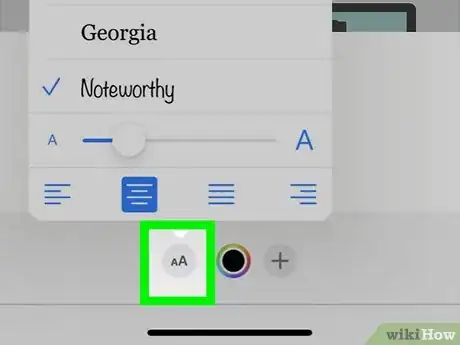
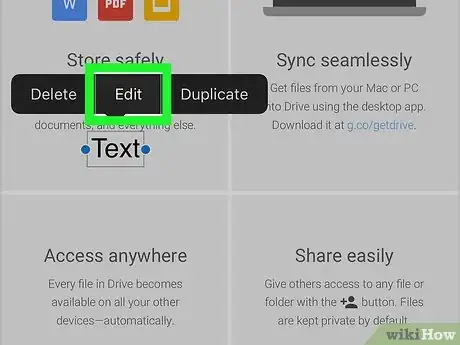
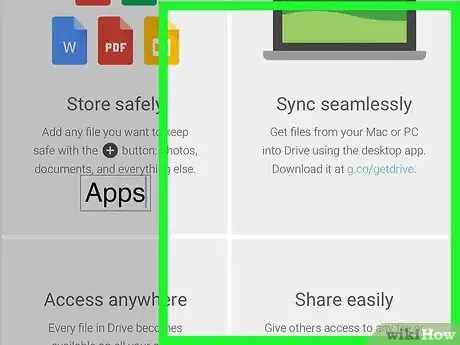
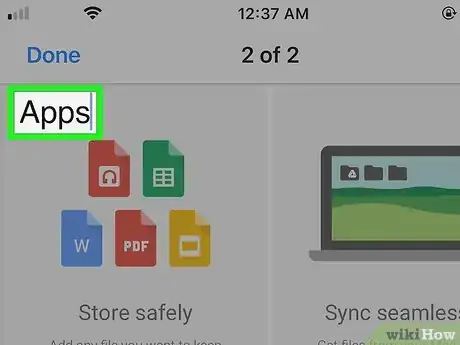
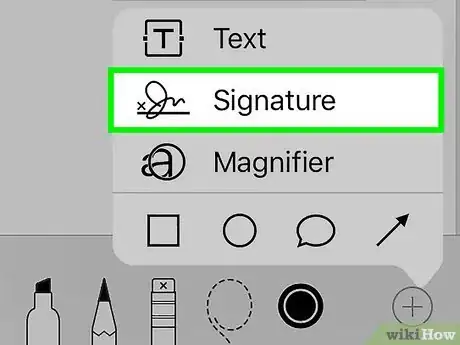
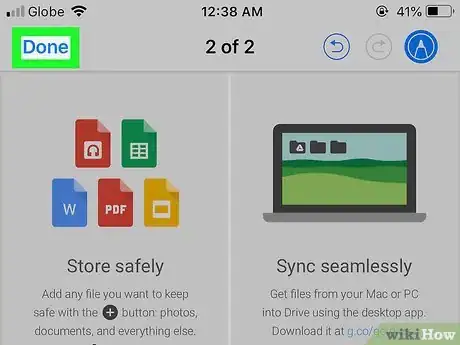
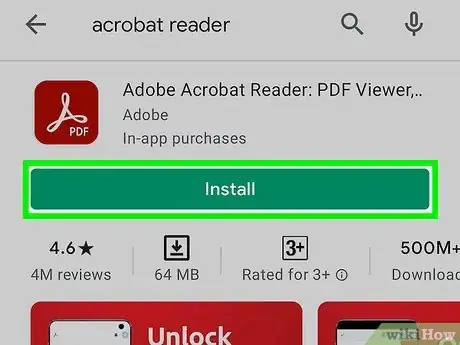

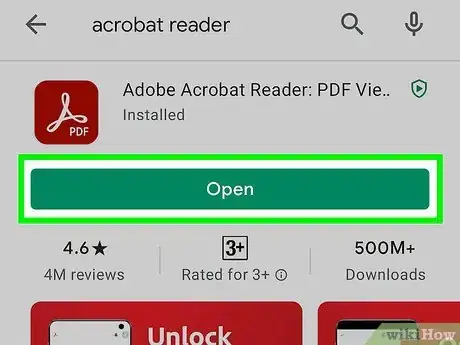
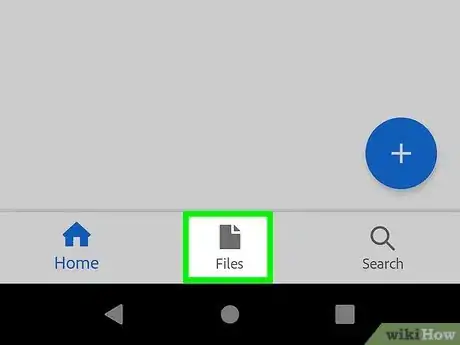
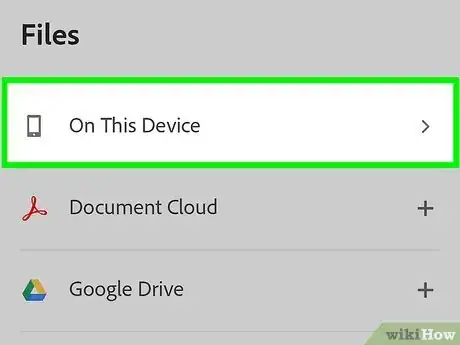
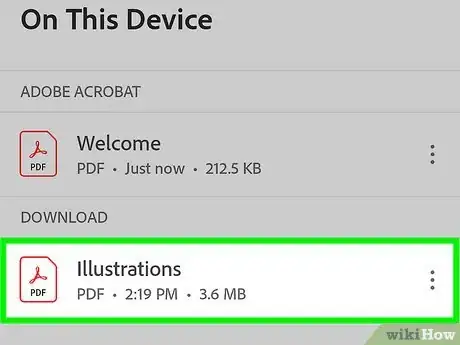
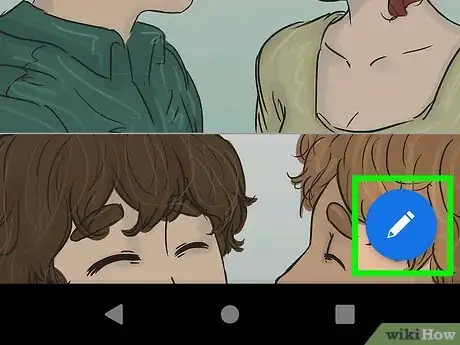
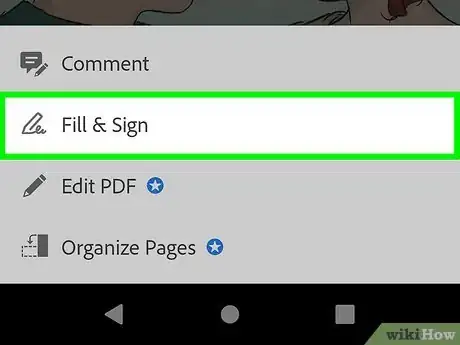
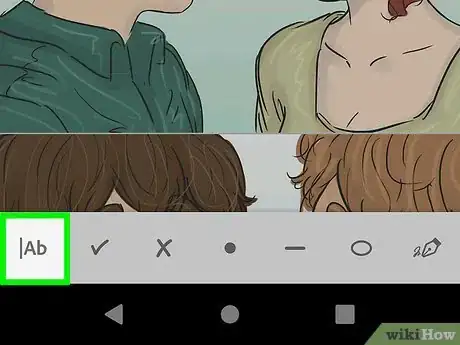
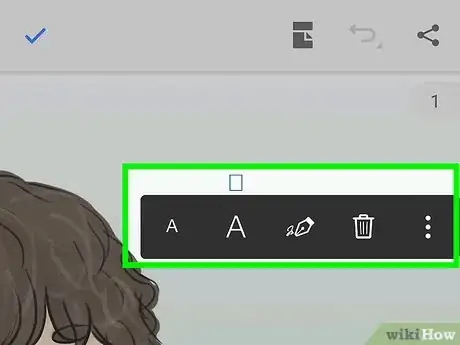
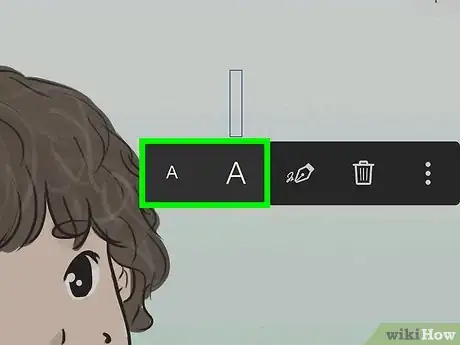
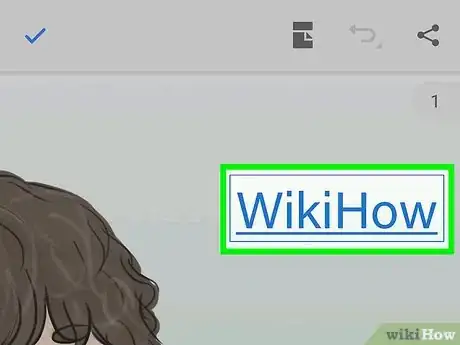
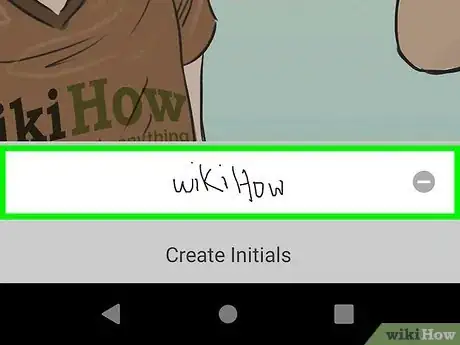
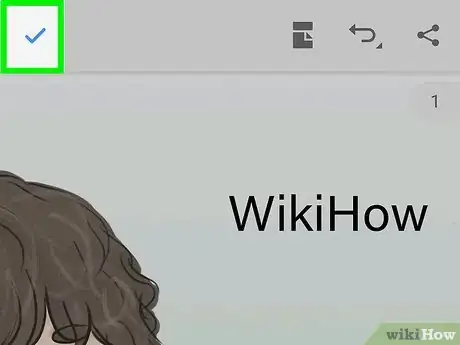
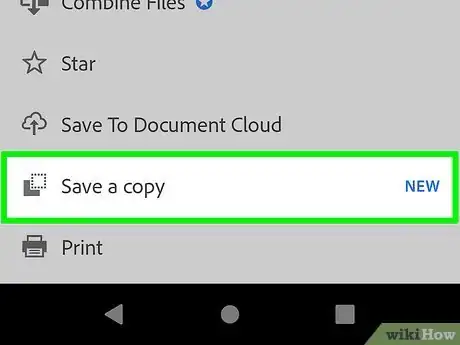
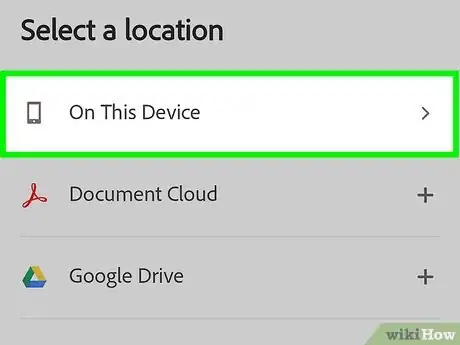


















wikiHow's Content Management Team revisa cuidadosamente el trabajo de nuestro personal editorial para asegurar que cada artículo cumpla con nuestros altos estándares de calidad. Este artículo ha sido visto 4131 veces.