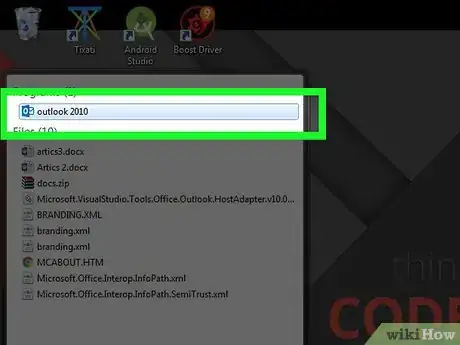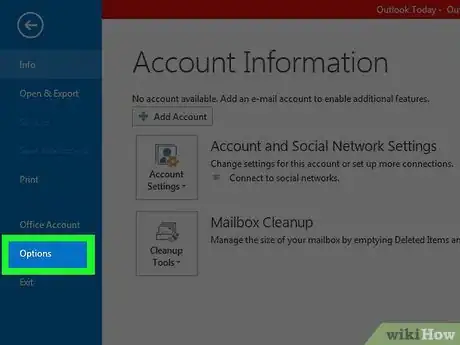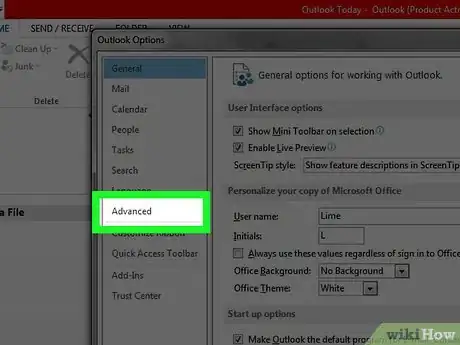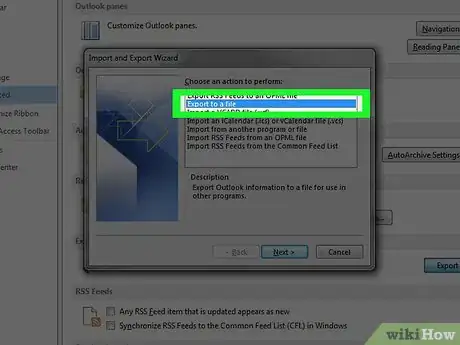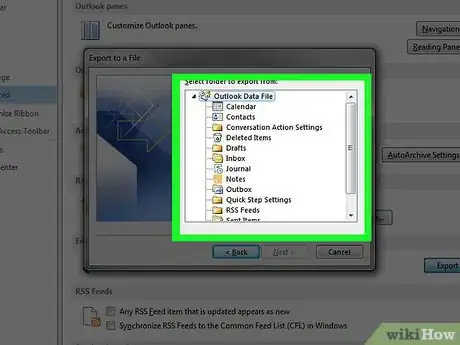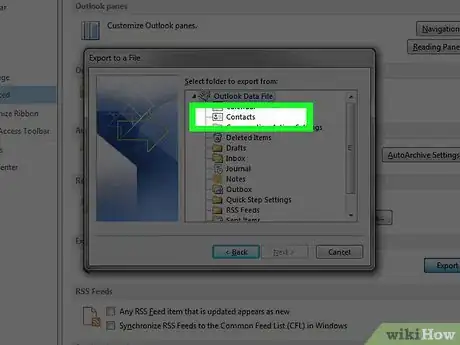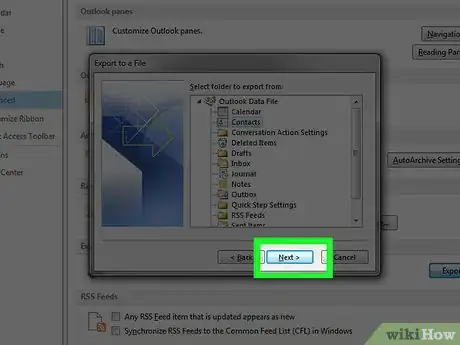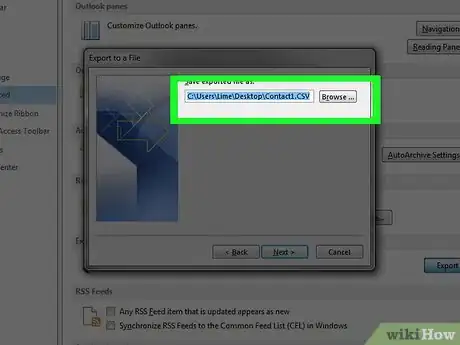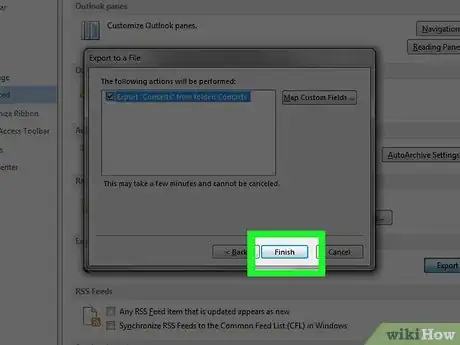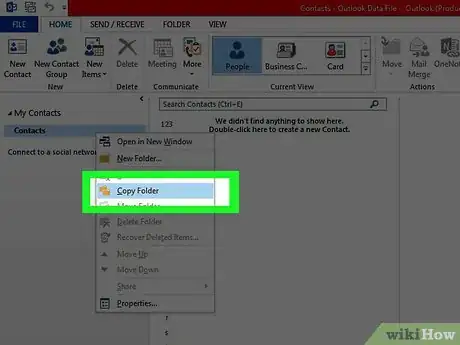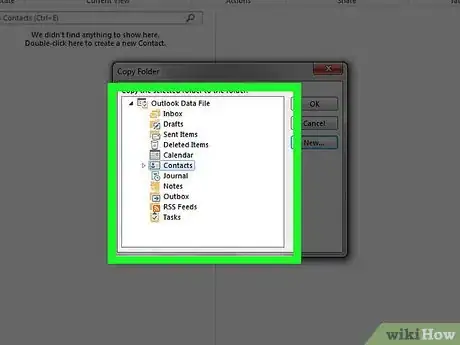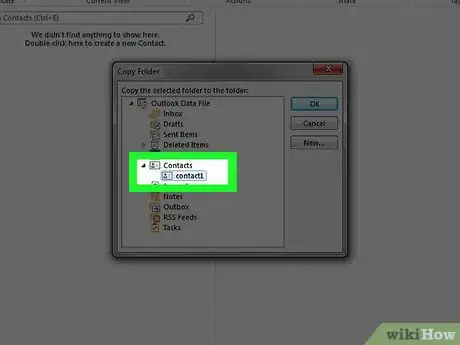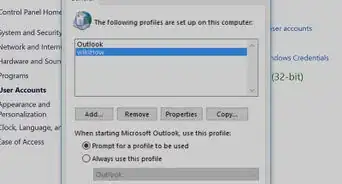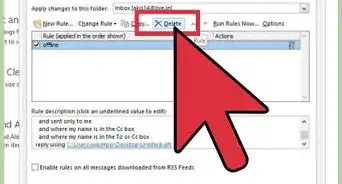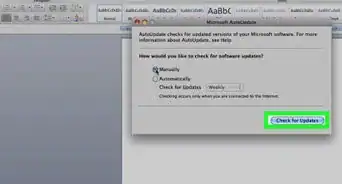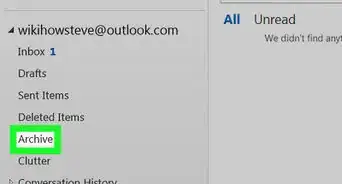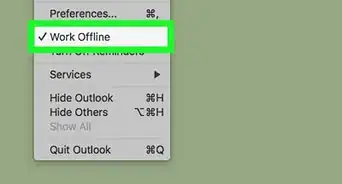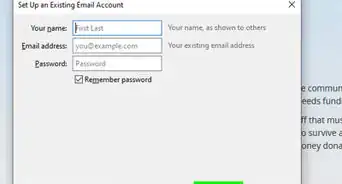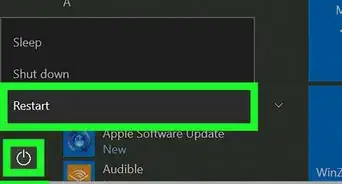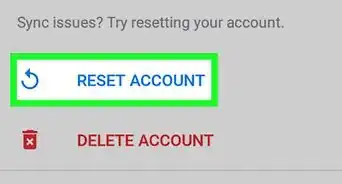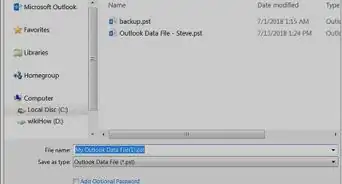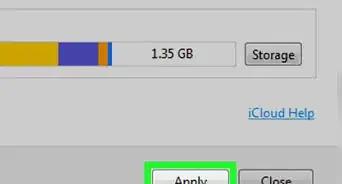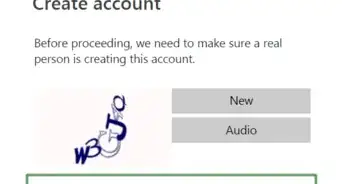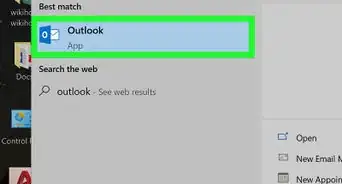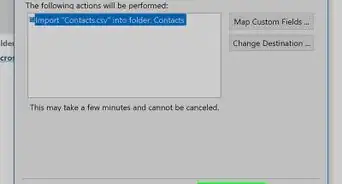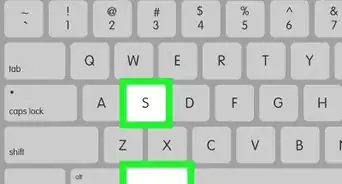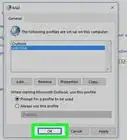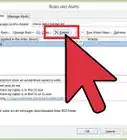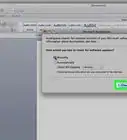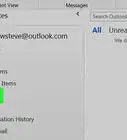X
wikiHow es un "wiki", lo que significa que muchos de nuestros artículos están escritos por varios autores. Para crear este artículo, autores voluntarios han trabajado para editarlo y mejorarlo con el tiempo.
Este artículo ha sido visto 24 403 veces.
El correo electrónico Outlook de Microsoft programa en forma efectiva citas en calendario, contactos, correos electrónicos y otros datos útiles. Si quieres usar estos datos en otro programa, necesitarás exportarlos desde Outlook 2010 y guardarlos en un archivo, por ejemplo, en una hoja de cálculo. Así podrás exportarlos a otro programa.
Pasos
Método 1
Método 1 de 4:Parte 1: Accede a tus contactos
Método 1
-
1Abre tu programa Outlook 2010. Espera a que se carguen todos los datos.
-
2Haz clic en la pestaña "archivo", en la barra de herramientas superior de Outlook. Selecciona "opciones" del menú desplegable.
-
3Escoge la opción "avanzado" de las pestañas de la columna izquierda del cuadro de diálogo.
-
4Busca la sección "exportar". Haz clic en el botón "exportar". Se abrirá el asistente para la exportación.[1]Anuncio
Método 2
Método 2 de 4:Parte 2: Elije el formato del archivo
Método 2
-
1Haz clic en "exportar a un archivo", en el asistente para importación y exportación. Haz clic en el botón "siguiente".
-
2Busca en “crear un archivo tipo.” Hay varias opciones de formatos de archivo que puedes usar.
- Utiliza la opción "valores separados por comas" (.csv) si usas Outlook 2010 en una computadora con Windows y deseas importar los datos a un programa no relacionado. Un archivo CSV es similar a una hoja de cálculo, pero no contiene títulos como los archivos de Excel. [2]
- Usa la opción "hoja de cálculo de Excel" (.xls), si deseas obtener acceso al archivo para una función de copia de seguridad o de cálculo.
- Escoge un archivo de datos Mac (.olm) si quieres usar los datos en otros programas de Apple.
- Usa un archivo de datos de Outlook (.pst) si quieres importar los datos a otro programa de Outlook.
Anuncio
Método 3
Método 3 de 4:Parte 3: Exporta los contactos de Outlook
Método 3
-
1Selecciona los tipos de datos que quieres exportar. En este caso, seleccionarás la carpeta "contactos" y deseleccionarás "correo electrónico", "tareas", "calendario" y "notas".
-
2Elige la carpeta desde donde deseas exportar. Si tienes múltiples carpetas de contactos, es posible que tengas que elegir la carpeta antes de completar la exportación.
- Si tienes los datos que necesitas en más de 1 carpeta, necesitarás exportar de a una carpeta por vez.
-
3Haz clic en el botón "siguiente". Aparecerá un cuadro de diálogo para guardar el archivo.
-
4Escoge una ubicación para guardar tu archivo. En el cuadro "guardar archivo exportado como", usa el navegador para elegir una carpeta de tu computadora. [3]
-
5Nombra el archivo antes de guardarlo. Haz clic en "Ok".
-
6Selecciona la opción "siguiente" en el cuadro "exportar a un archivo". Selecciona "terminar". Tu archivo se guardará en tu computadora.Anuncio
Método 4
Método 4 de 4:Exportar contactos compartidos
Método 4
-
1Haz clic derecho en el nombre del contacto compartido y elige “Copiar carpeta”.
-
2Elige la carpeta Contactos para colocar la copia allí.
-
3Sigue los pasos indicados anteriormente, pero selecciona la subcarpeta que acabas de crear (selecciona Contactos, luego la subcarpeta, la cual también se llama Contactos o Contactos1, etc.).Anuncio
Consejos
- Si no estás seguro de qué formato de archivo será mejor para importar tus contactos a otro programa prueba diferentes tipos, tales como archivo de datos de Outlook y CSV. Puedes borrar los tipos de archivos que no uses más adelante.
- Guarda los archivos exportados de Outlook en una unidad para copia de seguridad. Es una buena idea guardar tu contactos y otros datos importantes cada pocas semanas, para casos de mal funcionamiento.
Anuncio
Cosas que necesitarás
- Unidad para copia de seguridad
Referencias
Acerca de este wikiHow
Anuncio