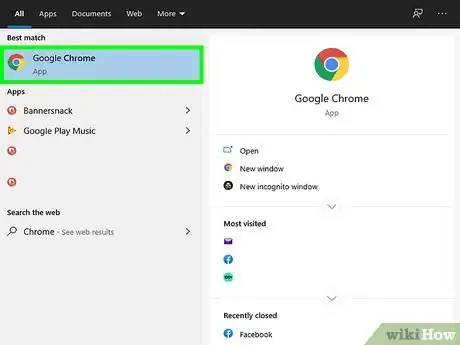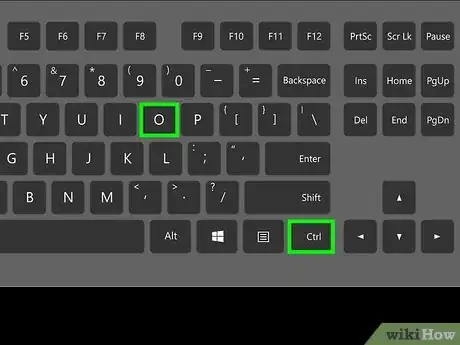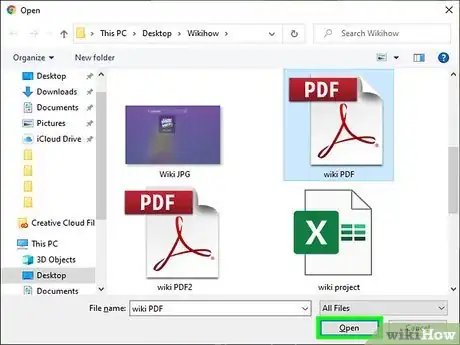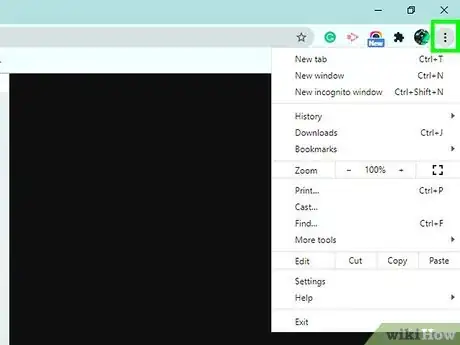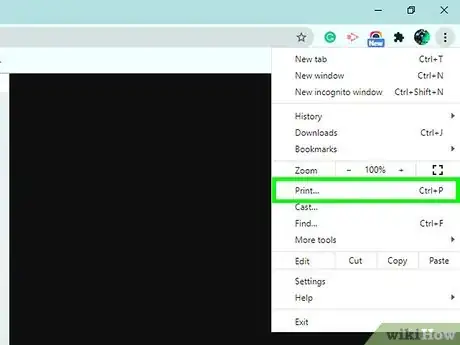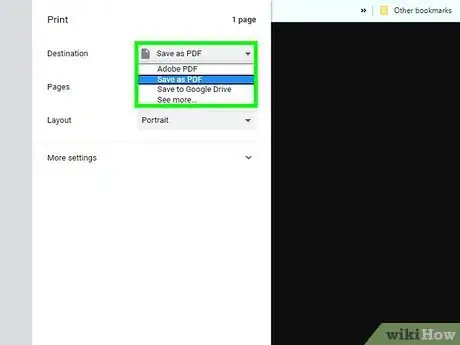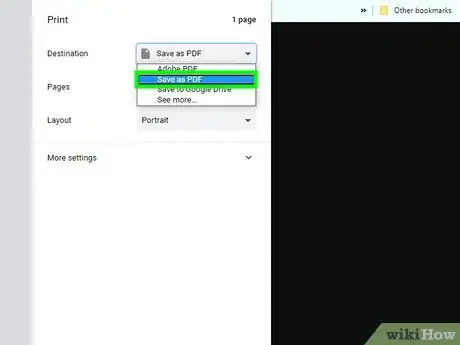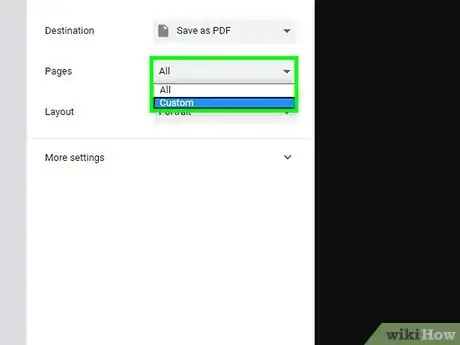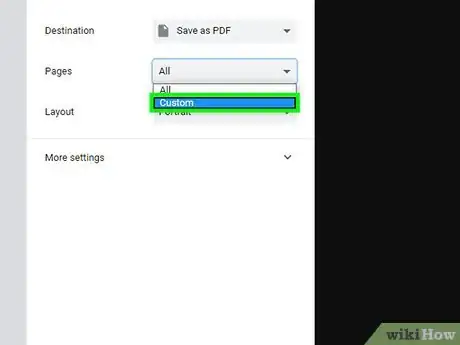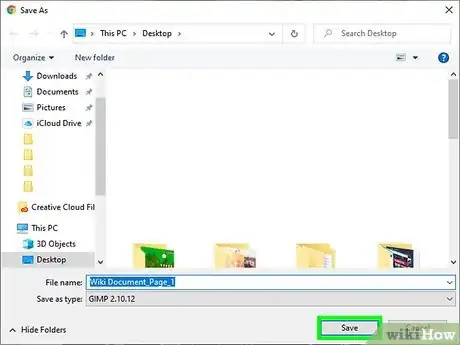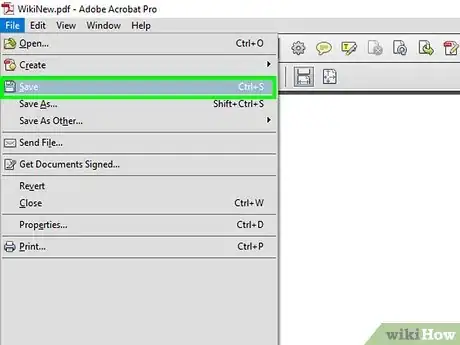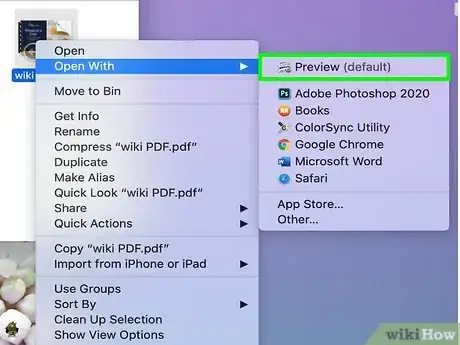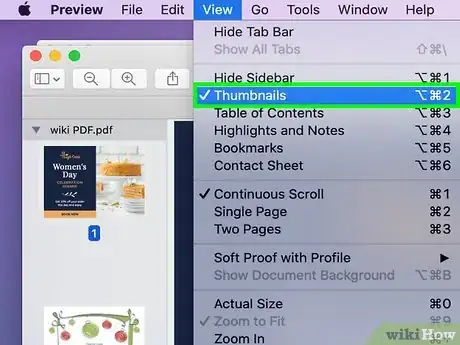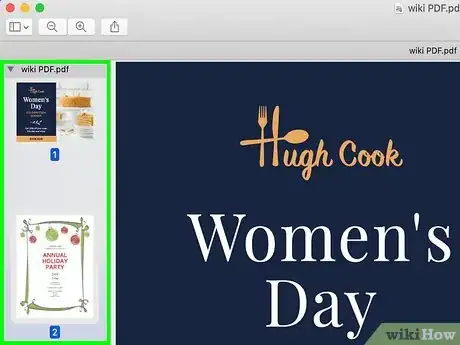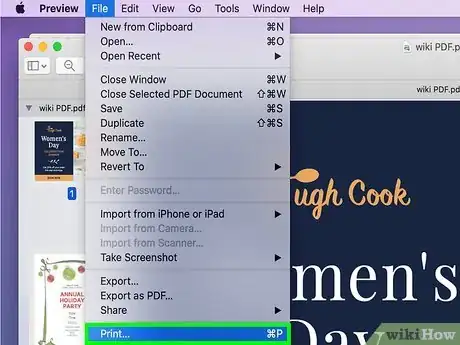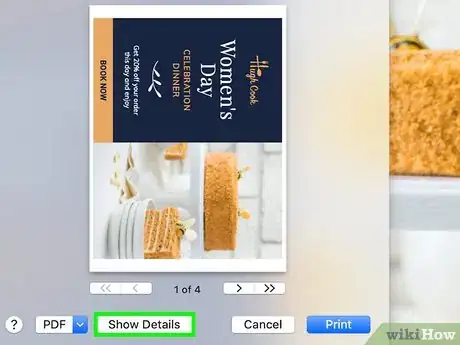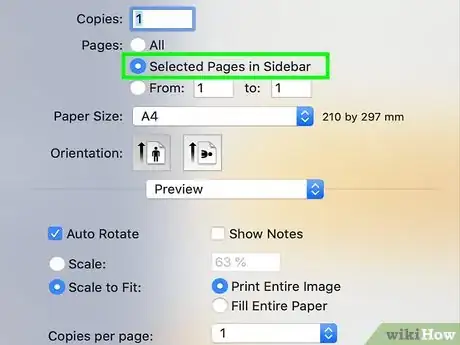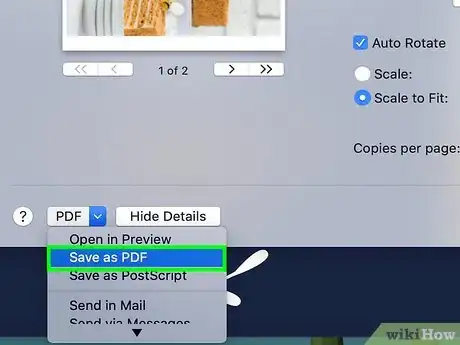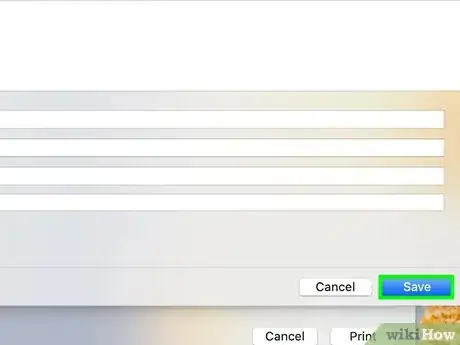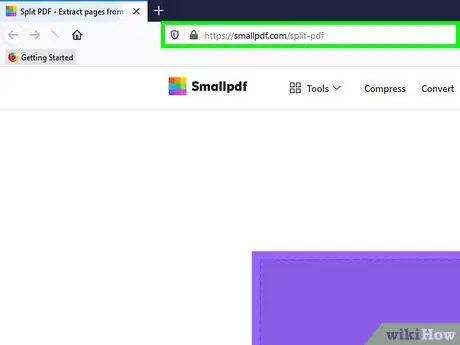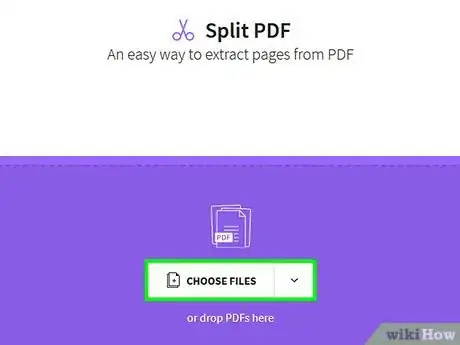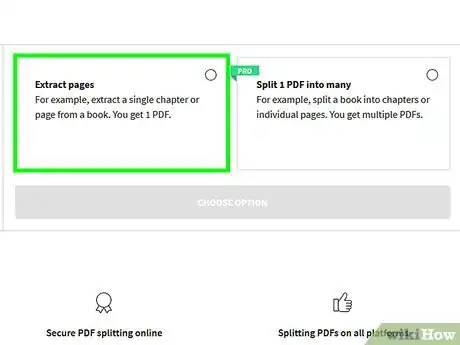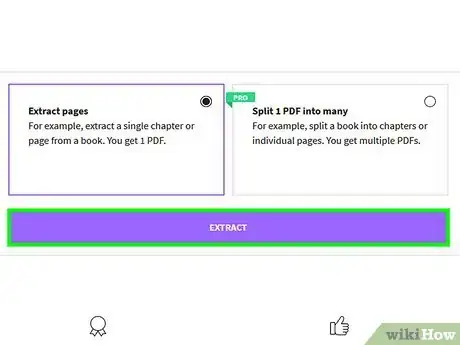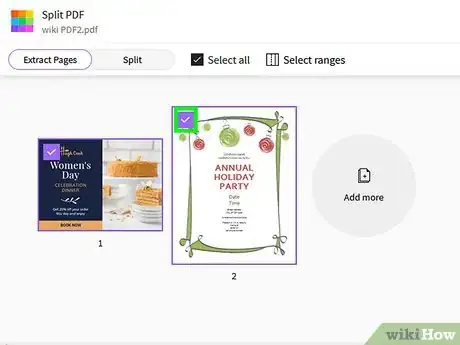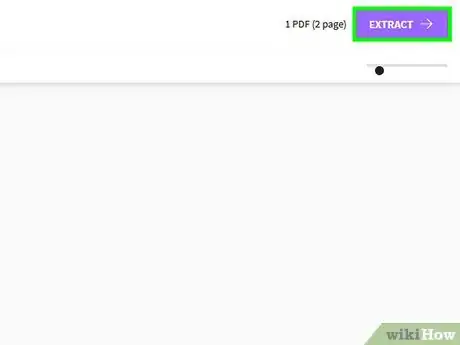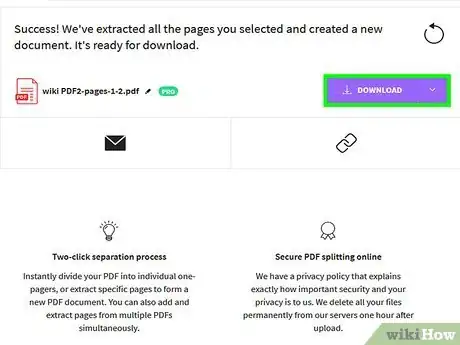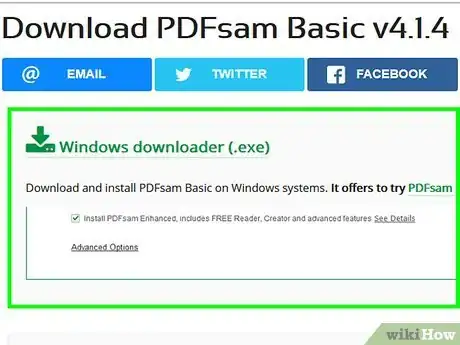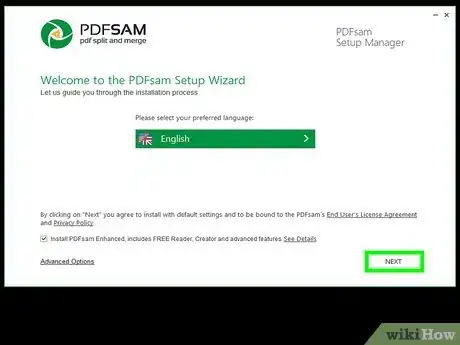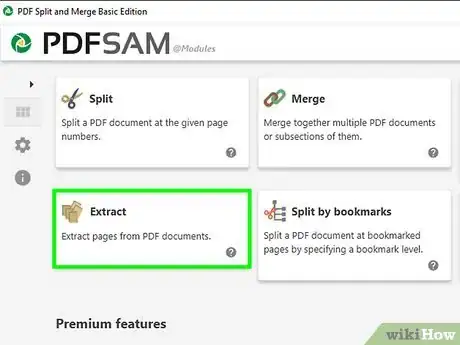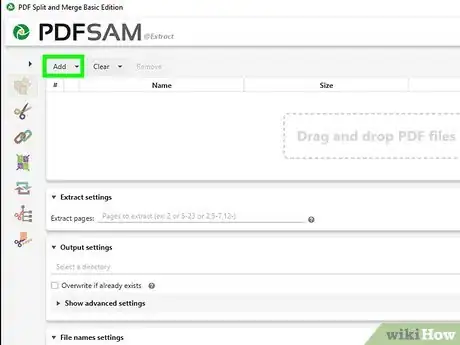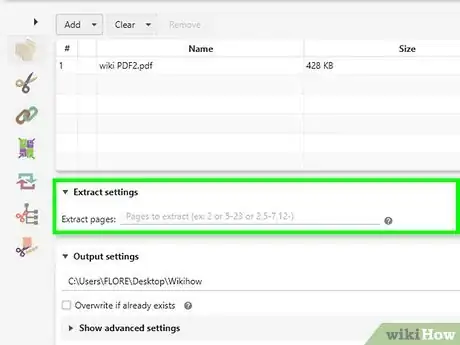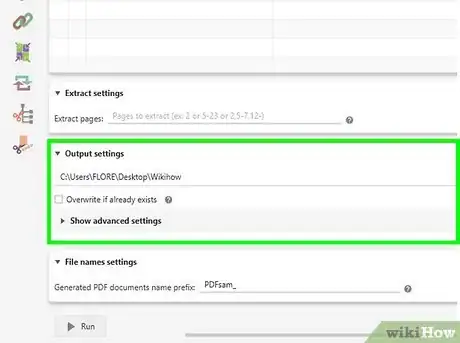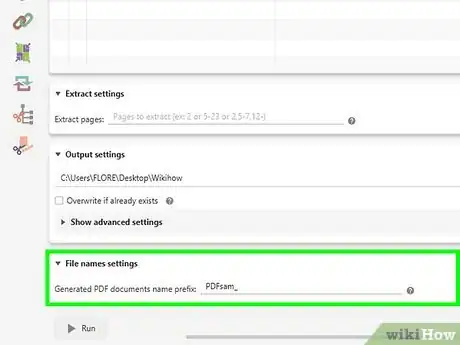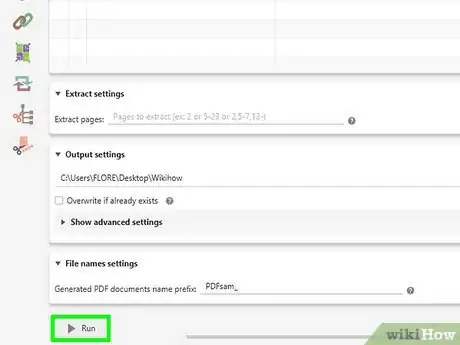wikiHow es un "wiki", lo que significa que muchos de nuestros artículos están escritos por varios autores. Para crear este artículo, 31 personas, algunas anónimas, han trabajado para editarlo y mejorarlo con el tiempo.
Este artículo ha sido visto 603 451 veces.
¿Alguna vez has tenido un archivo en PDF que solo contenía media docena de páginas que eran de real interés? ¿El archivo en PDF es demasiado grande para enviarlo por correo electrónico o para que alcance en tu memoria USB? Puedes usar herramientas gratuitas en tu PC o Mac para extraer las páginas útiles de un PDF existente y crear un archivo nuevo. Este wikiHow te enseñará cómo usar herramientas gratuitas incluyendo Google Chrome, Vista Previa de Mac y Smallpdf para crear un nuevo archivo en PDF de páginas extraídas.
Pasos
Método 1
Método 1 de 4:Google Chrome
-
1Abre el navegador Google Chrome. Si tienes Google Chrome en tu computadora, puedes usarlo para crear un nuevo PDF extrayendo las páginas de otro archivo. Encontrarás Chrome en el menú "Inicio" (Windows) o en la carpeta "Aplicaciones" (macOS).
- Si no tienes Google Chrome, puedes descargarlo gratis desde https://www.google.com/chrome.
-
2Presiona las teclas Ctrl+O (PC) o Comando+O (Mac). Esto abrirá una ventana que te permitirá seleccionar un archivo.
-
3Selecciona el PDF y haz clic en Abrir. El archivo seleccionado se abrirá en Chrome.
- Si Chrome te pide descargar o guardar un archivo en lugar de mostrar el PDF, haz clic en Cancelar y luego haz lo siguiente:
- Haz clic en el menú de tres puntos que está en la esquina superior derecha de Chrome.
- Haz clic en Configuración.
- Haz clic en Configuración del sitio bajo el encabezado "Privacidad y seguridad".
- Desplázate hacia abajo hasta el final y haz clic en Configuración adicional de contenido.
- Haz clic en Documentos PDF.
- Desliza el interruptor a la posición de "Apagado" (gris).
- Vuelve a abrir el PDF.
- Si Chrome te pide descargar o guardar un archivo en lugar de mostrar el PDF, haz clic en Cancelar y luego haz lo siguiente:
-
4Haz clic en el menú ⋮. Son los tres puntos de la esquina superior derecha de Chrome.
-
5Haz clic en Imprimir en el menú.
-
6Haz clic en el menú desplegable que está al lado de "Destino". Está en la esquina superior derecha de la ventana de impresión.
-
7Selecciona Guardar como PDF.
-
8Haz clic en el menú desplegable que está al lado de "Páginas". Es el menú que dice "Todos" por defecto.
-
9Selecciona Personalizado e ingresa las páginas que quieras apartar. Puedes ingresar el número de una sola página, un rango de páginas (separadas por un guion), o varios números de página separados por comas.
- Por ejemplo, si quieres crear un nuevo PDF desde la página 2 a la 4, ingresarías 2-4.
- Para crear un nuevo PDF de las páginas 1, 4, 6 y 9, podrías ingresar 1, 4, 6, 9.
-
10Haz clic en el botón Guardar. Está en la parte inferior de la ventana.
-
11Guarda el nuevo PDF. Se te pedirá (a través de un cuadro de diálogo emergente) escribir un nombre de archivo, seleccionar una carpeta donde guardarlo y luego hacer clic en Guardar para terminar. El nuevo PDF que contiene las páginas extraídas ahora estará ubicado en la carpeta seleccionada.
Método 2
Método 2 de 4:Vista Previa para macOS
-
1Abre el PDF en Vista Previa. Vista Previa es el visor de PDF predeterminado para macOS, así que solo hazle doble clic al PDF para abrirlo en la aplicación. También puedes hacerle clic derecho al PDF, seleccionar Abrir con y luego seleccionar Vista Previa.
-
2Haz clic en el menú Visualización y selecciona Miniaturas. El menú Visualización está en la barra de menú de la parte superior de la pantalla.[1]
-
3Selecciona las páginas a extraer. Mantén pulsada la tecla Comando mientras haces clic en cada página que quieras extraer. Las páginas que serán extraídas al nuevo PDF se resaltarán.
-
4Haz clic en el menú Archivo y selecciona Imprimir. El menú "Archivo" está cerca de la esquina superior izquierda de la pantalla. En el cuadro de diálogo de impresión, ingresa un rango de páginas que desees imprimir.
-
5Haz clic en el botón Mostrar detalles. Está en la parte inferior de la ventana.
- Si no ves este botón, los detalles adicionales que necesitas ya se están mostrando.
-
6Selecciona Páginas seleccionadas en la barra lateral. Está en la sección "Páginas". Esto garantizará que las páginas que seleccionaste se añadan al nuevo archivo.
-
7Selecciona Guardar como PDF desde el menú desplegable de la parte inferior izquierda. Es el que dice "PDF" por defecto.
-
8Ingresa un nombre de archivo y haz clic en Guardar. Dirígete a la ubicación donde desees guardar el archivo, dale un nombre y guárdalo. ¡Eso es todo!
Método 3
Método 3 de 4:Herramienta en línea Smallpdf
-
1Ve a https://smallpdf.com/split-pdf en tu navegador web. Esto abrirá la herramienta "Dividir PDF" de Smallpdf, la cual puede crear un nuevo PDF de las páginas seleccionadas.
-
2Selecciona el PDF que contenga los archivos que quieras extraer. Puedes arrastrar el archivo PDF hacia el cuadro grande púrpura "Elegir archivos", o hacer clic en Elegir archivos, seleccionar el PDF y luego hacer clic en Abrir.
-
3Selecciona Extraer páginas. Es la primera de las dos opciones.
-
4Haz clic en el botón púrpura Extraer. Esto mostrará todas las páginas del PDF como miniaturas.
-
5Selecciona los archivos que quieras extraer. Haz clic en cada página que quieras añadir al nuevo PDF. Un signo de verificación aparecerá en la esquina superior izquierda de cada página seleccionada.
- Para seleccionar un rango de páginas, haz clic en la pestaña Seleccionar rangos de la parte superior de la lista de páginas y luego ingresa un rango de números de página (separados por un guión, por ejemplo, "3-7") o varios números de página separados por comas (por ejemplo, "1, 3, 4, 7").
-
6Haz clic en el botón púrpura Extraer. Está en la esquina superior derecha de la página. Esto añadirá las páginas seleccionadas a un nuevo PDF y lo hará disponible para descargar.
-
7Haz clic en Descargar. Es el botón púrpura que está a la derecha del nombre de archivo original. Esto guardará el archivo en la computadora.
- Si se te pide hacerlo, selecciona una carpeta donde guardar el nuevo PDF y dale un nuevo nombre.
Método 4
Método 4 de 4:PDFsam
-
1Descarga PDFsam Basic desde https://pdfsam.org/download-pdfsam-basic. Esta aplicación gratuita y de código abierto está disponible para Windows y macOS.[2] Para descargar el archivo, haz clic en el enlace Imagen de disco de Apple (Mac) o el enlace Instalador MSI (Windows) y guárdalo en tu computadora.
-
2Instala PDFsam. Haz doble clic en el archivo descargado y luego sigue las instrucciones en pantalla para instalarlo.
-
3Abre PDFsam y selecciona el módulo Extraer. Si PDFsam no se abre automáticamente luego de instalarse, lo encontrarás en el menú "Inicio" (Windows) o la carpeta "Aplicaciones" (macOS). Una vez abierto, haz clic en el azulejo grande Extraer en la lista de opciones.
-
4Añade el documento PDF desde el que quieras extraer las páginas. Puedes arrastrar el archivo hacia el rectángulo "Arrastre y suelte los archivos PDF aquí", o hacer clic en Añadir, seleccionar el PDF y luego hacer clic en Abrir.
-
5Ingresa los números de página que quieras extraer. Las páginas que quieras extraer van en el espacio en blanco de "Extraer páginas". Puedes ingresar un solo número de página, un rango de páginas (separadas por un guion), o varios números de página separados por comas.
- Por ejemplo, si quieres crear un nuevo PDF desde la página 6 a la 10, ingresarías 6-10.
- Para crear un nuevo PDF de las páginas 1, 3, 6 y 14, podrías ingresar 1, 3, 6, 14.
-
6Selecciona una carpeta en la que guardarás el nuevo PDF. Para hacerlo, haz clic en el botón Examinar que está a la derecha del espacio en blanco de "Ajustes de salida", elige una carpeta y luego haz clic en Seleccionar carpeta.
-
7Ingresa un nombre para el nuevo PDF. Puedes escribirlo en el espacio en blanco de "Configurar nombres de archivo" de la parte inferior. No te preocupes de ingresar ".pdf", ya que se añadirá automáticamente.
-
8Haz clic en el botón Ejecutar. Está en la esquina inferior izquierda de la aplicación. Cuando el nuevo PDF se cree, verás la palabra "Completado" en la parte inferior de la aplicación, encima de la barra de progreso verde.
Consejos
- Si la seguridad está establecida para que no se permita la extracción de páginas, el método anterior no funcionará. Quizás tengas más suerte si simplemente imprimes a un PDF.
Advertencias
- Las aplicaciones de Acrobat (Acrobat Reader y Acrobat Pro) impiden imprimir a PDF. Acrobat Pro solo soporta la extracción y Acrobat Reader no soporta ni la extracción ni la impresión.