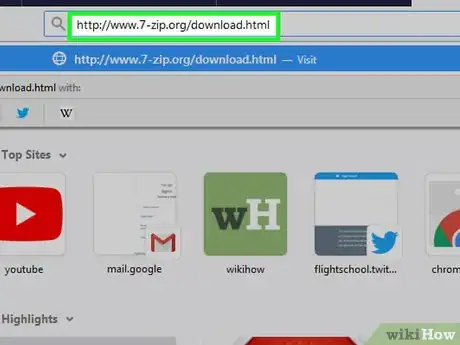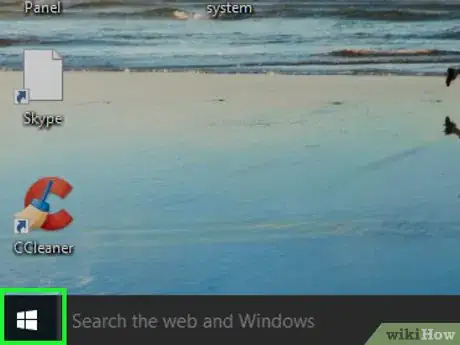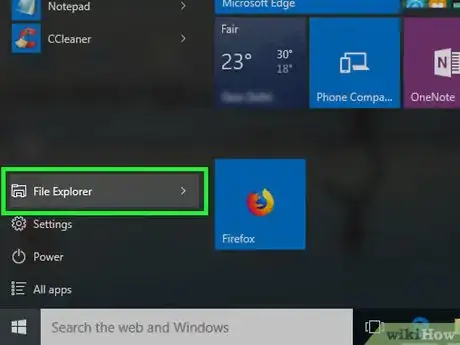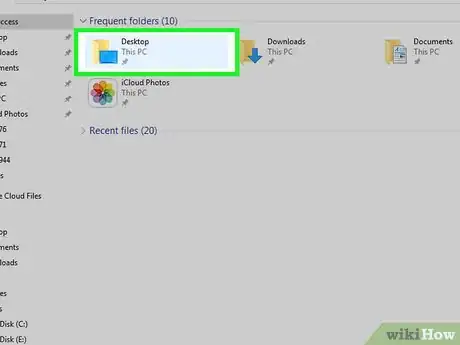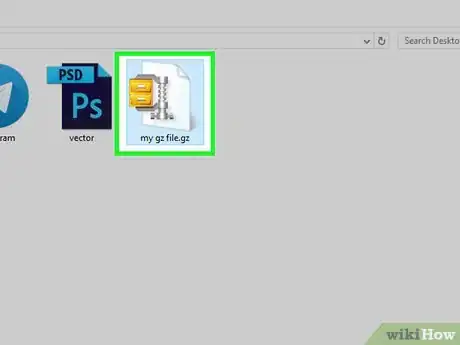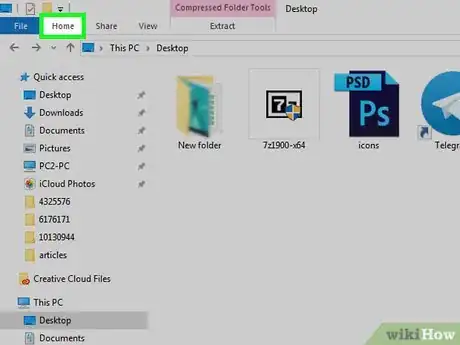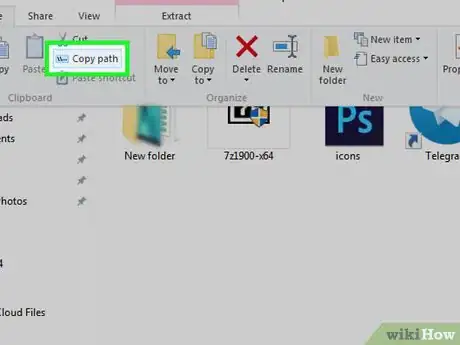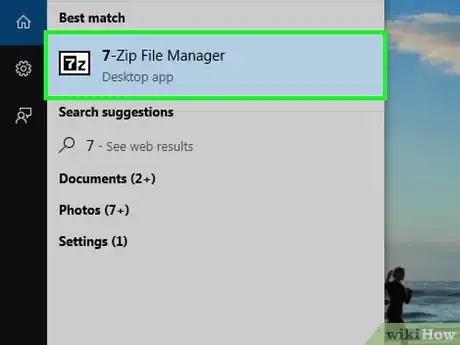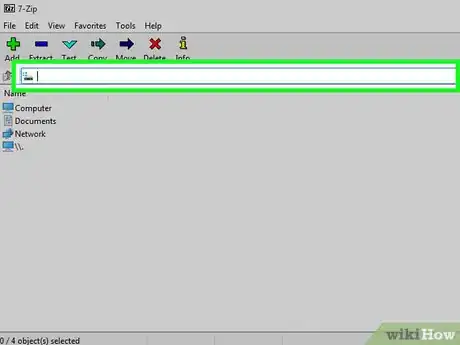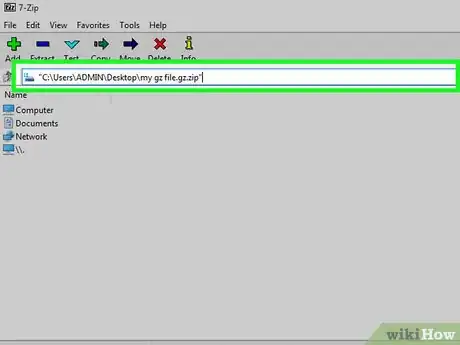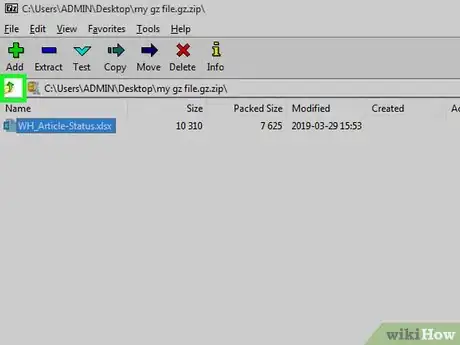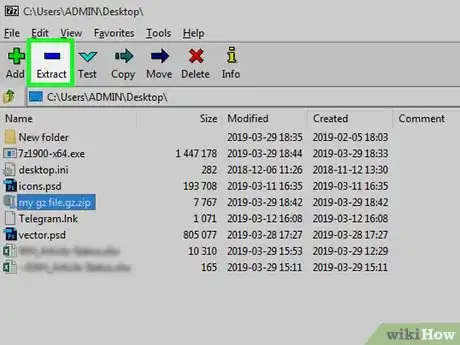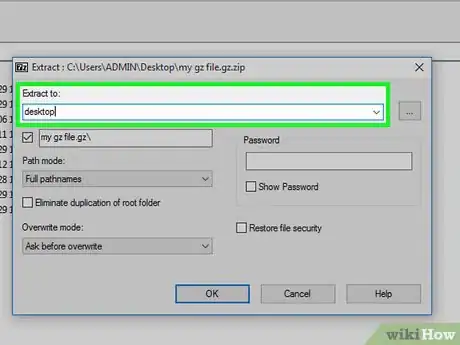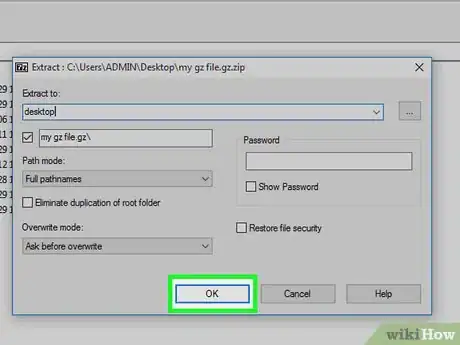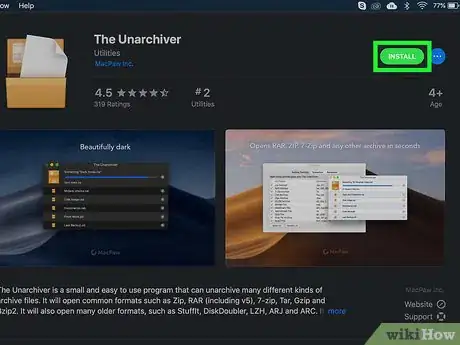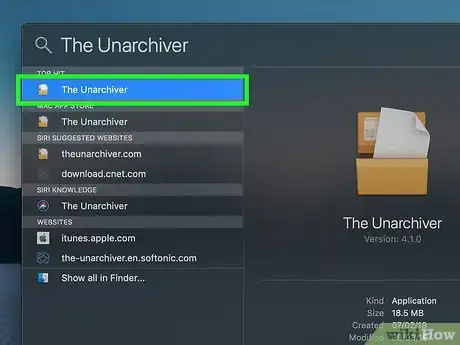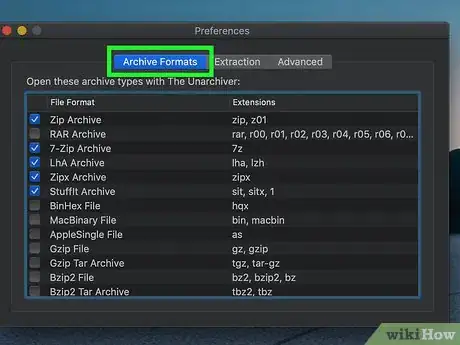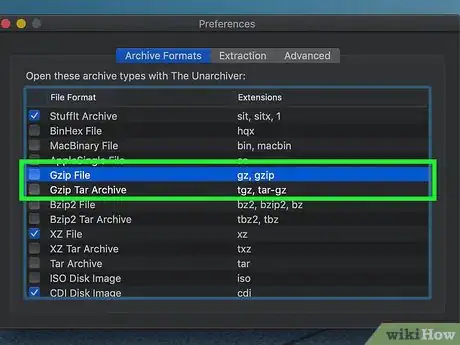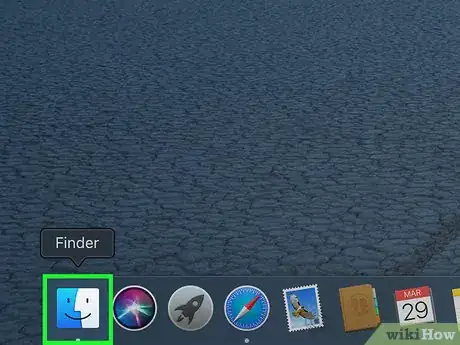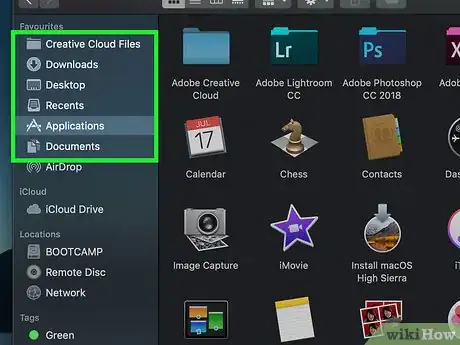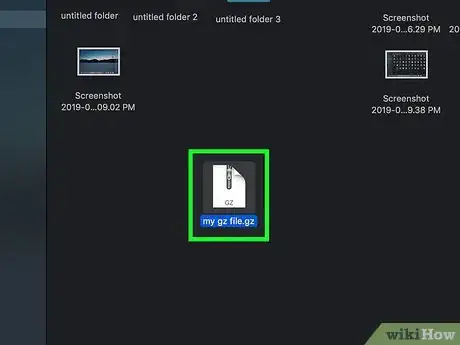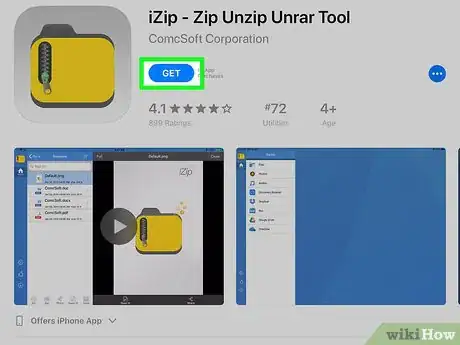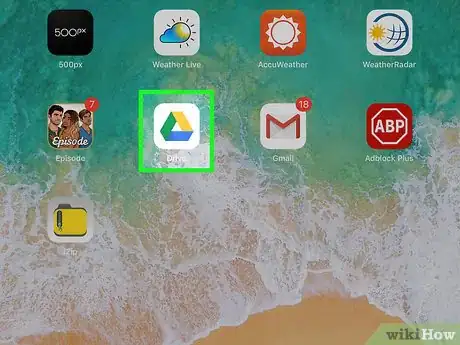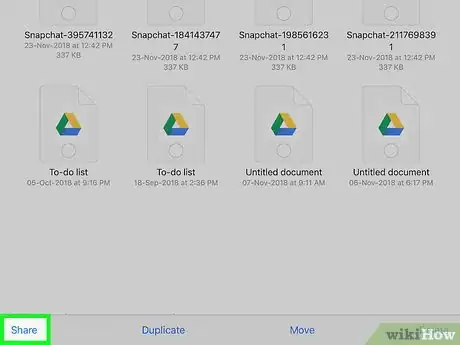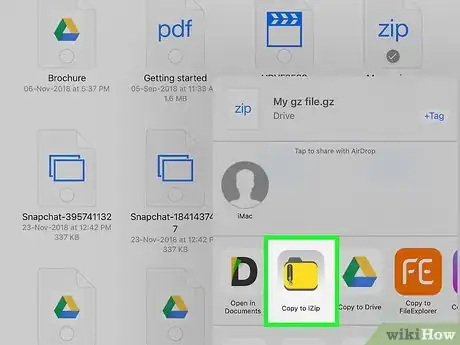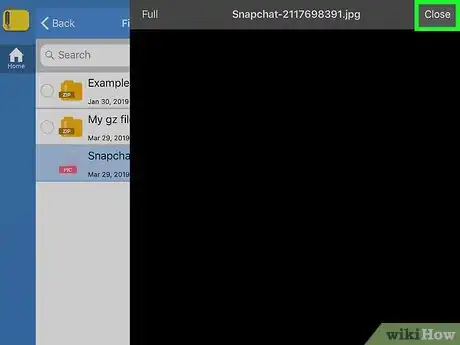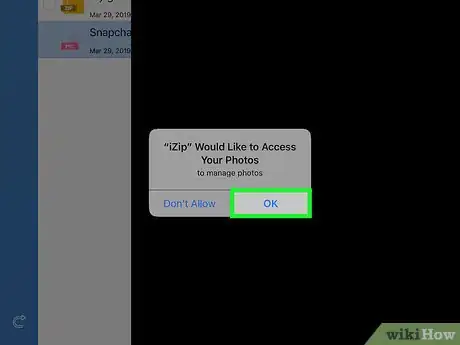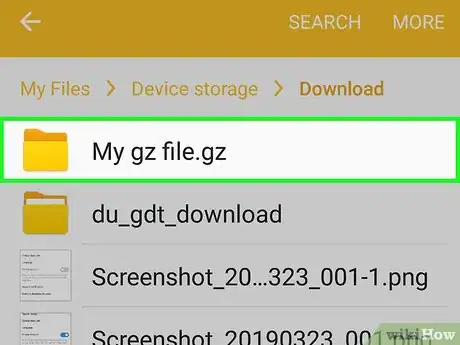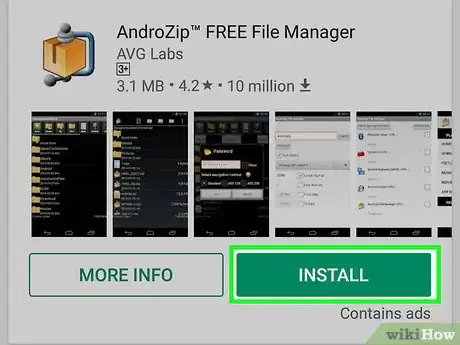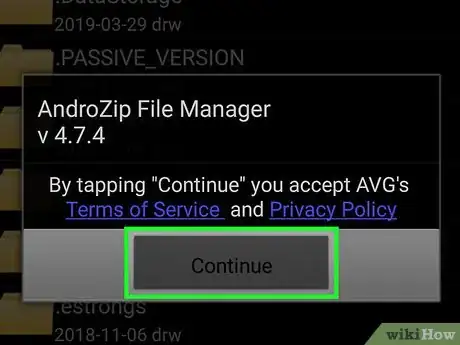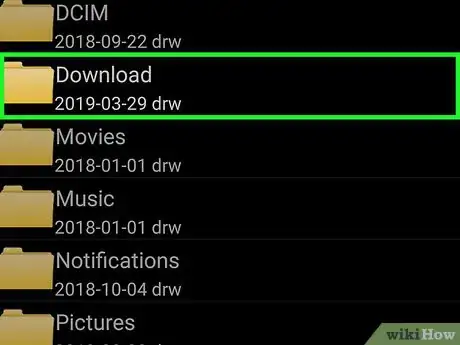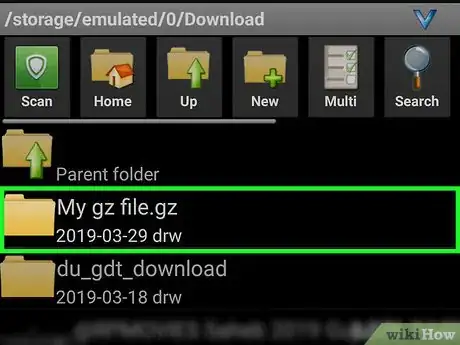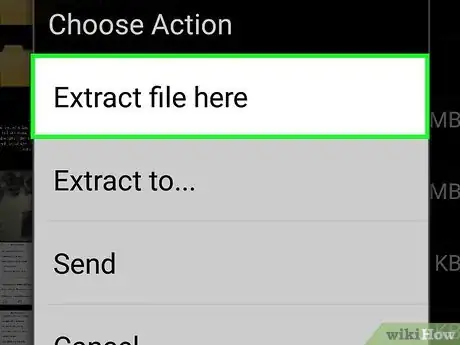X
Este artículo fue coescrito por Jack Lloyd. Jack Lloyd es escritor y editor de tecnología para wikiHow. Tiene más de dos años de experiencia escribiendo y editando artículos relacionados con tecnología. Es entusiasta de la tecnología y profesor de inglés.
Este artículo ha sido visto 88 315 veces.
En este wikiHow, aprenderás a descomprimir y abrir un archivo GZ, el cual es un tipo de archivo comprimido (ZIP). Para hacerlo, puedes utilizar varios programas, ya sea en plataformas como Windows, Mac, iPhone y Android.
Pasos
Método 1
Método 1 de 4:En Windows
Método 1
-
1Descarga e instala 7-Zip. Si ya tienes 7-Zip en tu computadora, omite este paso. Para instalar este programa, sigue los pasos a continuación:
- Dirígete a http://www.7-zip.org/download.html
- Haz clic en el enlace Download (descargar) a la izquierda de una opción con extensión exe en la parte superior de la página.
- Haz doble clic en el archivo de configuración de 7-Zip.
- Haz clic en Yes (sí) cuando se te indique.
- Haz clic en Install (instalar).
- Haz clic en Close (cerrar) cuando finalice el proceso de instalación.
-
2
-
3
-
4Dirígete a la ubicación de la carpeta GZ. Haz clic en la carpeta que contiene el archivo GZ desde la lista a la izquierda de la ventana del Explorador de archivos.
- Probablemente debas hacer clic en múltiples carpetas para llegar hasta la que contiene el archivo GZ.
-
5Selecciona la carpeta GZ. Haz clic en ella para seleccionarla.
-
6Haz clic en la pestaña Inicio. Esta pestaña se encuentra en la esquina superior izquierda de la ventana del Explorador de archivos. Al hacer clic en ella, aparecerá una barra de herramientas debajo de la pestaña Inicio.
-
7Haz clic en Copiar ruta de acceso. Esta opción se encuentra en la sección “Portapapeles” de la barra de herramientas en el menú Inicio.
-
8Abre 7-Zip. Haz clic en el ícono de la aplicación de 7-Zip, el cual se asemeja a un "7z" blanco y negro.
-
9Haz clic en la barra de direcciones de 7-Zip. Esta se ubica en la parte superior de la ventana de 7-Zip, justo debajo de la fila de botones (p.ej., Agregar, Extraer, etc.). Al hacer clic en ella, seleccionarás su contenido.
-
10Ingresa la dirección de la carpeta GZ. Presiona Ctrl+V para colocar la ruta de acceso a la carpeta GZ en la barra de direcciones y luego presiona ↵ Enter. Al hacer esto, irás a la carpeta GZ para que puedas ver su contenido.
-
11Haz clic en el ícono de la carpeta. Este se encuentra en el lado izquierdo de la barra de direcciones. Al hacerlo, seleccionarás toda la carpeta GZ, lo que te permitirá extraer todo su contenido en una carpeta regular.
-
12Haz clic en Extraer. Este ícono con forma de - se encuentra en la parte superior izquierda de la ventana de 7-Zip. Al hacer clic en este botón, aparecerá una ventana emergente.
-
13Selecciona un destino para la extracción. Haz clic en ⋯ ubicado en la parte derecha del campo “Extraer a”, selecciona un destino (p.ej., Escritorio) y haz clic en Aceptar.
-
14Haz clic en Aceptar. Este botón se encuentra en la parte inferior de la ventana. Al hacer clic en él, se cerrará la ventana y se iniciará la descarga del contenido de la carpeta GZ en una carpeta regular ubicada en el destino que seleccionaste.
- Al finalizar el proceso, puedes hacer doble clic en la carpeta extraída para ver el contenido de la carpeta GZ.
Método 2
Método 2 de 4:En una Mac
Método 2
-
1Descarga e instala The Unarchiver. Si ya tienes este programa en tu Mac, omite este paso. Para descargarlo e instalarlo, sigue los pasos a continuación:
- Abre la App Store de la Mac.
- Haz clic en la barra de búsqueda ubicada en la esquina superior derecha de la ventana.
- Escribe the unarchiver en la barra de búsqueda y presiona la tecla Retorno.
- Haz clic en el botón INSTALAR APLICACIÓN debajo de The Unarchiver.
- Ingresa la contraseña para tu ID de Apple en caso de que se te solicite.
-
2
-
3Haz clic en la pestaña Formatos de archivo. Esta se encentra en la parte superior de la ventana de The Unarchiver.
-
4Marca las casillas “Archivo Gzip” and “Archivo Tar Gzip”. Estas se encuentran en la parte superior de la ventana. Al marcarlas, permitirás que The Unarchiver pueda extraer y abrir las carpetas GZ.
-
5Abre el Finder. Haz clic en el ícono azul con forma de cara ubicado en el dock.
-
6Dirígete a la carpeta GZ. Haz clic en la ubicación de la carpeta GZ ubicada a la izquierda de la ventana del Finder. Probablemente también debas hacer clic en carpetas adicionales para poder llegar hasta la carpeta GZ.
-
7Extrae la carpeta GZ. Para extraer la carpeta GZ, hazle doble clic, aunque, en algunos casos, después de esto, deberás seleccionar una ubicación de guardado y hacer clic en el botón Extraer ubicado en la esquina inferior derecha de la ventana. Una vez que hayas extraído la carpeta, puedes abrirla de la forma en que lo harías con una normal.
- Si aparece un mensaje que dice que The Unarchiver no puede extraer la carpeta en la ubicación seleccionada, haz clic en el ícono del menú de Apple en la esquina superior izquierda de la pantalla, luego en Preferencias del sistema, luego en Seguridad y privacidad, luego en la pestaña Privacidad, luego en la sección Accesibilidad, luego en el candado ubicado en la esquina inferior izquierda, ingresa tu contraseña, haz clic en+, selecciona The Unarchiver en la carpeta Aplicaciones, haz clic en Abrir y bloquea el menú.
- También puedes abrir la carpeta GZ al seleccionarla, haz clic en Archivo, seleccionar la opción Abrir con, y finalmente hacer clic en el menú emergente de The Unarchiver.
Método 3
Método 3 de 4:En un iPhone
Método 3
-
1Descarga iZip. Si ya tienes iZip en tu dispositivo iPhone, omite este paso. Para descargarlo, sigue los pasos a continuación:
- Abre la App Store.
- Pulsa Buscar.
- Pulsa la barra de búsqueda de App Store.
- Escribe izip y luego pulsa Buscar.
- Pulsa OBTENER.
- Escribe la contraseña de tu ID de Apple o de Touch ID.
-
2Abre la ubicación de la carpeta GZ. Pulsa la aplicación donde se encuentre actualmente la carpeta GZ.
- Como la mayoría de las aplicaciones de correo electrónico no pueden abrir las carpetas GZ, lo más recomendable es que la abras desde un servicio de almacenamiento en la nube como Google Drive.
-
3
-
4Dirígete hacia la derecha y pulsa Copiar a iZip. El ícono con forma de carpeta se encuentra a la derecha de la fila superior de aplicaciones en el menú emergente Compartir. Al pulsarlo, se abrirá iZip.
-
5Pulsa X en la notificación "Pro". Esta se encuentra en la esquina superior derecha de la ventana emergente. Si no ves ninguna ventana que te pide que actualices a iZip Pro, omite este paso.
-
6Pulsa OK cuando se te indique. Aparecerá una notificación que te pregunte “¿Quieres extraer todos los archivos?”. Si pulsas OK, se extraerán los archivos de la carpeta GZ y se abrirá su ubicación de almacenamiento, lo que te permitirá verlos y abrirlos.
Método 4
Método 4 de 4:En un dispositivo Android
Método 4
-
1Descarga la carpeta GZ en tu dispositivo Android. Abre la aplicación en la que se encuentra la carpeta GZ, selecciónala y descárgala en el almacenamiento interno de tu dispositivo Android.
- Si la carpeta GZ ya se encuentra en tu dispositivo Android, omite este paso.
-
2Descarga y abre AndroZip. Si ya tienes esta aplicación en tu dispositivo, simplemente pulsa su ícono para abrirla. Para descargarla, sigue los pasos a continuación:
- Abre la Play Store.
- Pulsa en la barra de búsqueda.
- Escribe androzip.
- Pulsa AndroZip FREE File Manager
- Pulsa INSTALAR
- Pulsa ACCEPTAR
- Pulsa ABRIR
-
3Pulsa Continuar. Este botón se encuentra en el medio de la ventana emergente que aparece al abrir AndroZip.
-
4Pulsa DOWNLOADS (descargas). Esta opción se encuentra a la izquierda de la pantalla. Al pulsarla, se abrirá una lista de los archivos descargados recientemente, incluyendo la carpeta GZ.
- Probablemente primero debas pulsar ☰ para ver esta opción.
-
5Pulsa la carpeta GZ. Al hacerlo, la seleccionarás y luego aparecerá una ventana emergente.
-
6Pulsa Extract file here (extraer el archivo aquí). Este botón se encuentra en la parte superior de la ventana emergente. Al pulsarlo, se extraerá inmediatamente tu carpeta GZ en la sección DOWNLOADS de la aplicación AndroZip. Puedes seleccionar cualquiera de los archivos extraídos para abrirlos y verlos.
- También puedes pulsar Extract to... (extraer en) para seleccionar una carpeta distinta donde extraer el archivo.
Consejos
- Las carpetas GZ funcionan de manera similar que las carpetas ZIP.
Advertencias
- Muchas aplicaciones habilitadas para extraer carpetas ZIP no pueden extraer carpetas GZ.