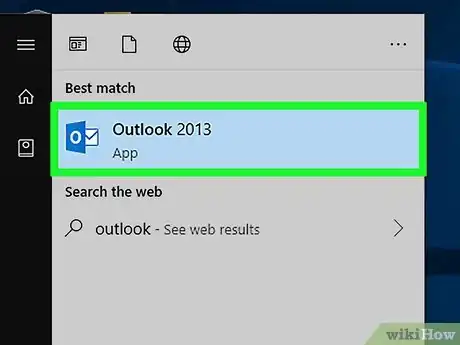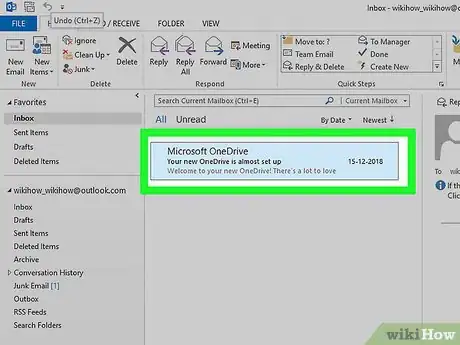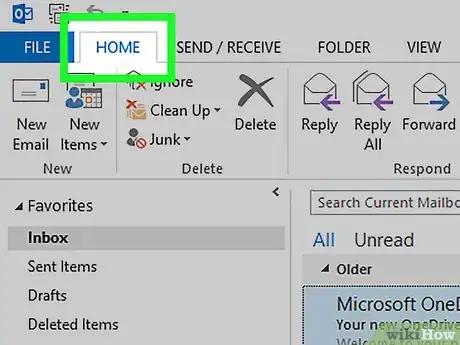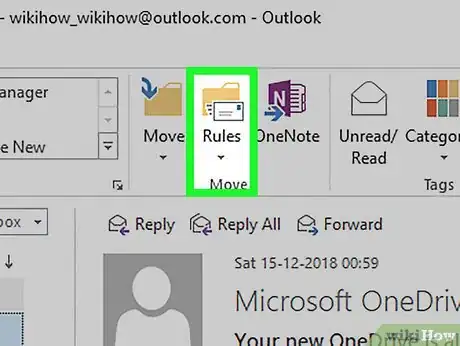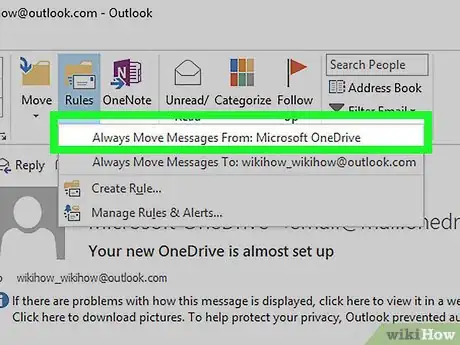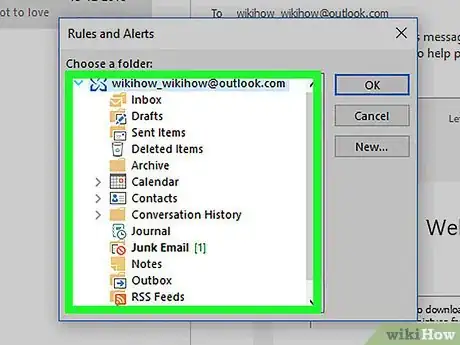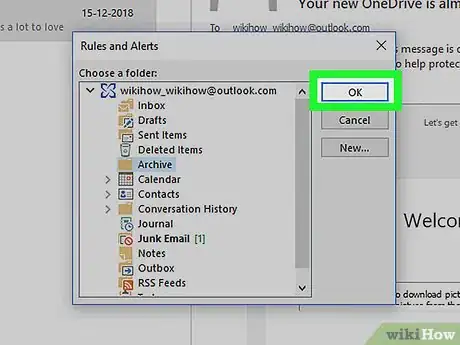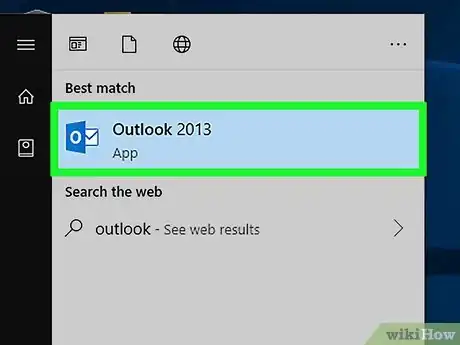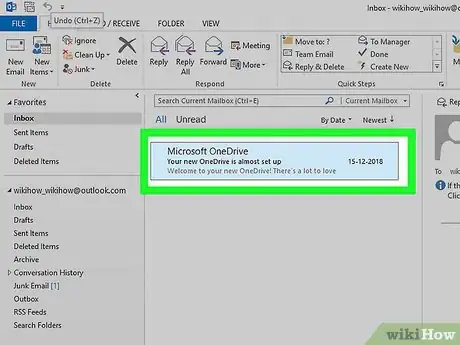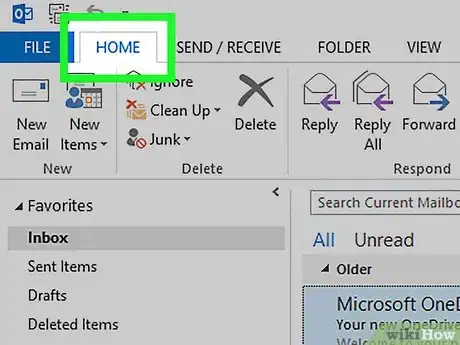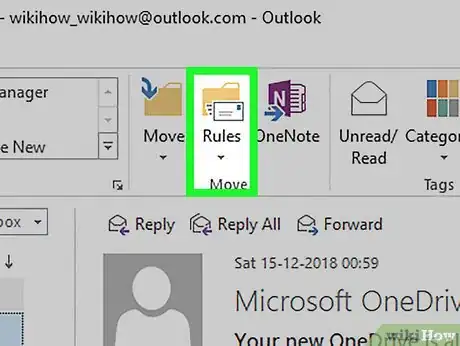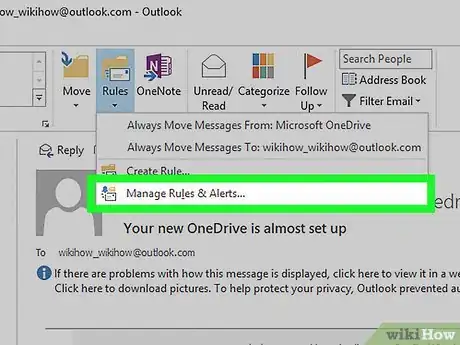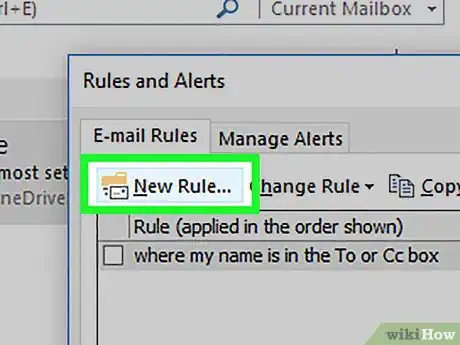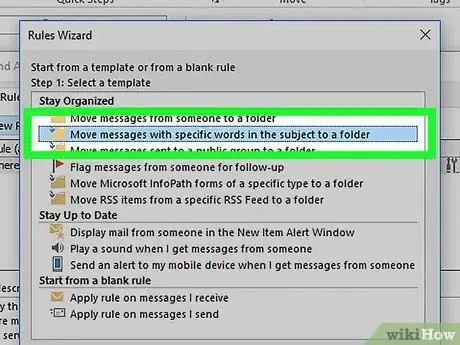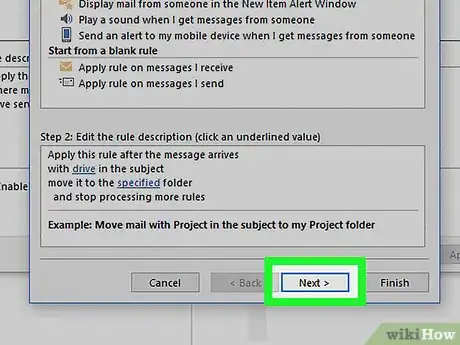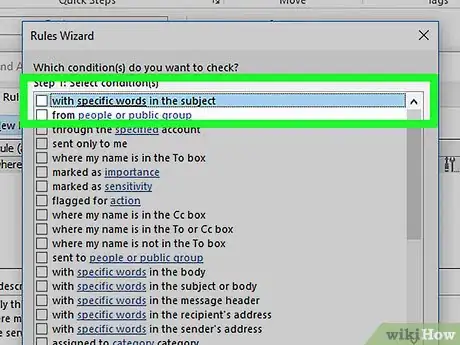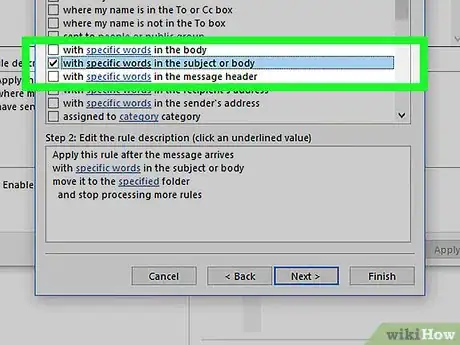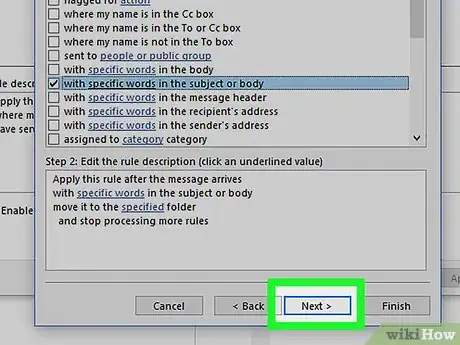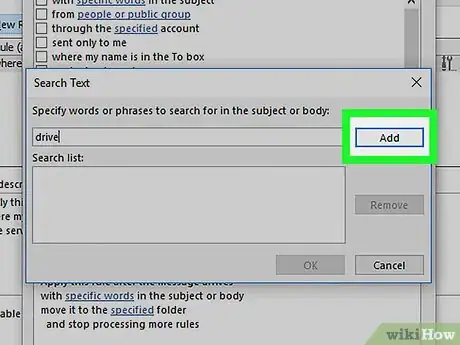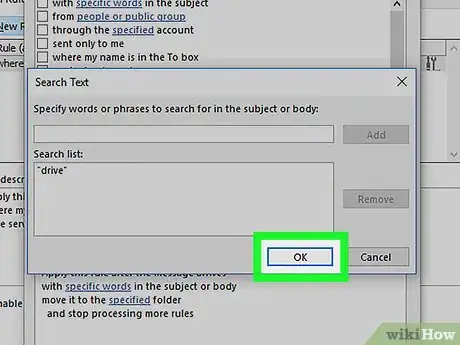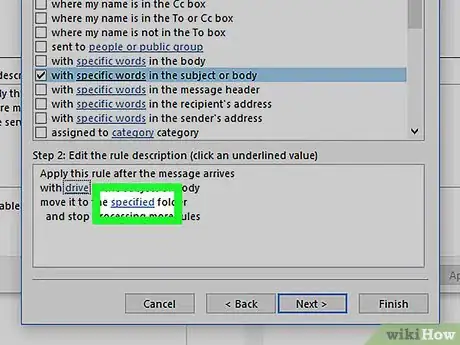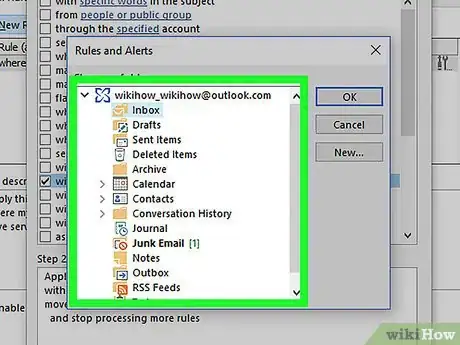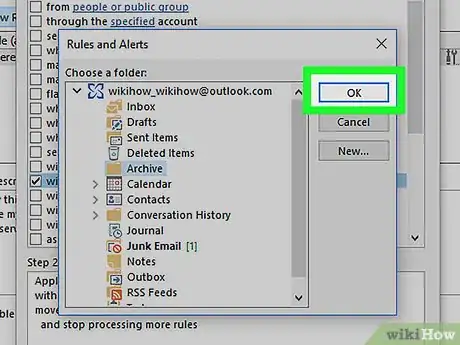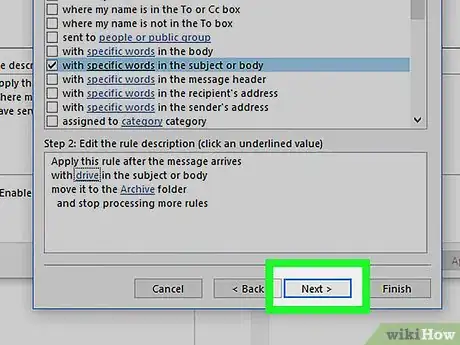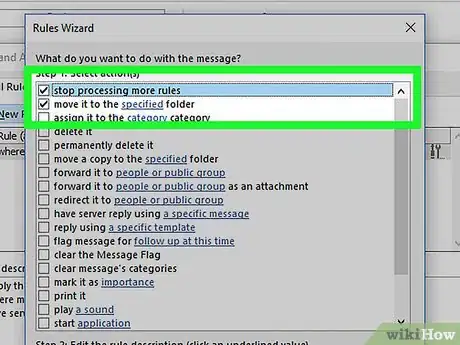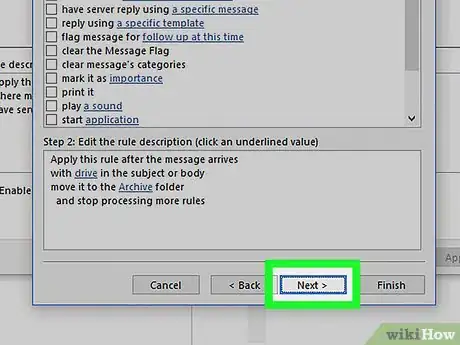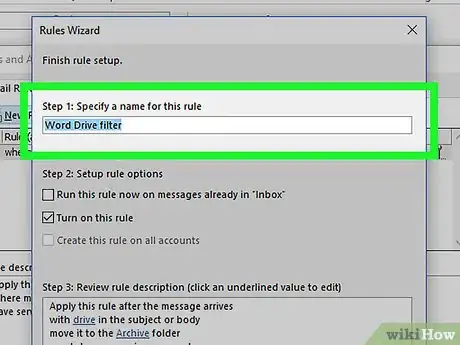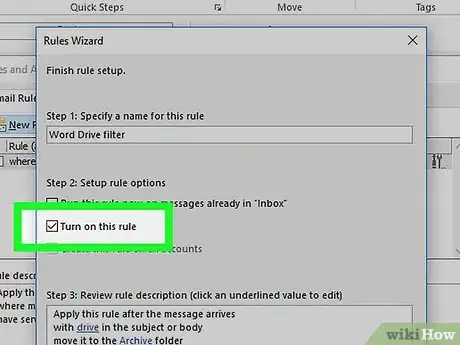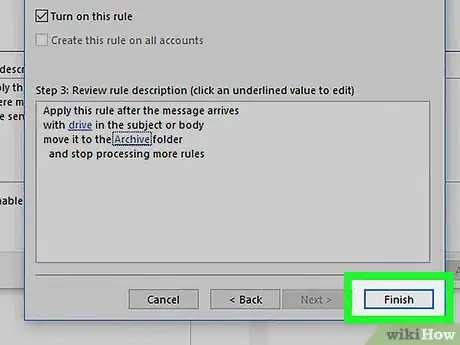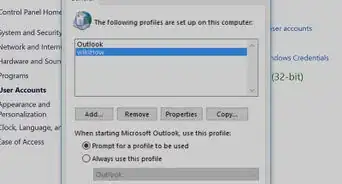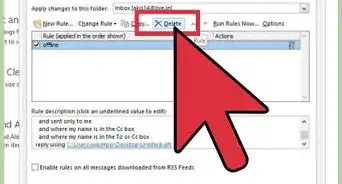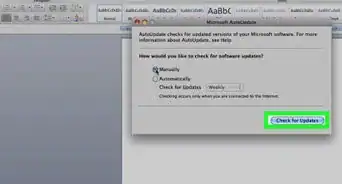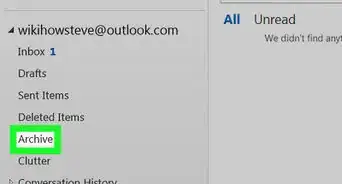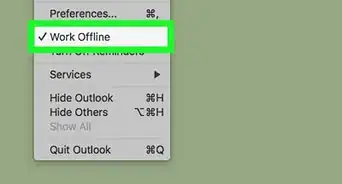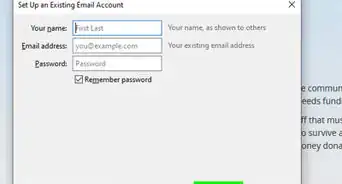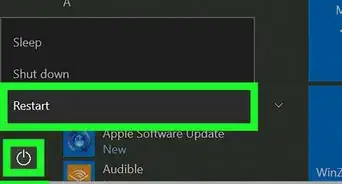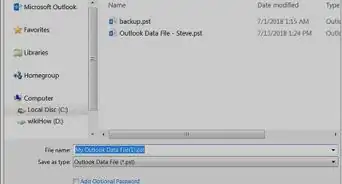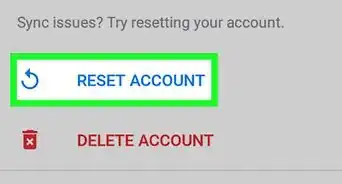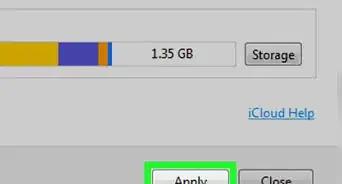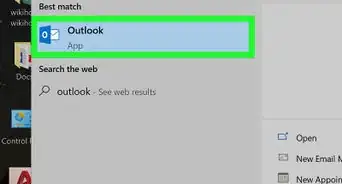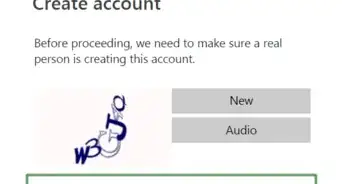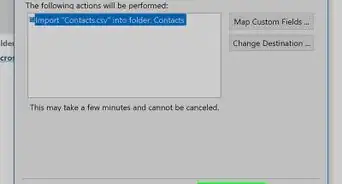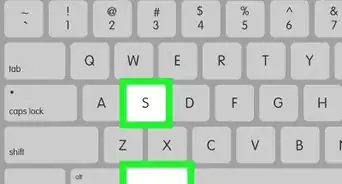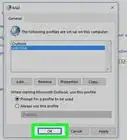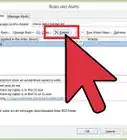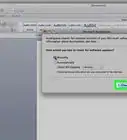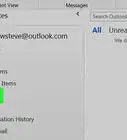Este artículo fue coescrito por Nicole Levine, MFA. Nicole Levine es una escritora y editora de tecnología en wikiHow. Tiene más de 20 años de experiencia creando documentación técnica y liderando equipos de soporte en las principales empresas de alojamiento web y software. Asimismo, Nicole tiene una maestría en Escritura Creativa de la Universidad Estatal de Portland, y da clases de composición, escritura de ficción y creación de revistas en varias instituciones.
Este artículo ha sido visto 6710 veces.
Este wikiHow te enseñará cómo filtrar correos electrónicos entrantes en diferentes carpetas en Microsoft Outlook. Puedes filtrar los mensajes por dirección de correo electrónico (remitente o destinatario), palabras y frases.
Pasos
Método 1
Método 1 de 2:Filtrar por dirección de correo electrónico
-
1Abre Microsoft Outlook. Suele encontrarse en la carpeta de Microsoft Office, situada en el área de Todas las aplicaciones del menú "Inicio".
-
2Haz clic en un mensaje enviado a o recibido de la dirección que quieras filtrar. Esto abrirá el mensaje en el panel derecho.
- Por ejemplo, en caso de que quieras filtrar todos los correos electrónicos enviados desde una dirección de correo electrónico, haz clic en un mensaje de ese remitente.
- En caso de que quieras filtrar mensajes enviados a una de tus direcciones de correo electrónico, haz clic en un mensaje enviado a esa dirección.
-
3Haz clic en la pestaña Inicio. Se encuentra en la esquina superior izquierda de la pantalla.
-
4Haz clic en Reglas. Está en la fila de iconos cerca de la parte superior de la pantalla, hacia la mitad.
-
5Haz clic en Mover siempre los mensajes de <remitente> o Mover siempre los mensajes a <dirección de correo electrónico>. Aparecerá una lista con las carpetas de la cuenta.
-
6Selecciona la carpeta donde quieras que se filtren los mensajes. En caso de que no veas la carpeta que quieras usar, haz clic en Nueva para crear una, y entonces selecciónala.
-
7Haz clic en Aceptar. Los correos electrónicos que recibas o envíes desde la dirección de correo electrónico que hayas seleccionado se moverán a la carpeta seleccionada cuando lleguen.Anuncio
Método 2
Método 2 de 2:Filtrar por palabras
-
1Abre Microsoft Outlook. Suele encontrarse en la carpeta de Microsoft Office, situada en el área de Todas las aplicaciones del menú "Inicio".
-
2Haz clic en un mensaje que contenga la palabra o frase que quieras filtrar. La palabra o frase puede encontrarse en cualquier parte del mensaje, como el asunto, el cuerpo el título.
-
3Haz clic en la pestaña Inicio. Se encuentra en la esquina superior izquierda de la pantalla.
-
4Haz clic en Reglas. Se encuentra en la fila de iconos cerca de la parte superior de la pantalla, hacia la mitad.
-
5Haz clic en Administrar reglas y notificaciones.[1]
-
6Haz clic en Crear regla. Se encuentra en la esquina superior izquierda de la ventana.
-
7Selecciona Mover mensajes con palabras específicas en el asunto a una carpeta. De momento, selecciona esta opción incluso aunque no quieras filtrar solo palabras en el asunto.
-
8Haz clic en Siguiente. Aparecerá una lista de opciones y casillas.
-
9Desmarca la casilla de "con palabras específicas en el asunto". Omite este paso en caso de que quieras que el filtro busque solo en las palabras del título.
-
10Selecciona las partes del mensaje donde quieras que el filtro busque las palabras. Elige al menos una de estas opciones:
-
con palabras específicas en el asunto o cuerpo del mensaje.
- Ejemplo: para filtrar mensajes con la palabra "cupón" en el asunto o cuerpo del mensaje a una carpeta llamada "Cupones".
-
con palabras específicas en el título del mensaje.
- Ejemplo: para filtrar mensajes enviados a través de un determinado proveedor de correo electrónico y que vayan directamente a la papelera.
-
con palabras específicas en la dirección de correo electrónico del destinatario.
- Ejemplo: para filtrar mensajes enviados a soporte@tudominio.com y que vayan a una carpeta llamada "Soporte".
-
con palabras específicas en la dirección de correo electrónico del destinatario.
- Ejemplo: para filtrar mensajes recibidos de cualquiera con la palabra "wiki" en su dirección de correo electrónico a una carpeta llamada "Wiki".
-
con palabras específicas en el asunto o cuerpo del mensaje.
-
11Haz clic en Siguiente.
-
12Escribe la palabra o frase y haz clic en Añadir. En caso de que quieras, es posible añadir varias palabras o frases.
-
13Haz clic en Aceptar. Te llevará de nuevo a la lista de condiciones de los filtros.
-
14Haz clic en el enlace específica. Se encuentra en el cuadro en la parte inferior de la ventana como parte de la frase "carpeta específica". Aparecerá una lista de las carpetas en tu cuenta de correo electrónico.
-
15Selecciona la carpeta donde quieras que se filtren los mensajes. En caso de que no veas la carpeta que quieras usar, haz clic en Nueva para crear una y selecciónala.
-
16Haz clic en Aceptar.
-
17Haz clic en Siguiente. A continuación, aparecerá una lista de acciones que podrá realizar Outlook en base al filtro que hayas creado.
-
18Marca las casillas al lado de lo que quieras que ocurra. Asegúrate de que "mover a una carpeta específica" (la segunda opción) esté marcada para que los mensajes se envíen a ella. El resto son opcionales, aunque pueden ser de ayuda dependiendo de tus necesidades.[2]
-
19Haz clic en Siguiente.
-
20Introduce un nombre para el filtro. Así es como aparecerá en la lista.
-
21Marca la casilla al lado de "Habilitar esta regla". En caso de que quieras, también es posible marcar "Ejecutar ahora" para que el filtro busque en los correos electrónicos que ya hayas recibido.
-
22Haz clic en Terminado. Los mensajes que te lleguen en adelante se organizarán en función de la palabra o frase que hayas introducido.Anuncio