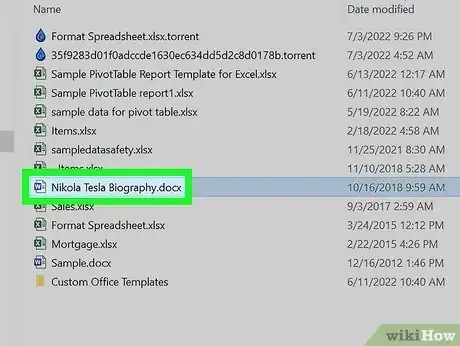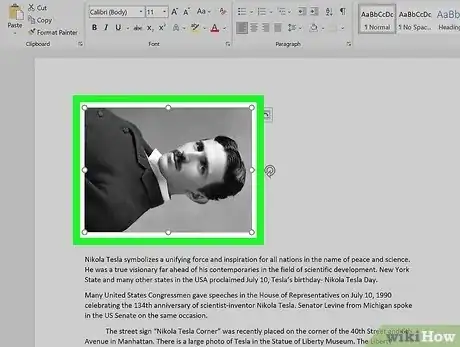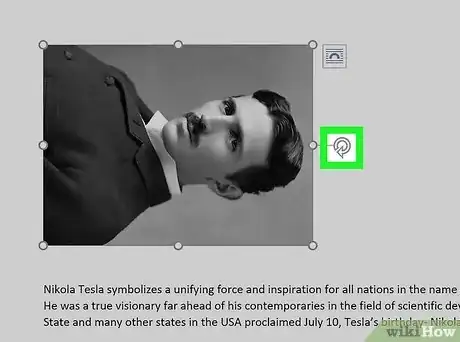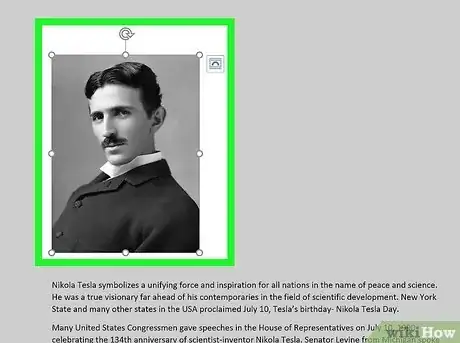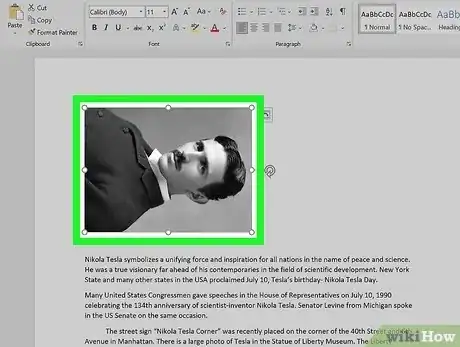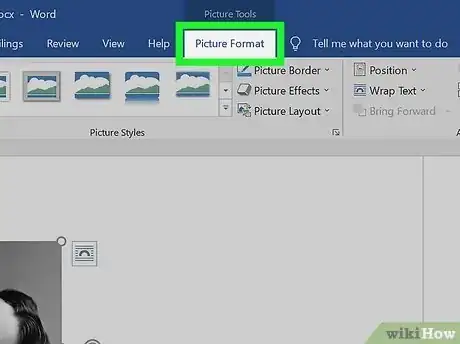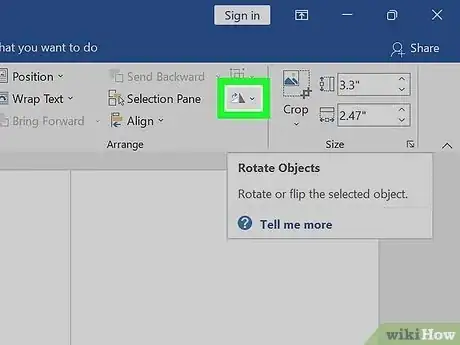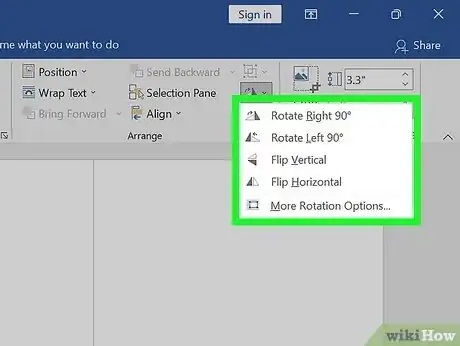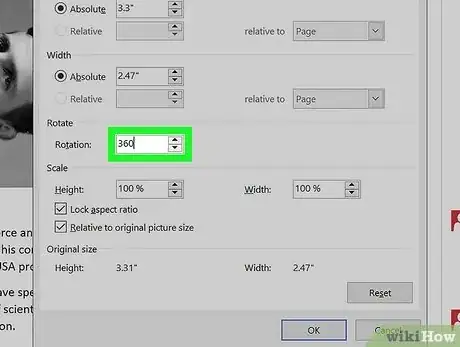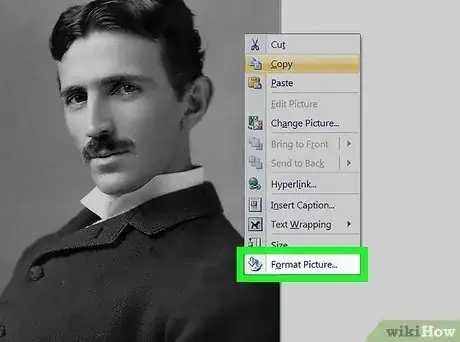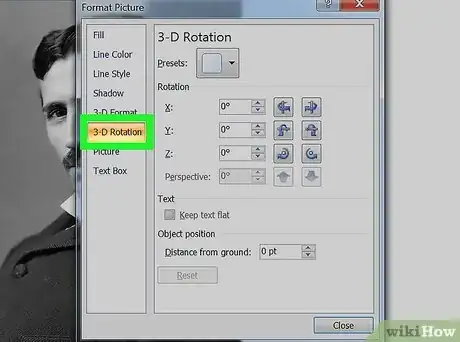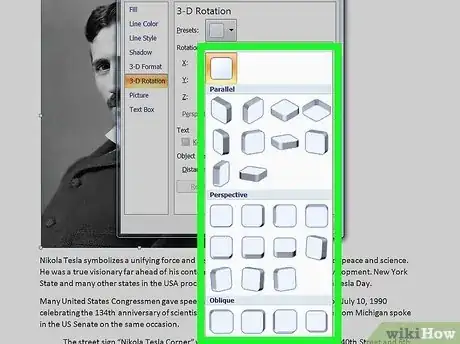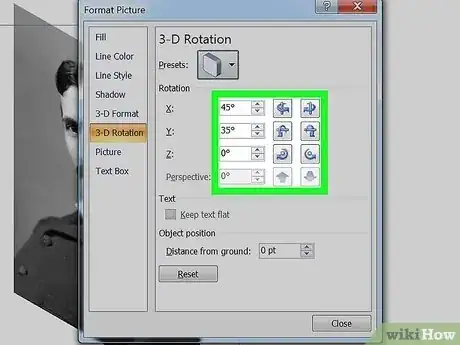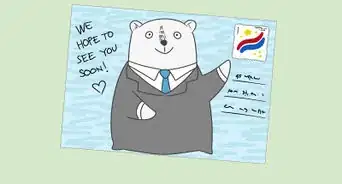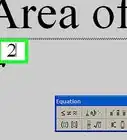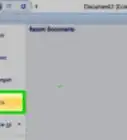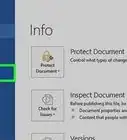X
wikiHow es un "wiki", lo que significa que muchos de nuestros artículos están escritos por varios autores. Para crear este artículo, autores voluntarios han trabajado para editarlo y mejorarlo con el tiempo.
Este artículo ha sido visto 66 938 veces.
Word, a pesar de ser principalmente un programa dedicado al procesamiento de texto, también ofrece algunas funciones para manipular imágenes. El proceso de giro de imágenes es bastante simple y puedes hacerlo de varias formas dependiendo de si necesitas lograr un mayor o menor grado de precisión.
Pasos
Método 1
Método 1 de 3:Girar una imagen con el ratón
Método 1
-
1Abre tu documento. En esta guía se asume que ya tienes una imagen insertada en algún lugar de tu documento. Si necesitas ayuda con eso, lee el artículo de wikiHow sobre cómo insertar una imagen en Microsoft Word.
-
2Haz clic en la imagen. Ahora deberá aparecer un contorno alrededor de los bordes con pequeños cuadros en las esquinas y en los puntos intermedios de la imagen. También verás una flecha circular en la parte superior de la imagen. Esa es la herramienta que vas a usar para girarla.
-
3Gira la imagen. Haz clic en la flecha circular que está arriba de la imagen y arrástrala en la dirección que quieras girar la imagen. Mueve el ratón como si fueras a girar una hoja de papel sobre una mesa. La imagen girará siguiendo el recorrido del cursor.
- Gira la imagen en incrementos de 15 grados manteniendo presionada la tecla Mayús mientras efectúas el giro.
-
4Deja de girar. Una vez que logres el resultado deseado, deja de girar la imagen simplemente soltando el botón del ratón con el cual mantenías presionada la flecha circular.
- Girar la imagen hacia una orientación específica es algo difícil de lograr con el ratón. Si necesitas que tu imagen gire una cantidad exacta de grados, lee el siguiente método acerca de cómo girar tu imagen una cantidad específica de grados.
Anuncio
Método 2
Método 2 de 3:Girar la imagen una cantidad específica de grados
Método 2
-
1Selecciona la imagen. Haz clic en la imagen deseada y aparecerá un contorno alrededor de la imagen. Los cambios que hagas en los grados de inclinación de la imagen se aplicarán sobre la imagen contorneada.
-
2Selecciona la pestaña "Formato". En la cinta de opciones de la parte superior de la ventana de Word, selecciona la pestaña que dice "Formato". Es la que está en el extremo derecho.
-
3Haz clic en el ícono que dice "Girar". En el tercer grupo de íconos, llamado "Organizar", haz clic en el ícono que tiene dos triángulos, uno al lado del otro. Aparecerá un menú desplegable.
- Si tienes problemas para encontrar el ícono "Girar", pasa el puntero del ratón sobre cada ícono del grupo "Ordenar" y aparecerá un pequeño cuadro de texto explicando qué hace cada ícono.
-
4Gira la imagen en un ángulo prestablecido. En el menú desplegable verás cuatro opciones básicas diferentes: "Girar 90º a la derecha", "Girar 90º a la izquierda", "Voltear verticalmente" y "Voltear horizontalmente".
- Si eliges "Voltear verticalmente", básicamente la imagen se mostrará en espejo con respecto al eje X.
- Si eliges "Voltear horizontalmente", básicamente la imagen se mostrará en espejo con respecto al eje Y.
-
5Gira la imagen en un ángulo exacto. Desde el mismo menú desplegable, haz clic en "Más opciones de giro". Busca la pestaña "Giro". Especifica la cantidad de grados que te gustaría girar la imagen presionando las flechas hacia arriba o hacia abajo o ingresando manualmente un número. Si ingresas un número positivo, la imagen girará hacia la derecha. Si ingresas un número negativo la imagen girará hacia la izquierda.
- Ingresar cualquier valor superior a 360 grados es completamente innecesario, porque si giras la imagen 360 grados solo harás que regrese a su posición original.
- Presiona "Aceptar" cuando hayas terminado de realizar el giro.
Anuncio
Método 3
Método 3 de 3:Giro 3D (Word 2007 y versiones posteriores)
Método 3
-
1Haz clic derecho sobre la imagen y selecciona "Formato de imagen". Verás que ahora se abre un nuevo panel en el costado derecho o encima de la ventana actual.
-
2Selecciona "Giro 3D". Según la versión de Word que tengas, esta opción puede aparecer en distintos lugares de la lista. Si usas Word 2013, que la versión más actual, será la última opción.
-
3Selecciona una opción prestablecida. Word incluye varias opciones prestablecidas para girar objetos en forma tridimensional. Desplázate a lo largo de la lista haciendo clic en el ícono que aparece junto al texto "Prestablecidos".
-
4Ingresa manualmente los grados. Puedes presionar las flechas o ingresar manualmente los grados deseados en los campos correspondientes para girar en X, girar en Y o girar en Z.
- Al girar en X, la imagen se moverá hacia arriba o hacia abajo, como si estuvieras empujándola en dirección opuesta a ti.
- Al girar en Y, la imagen se moverá de lado a lado, como si estuvieras volteando la imagen.
- Al girar en Z, la imagen se moverá en sentido horario, como si estuvieras girando la imagen sobre una mesa.
Anuncio
Consejos
- Las opciones de giro de 180 grados se usan con menos frecuencia, pero son útiles para intentar crear una imagen en espejo.
- Este artículo se basa en los pasos que deben seguirse en la versión 2003 de Microsoft Word. Sin embargo, todas las versiones de Microsoft Word son diferentes. Algunas tienen un aspecto gráficamente más atractivo, lo cual puede implicar pequeñas diferencias a la hora de buscar los botones.
- Recuerda que dos giros de 90 grados equivalen a un giro de 180 grados, o media vuelta con respecto a la dirección original hacia la que apuntaba la imagen originalmente.
Anuncio
Acerca de este wikiHow
Anuncio