Nuestro equipo de editores e investigadores capacitados han sido autores de este artículo y lo han validado por su precisión y amplitud.
wikiHow's Content Management Team revisa cuidadosamente el trabajo de nuestro personal editorial para asegurar que cada artículo cumpla con nuestros altos estándares de calidad.
Este artículo ha sido visto 2522 veces.
Este wikiHow te enseñará a subir y guardar archivos de imagen en una cuenta de Google Drive. Puedes usar cualquier navegador de escritorio o la aplicación Drive en un teléfono o una tableta para subir imágenes a la cuenta. Una vez que hayas subido las imágenes, puedes acceder a las mismas en cualquier lugar con la cuenta de Drive.
Pasos
Método 1
Método 1 de 2:Usar una computadora
-
1Abre el sitio web de Google Drive en el navegador de Internet. Escribe o pega la URL https://drive.google.com en la barra de direcciones y presiona Entrar o Volver en el teclado.
-
2Haz doble clic en la carpeta en la que deseas guardar las imágenes. Puedes subir y guardar imágenes en cualquier carpeta de Drive. Esta acción abrirá la carpeta seleccionada.
- De manera alternativa, haz clic en el botón Nuevo que está en la esquina superior izquierda y selecciona Carpeta para crear una carpeta nueva para las imágenes nuevas.
-
3Haz clic en el botón + Nuevo en la esquina superior izquierda. Este botón es un signo "+" de colores en la esquina superior izquierda de la pantalla. Esta acción abrirá un menú desplegable.
-
4Haz clic en Subir archivo en el menú desplegable. Esta opción está al lado del ícono de la página con una flecha que apunta hacia arriba. Esta acción abrirá una ventana nueva del Explorador de archivos que te permitirá seleccionar las imágenes que quieras subir.
-
5Selecciona las imágenes que quieras guardar. Busca y haz clic en la imagen que quieras subir a la cuenta de Drive.
- Si quieres subir varias imágenes a la vez, mantén presionado Ctrl (Windows) o Comando (Mac) en el teclado al seleccionarlas.
-
6Haz clic en el botón Abrir en la ventana emergente. Esta acción subirá todas las imágenes seleccionadas a la carpeta deseada en Drive. Puedes guardarlas aquí y acceder a estas en cualquier lugar con la cuenta de Drive.Anuncio
Método 2
Método 2 de 2:Usar la aplicación móvil
-
1Abre la aplicación Drive en un iPhone, un iPad o un Android. El ícono de Drive es un triángulo con bordes de color amarillo, azul y verde. Puedes encontrarlo en la pantalla de inicio, en una carpeta de la aplicación o en la bandeja de aplicaciones.
-
2
-
3Pulsa la carpeta en donde quieras guardar las imágenes. Esta acción abrirá la carpeta seleccionada.
- De manera alternativa, puedes pulsar el signo más "+" de colores en la esquina inferior derecha y seleccionar Carpeta aquí para crear una carpeta nueva y guardar las imágenes.
-
4Pulsa el ícono + de colores en la esquina inferior derecha. Puedes encontrar este botón en la esquina inferior derecha de la pantalla. Esta acción abrirá las opciones en el menú emergente.
-
5Pulsa Subir en el menú emergente. Este botón se ve como un ícono de una flecha que apunta hacia arriba sobre un paréntesis horizontal. Esta acción abrirá una lista de ubicaciones de archivos y carpetas en el teléfono o la tableta.
-
6Selecciona la ubicación en la que están guardadas las imágenes. Puedes seleccionar Imágenes, Fotos y videos, Galería u otra ubicación de archivo aquí.
-
7Pulsa la imagen que quieras subir. Esta acción seleccionará la imagen y hará que aparezca un visto bueno azul en la misma.
- Selecciona todas las imágenes que quieras subir aquí.
- En algunos modelos de Android, esta acción puede subir automáticamente la imagen seleccionada.
-
8Pulsa el botón SUBIR. Es un botón azul que está en la esquina superior derecha de la pantalla. Esta acción procesará y subirá todas las imágenes seleccionadas a Drive. Puedes acceder a las mismas en cualquier lugar con la cuenta de Drive.Anuncio




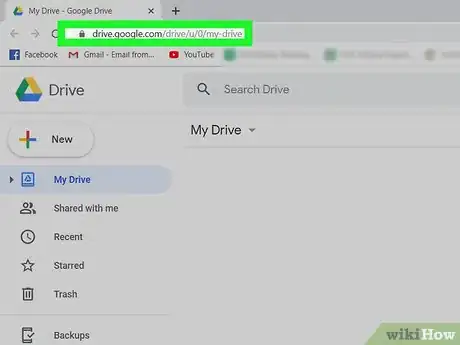
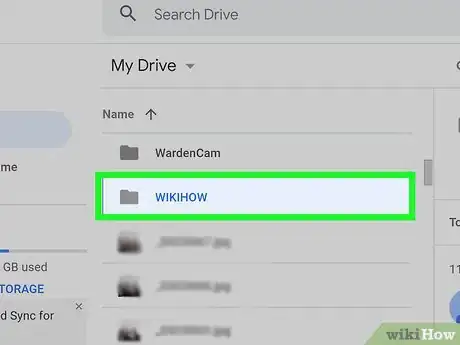
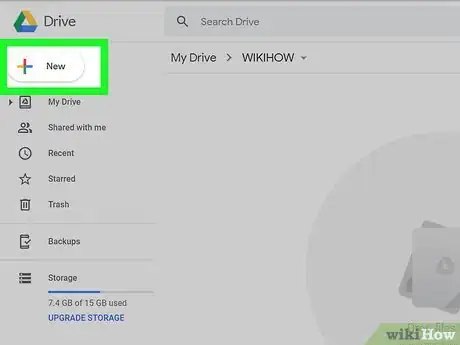
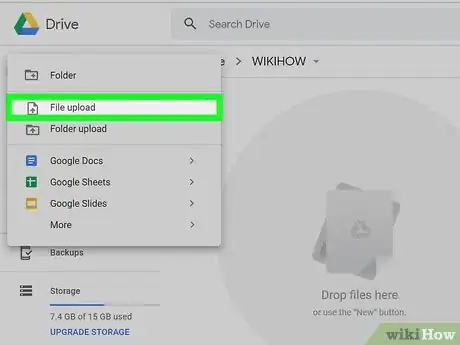
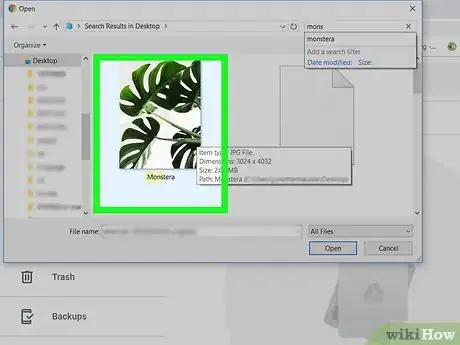
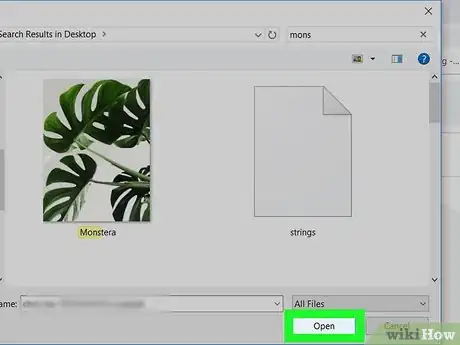
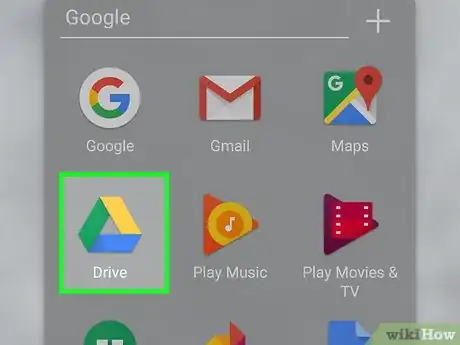
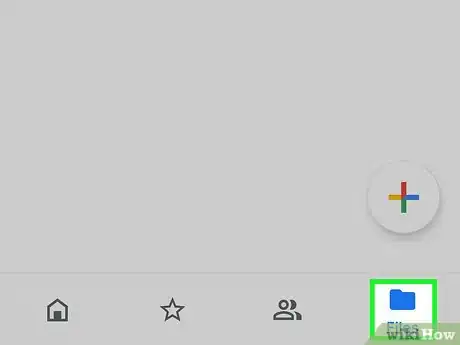


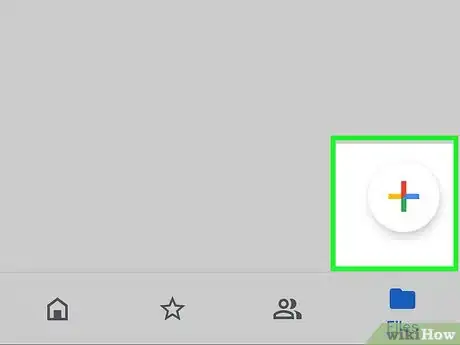
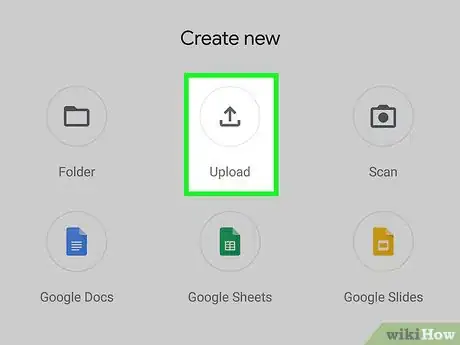
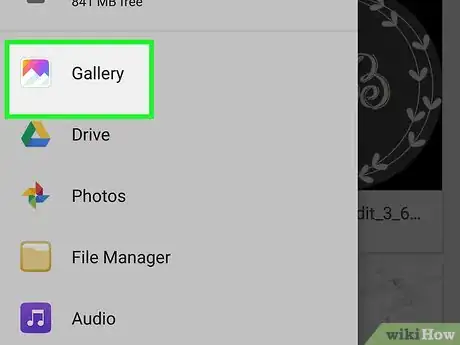
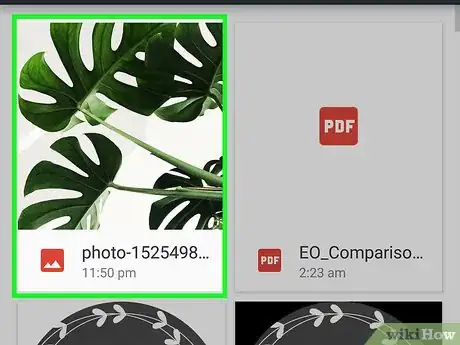
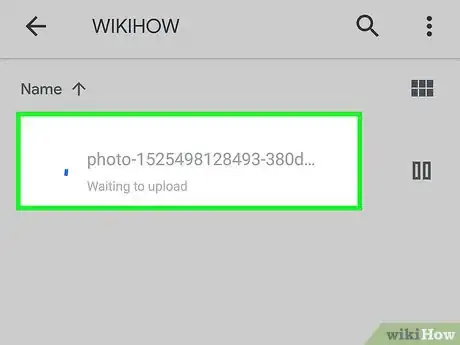



















wikiHow's Content Management Team revisa cuidadosamente el trabajo de nuestro personal editorial para asegurar que cada artículo cumpla con nuestros altos estándares de calidad. Este artículo ha sido visto 2522 veces.