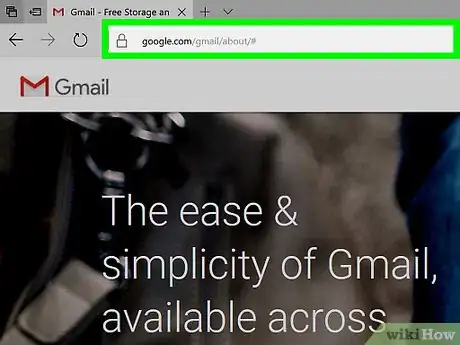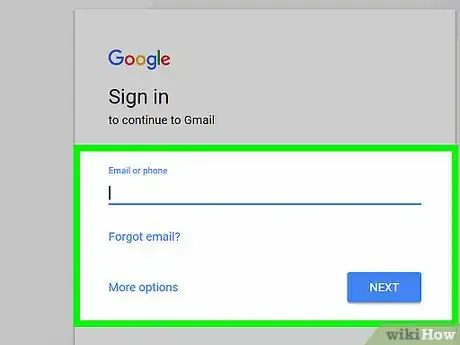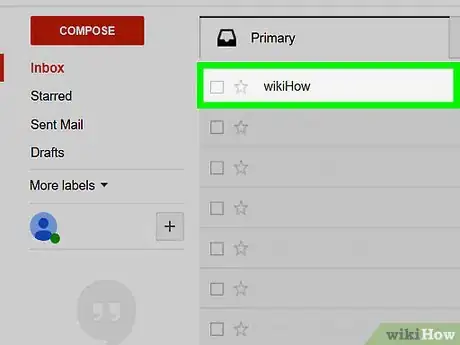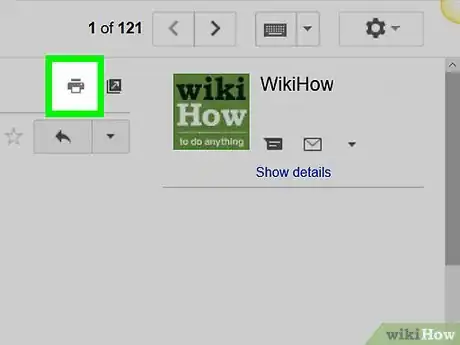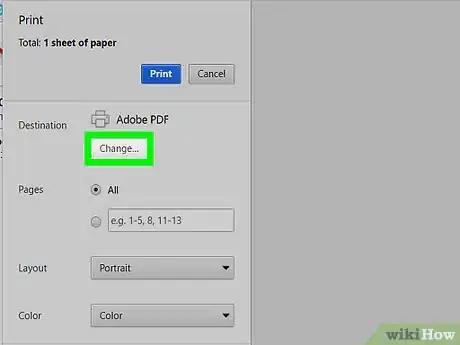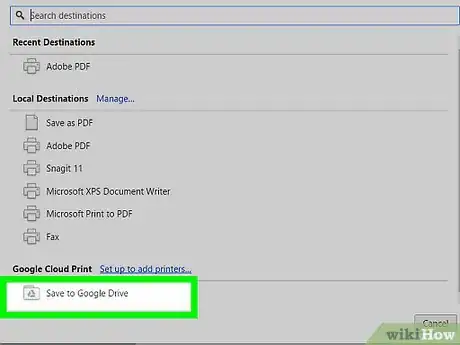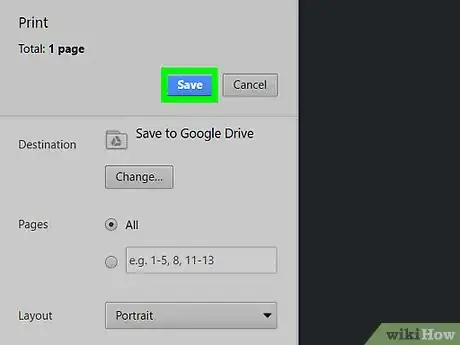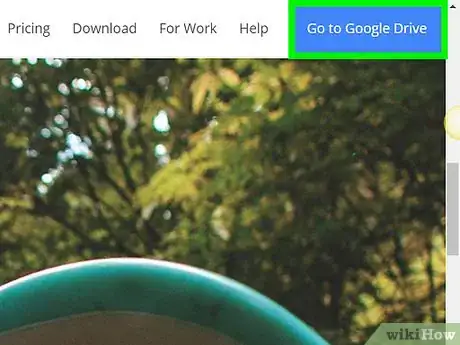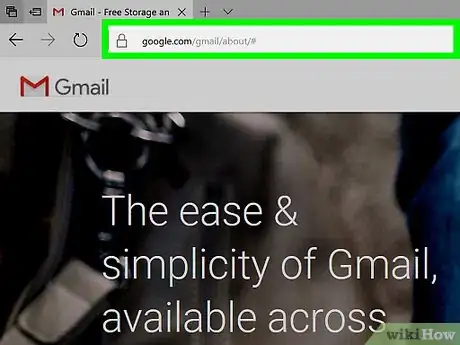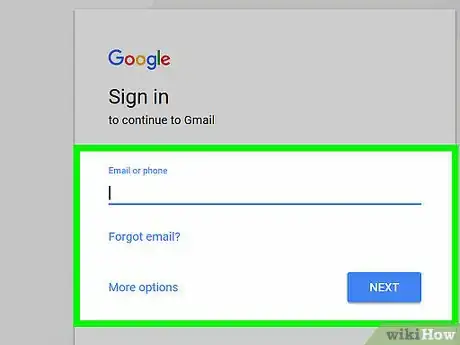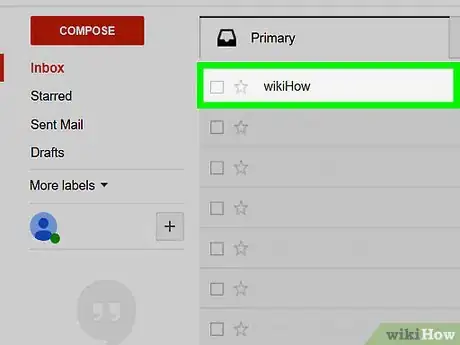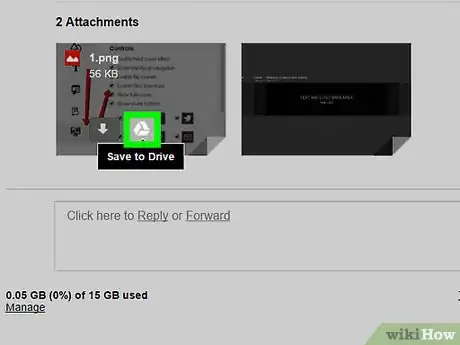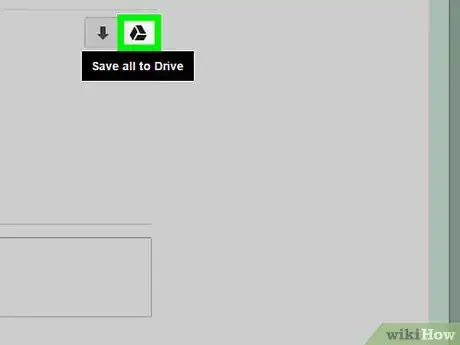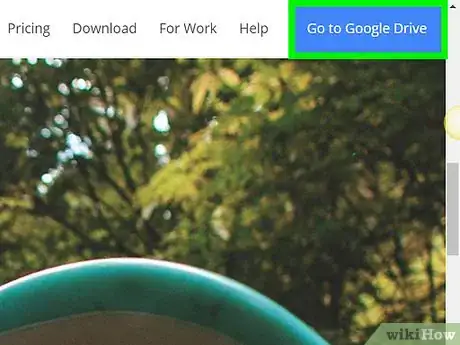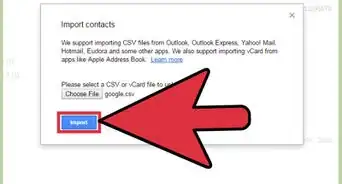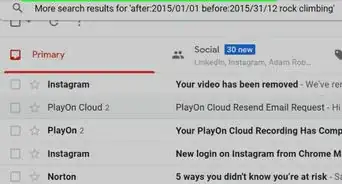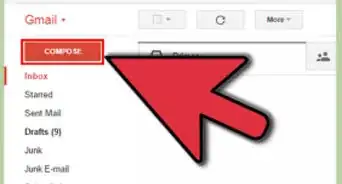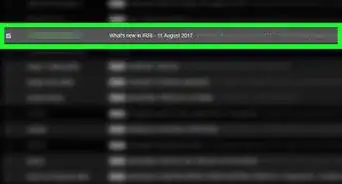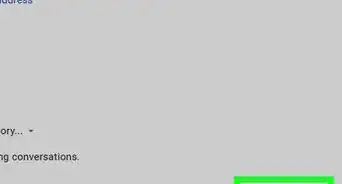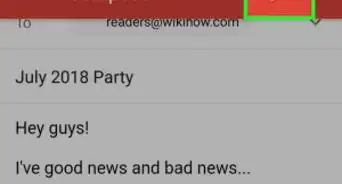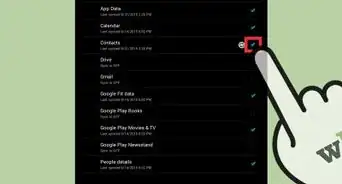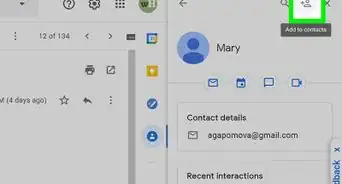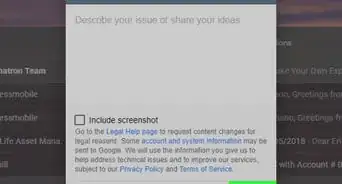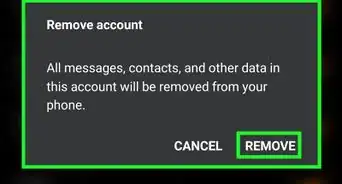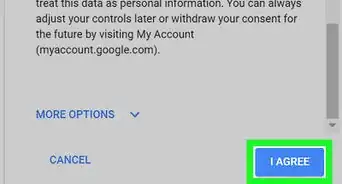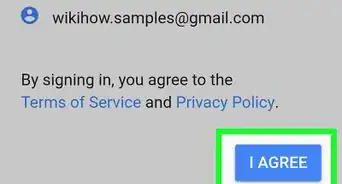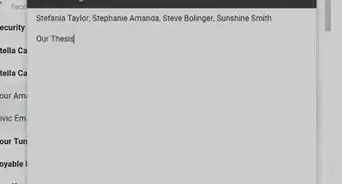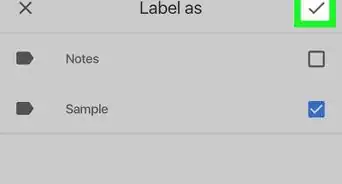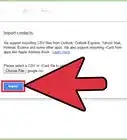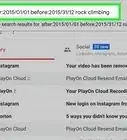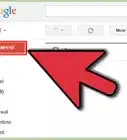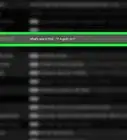wikiHow es un "wiki", lo que significa que muchos de nuestros artículos están escritos por varios autores. Para crear este artículo, autores voluntarios han trabajado para editarlo y mejorarlo con el tiempo.
Este artículo ha sido visto 8642 veces.
Es posible que quieras guardar algunos de tus mensajes o adjuntos en un servicio de almacenamiento en la nube por seguridad, hacer copias de seguridad o para compartirlos. En caso de que uses Gmail como cliente de correo electrónico, no necesitas buscar más. Google Drive está integrado profundamente con Gmail ya que ambos son de Google. Es posible guardar directamente los mensajes o adjuntos de Gmail directamente en Google Drive sin siquiera salir de la página del mensaje. Con solo unos clics del ratón, enviarás inmediatamente los mensajes o adjuntos a Google Drive. No es necesario rebuscar entre los mensajes para encontrar lo que quieras, podrás organizarlos y administrarlos mejor desde Google Drive.
Pasos
Método 1
Método 1 de 2:Guardar mensajes de Gmail
-
1Ve a Gmail. Abre una pestaña nueva en el navegador, introduce https://www.gmail.com en la barra de direcciones y presiona "Intro". Se te llevará a la página de inicio de sesión de Gmail.
-
2Inicia sesión en Gmail. Introduce tu dirección y contraseña de Gmail en los campos de texto y haz clic en el botón "Iniciar sesión".
- Se te llevará por defecto a la bandeja de entrada. Aquí podrás ver una lista con todos los mensajes que hayas recibido.
-
3Selecciona un mensaje. Navega por las carpetas de mensajes y selecciona el que quieras guardar en Google Drive. Abre el mensaje haciendo clic en él.
-
4Continúa como si fueras a imprimir. En la cabecera del asunto del mensaje, encontrarás el icono de una impresora (a la derecha del todo). Haz clic en él para que se abra otra página con el mensaje en formato de impresión.
- La ventana de impresión del navegador aparecerá para que puedas configurar los parámetros de impresión.
-
5Cambia el destino. En esta ventana, es posible cambiar la impresora o herramienta de impresión desde el campo "Destino". Haz clic en el botón "Cambiar" que encontrarás debajo o configura una impresora.
-
6Configura Google Cloud Print. En la lista de impresoras y herramientas de impresión disponibles y conectadas, ve hacia abajo hasta que encuentres la sección "Google Cloud Print". Selecciona "Guardar en Google Drive".
- "Guardar en Google Drive" aparecerá como destino de impresión en la ventana de "Impresión".
-
7Guarda el mensaje. Haz clic en el botón "Guardar" en la parte superior para proceder a crear un archivo digital del mensaje y guardarlo en Google Drive.
-
8Échale un vistazo a Google Drive. El mensaje se guardará en formato PDF y podrás acceder inmediatamente desde Google Drive. Ahora podrás organizar y administrar el mensaje como cualquier otro archivo de Google Drive. Simplemente ve a https://drive.google.com en el navegador.Anuncio
Método 2
Método 2 de 2:Guardar archivos adjuntos de correo electrónico de Gmail
-
1Ve a Gmail. Abre una pestaña nueva en el navegador, introduce https://www.gmail.com en la barra de direcciones y presiona "Intro". Se te llevará a la página de inicio de sesión de Gmail.
-
2Inicia sesión en Gmail. Introduce tu dirección y contraseña de Gmail en los campos de texto y haz clic en el botón "Iniciar sesión".
- Se te llevará por defecto a la bandeja de entrada. Aquí podrás ver una lista con todos los mensajes que hayas recibido.
-
3Selecciona un mensaje. Navega por las carpetas de mensajes y selecciona el que quieras guardar en Google Drive. Abre el mensaje haciendo clic en él.
-
4Guarda un adjunto. Los adjuntos de los mensajes se encuentran en la parte inferior del mensaje. Pasa el ratón sobre el adjunto que quieras guardar en Google Drive para que aparezcan dos iconos.
- El primero es para "Descargar", con el que podrás descargar el archivo en la computadora.
- El segundo es para "Guardar en Drive", con el que podrás enviar el archivo a Google Drive.
- Haz clic en el segundo icono con el logotipo de Google Drive. El adjunto se copiará inmediatamente en Google Drive.
-
5Guarda los adjuntos. En caso de que quieras guardar todos los adjuntos de una vez, ve al final del mensaje para acceder a todos ellos. Justo encima de la línea que separa el cuerpo del mensaje y los adjuntos hay dos iconos.
- El primero es para "Descargar todos los adjuntos", con el que podrás descargar todos los archivos de una vez como un archivo comprimido a la computadora.
- El segundo es para "Guardar todos en Drive", con el que podrás enviar los archivos en Google Drive de una vez.
- Haz clic en el segundo icono con el logotipo de Google Drive. Todos los adjuntos se copiarán inmediatamente en Google Drive.
-
6Echa un vistazo a Google Drive. Podrás acceder inmediatamente a todos los adjuntos desde Google Drive. Ahora podrás organizar y administrar el mensaje como cualquier otro archivo de Google Drive. Simplemente ve a https://drive.google.com en el navegador.Anuncio