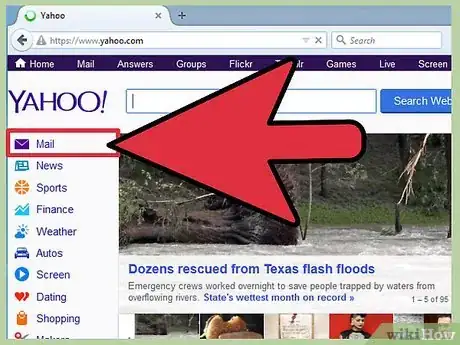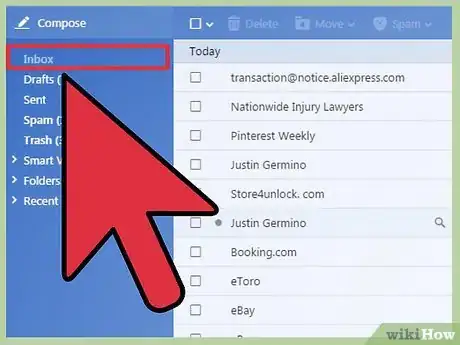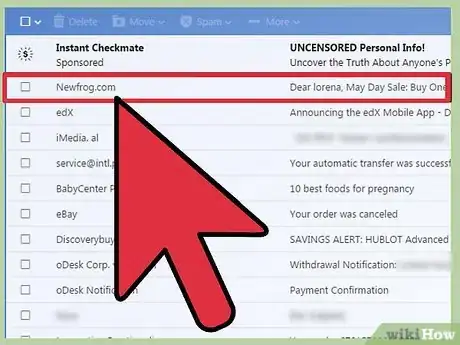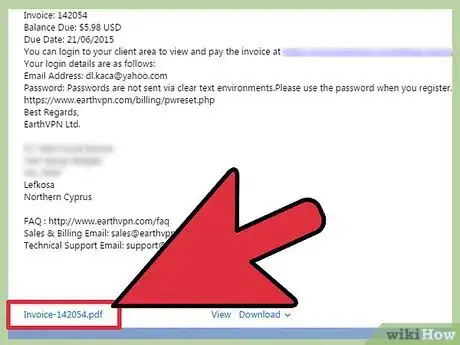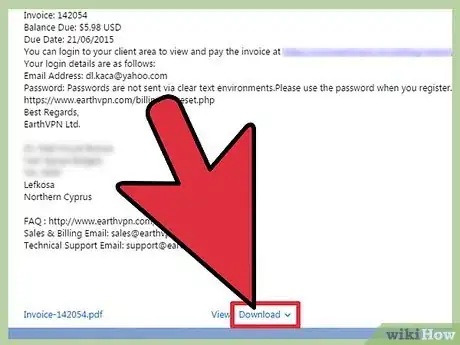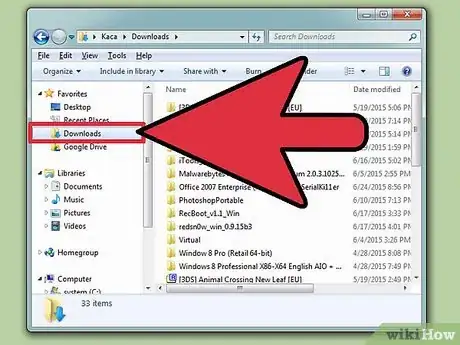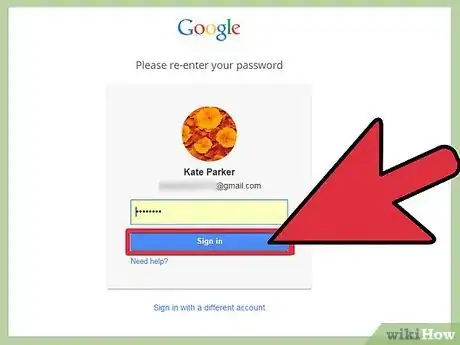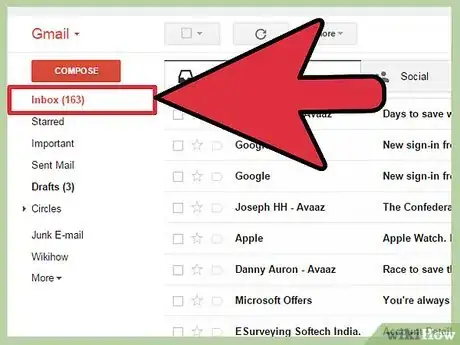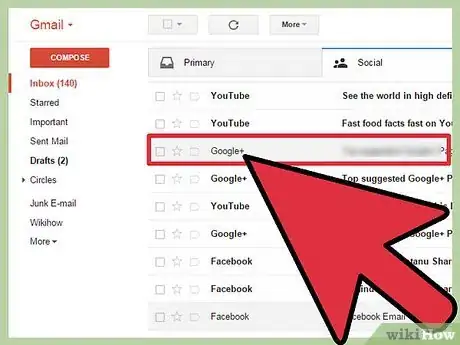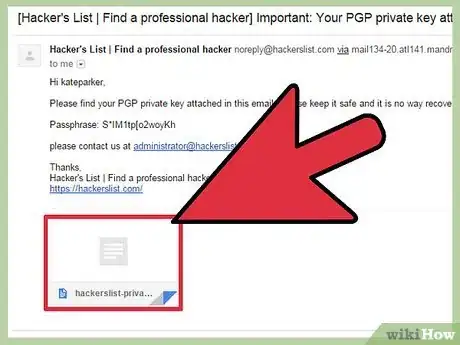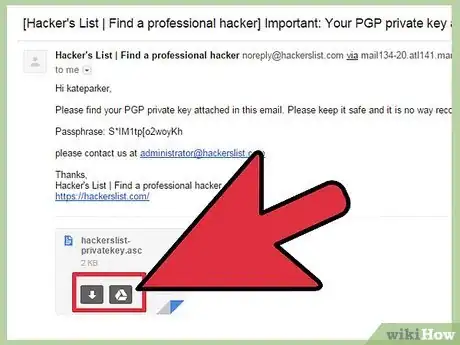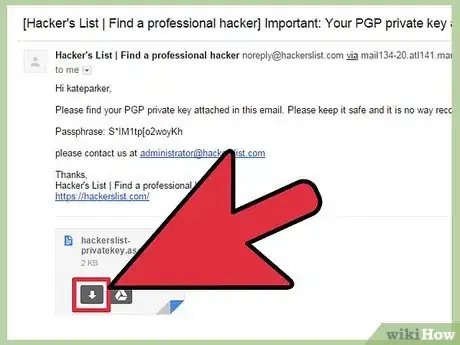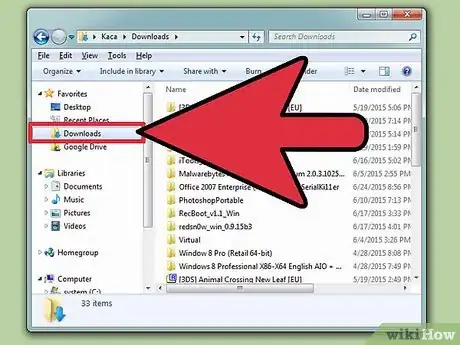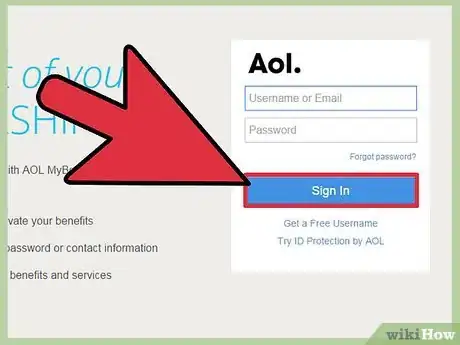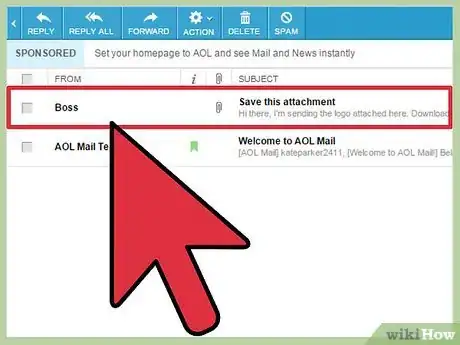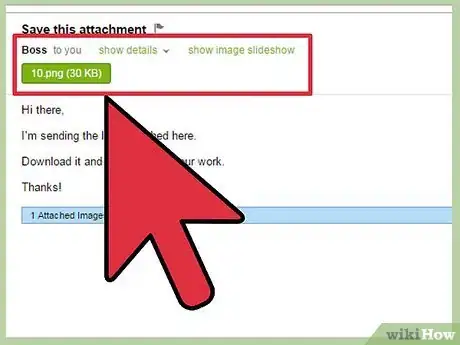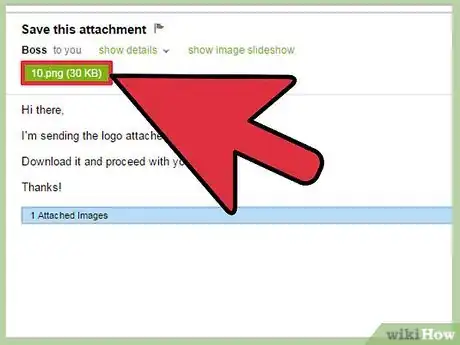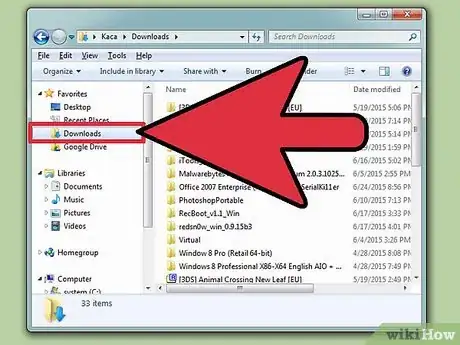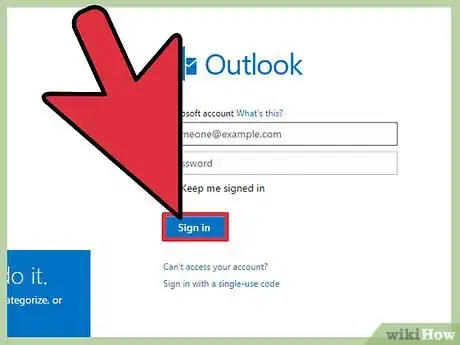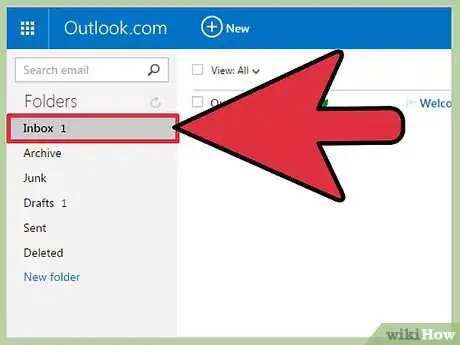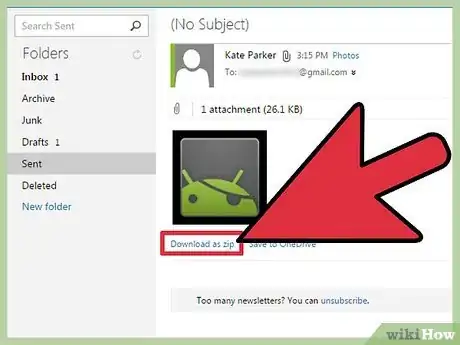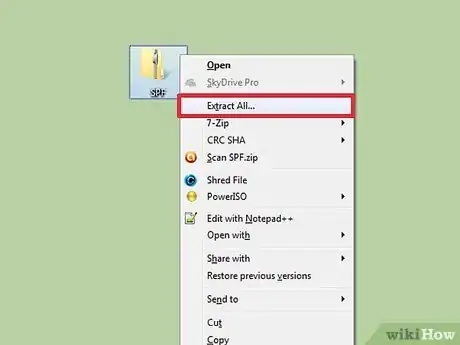wikiHow es un "wiki", lo que significa que muchos de nuestros artículos están escritos por varios autores. Para crear este artículo, autores voluntarios han trabajado para editarlo y mejorarlo con el tiempo.
Este artículo ha sido visto 10 266 veces.
El correo electrónico ha sido uno de los medios más comunes de comunicación desde que la Internet está disponible en todo el mundo. A pesar de las nuevas tecnologías como los mensajes de texto y las videollamadas, muchas personas aún usan el correo electrónico porque es gratis y confiable. También te permite enviar archivos adjuntados a tus mensajes. Una vez que tus destinatarios lo reciban, lo pueden descargar y guardar en sus computadoras. Hay diferentes maneras de guardar un archivo adjunto por correo electrónico en tu computadora y esto depende del proveedor que estés utilizando.
Pasos
Método 1
Método 1 de 4:Usando Yahoo Mail
-
1Ingresa a tu cuenta de correo electrónico. Abre tu navegador de internet, escribe www.yahoo.com en la barra de direcciones y presiona la tecla "Enter."
- Haz clic en el ícono Mail que está en el lado superior derecho de la pantalla e inicia sesión con tu dirección de correo electrónico y tu clave.
- También puedes ir a http://mail.yahoo.com. No necesitarás hacer clic en ningún ícono Mail, solamente ingresa tus datos de inicio de sesión y haz clic en "Sign In."
-
2Ve a tu bandeja de entrada. Una vez que hayas iniciado sesión, haz clic en el panel de menú de la parte izquierda de la ventana para ir a tu bandeja de entrada.
- Los proveedores de correo electrónico cuentan con un diseño en común, con el panel de menú en el lado izquierdo.
-
3Abre el mensaje con el archivo adjunto que quieras guardar. Una vez que estés dentro de la bandeja de entrada, haz clic en el mensaje con el archivo adjunto que quieras guardar.
- Al lado de los mensajes con adjuntos hay un ícono con un clip para papeles.
-
4Dirígete al final del mensaje. Cuando estés en la interfaz de Yahoo mail, ve al cuerpo del mensaje de correo electrónico y desliza el cursor hacia abajo. Todos los archivos adjuntos al mensaje aparecen en la parte inferior del cuerpo.
-
5Haz clic en el enlace de Descargas al lado del nombre del archivo.
- Para descargar imágenes, haz clic en la flecha hacia abajo que aparece en la esquina inferior derecha de la imagen en miniatura.
- Espera a que el archivo se termine de descargar.
-
6Para ver el adjunto que guardaste, ve a la carpeta de Descargas de tu computadora. Haz doble clic en el archivo para abrirlo.
Método 2
Método 2 de 4:Usando Google Mail
-
1Ingresa a tu cuenta de correo electrónico. Abre tu navegador de internet, escribe www.mail.google.com en la barra de direcciones y presiona la tecla "Enter."
- En la página de Gmail, coloca tu nombre de usuario y tu clave en los cuadros indicados para iniciar sesión.
-
2Ve a tu bandeja de entrada. Una vez que hayas iniciado sesión, haz clic en el panel de menú de la parte izquierda de la ventana para ir a tu bandeja de entrada.
- Los proveedores de correo electrónico cuentan con un diseño en común, con el panel de menú en el lado izquierdo.
-
3Abre el mensaje con el archivo adjunto que quieres guardar. Una vez que estés dentro de la bandeja de entrada, haz clic en el mensaje con el archivo adjunto que quieres guardar.
- Al lado de los mensajes con adjuntos hay un ícono con un clip para papeles.
-
4Dirígete al final del mensaje. Cuando estés en la interfaz de Yahoo mail, ve al cuerpo del mensaje del correo electrónico y ve hacia abajo. Todos los archivos adjuntos al mensaje aparecen en la parte inferior del cuerpo.
- En Google Mail, todos los adjuntos tienen una imagen en miniatura sin importar si es un documento, archivo o imagen.
-
5Mueve el cursor de tu ratón sobre la imagen en miniatura del archivo adjunto. Aparecerán dos casillas, una con el ícono de la flecha hacia abajo y otra con el ícono Google Drive.
-
6Descarga el adjunto. Cuando hagas clic en la flecha hacia abajo de la imagen en miniatura, el navegador empezará a descargar el archivo. Solo haz clic en la imagen en miniatura y el navegador iniciará la descarga del archivo.
-
7Visualiza el adjunto guardado. Espera a que se termine de descargar y luego abres la carpeta de Descargas de tu computadora (se encuentra dentro de tu carpeta Mis Documentos) para que veas el adjunto que guardaste.
Método 3
Método 3 de 4:Usando AOL Mail
-
1Ingresa a tu cuenta de correo electrónico. Abre tu navegador de internet, escribe https://my.screenname.aol.com/ en la barra de direcciones y presiona la tecla "Enter."
- Escribe tus datos de inicio de sesión en los cuadros indicados y haz clic en "Sign In."
-
2Ve a tu bandeja de entrada. Una vez que hayas iniciado sesión, haz clic en el panel de menú de la parte izquierda de la ventana para ir a tu bandeja de entrada.
- Los proveedores de correo electrónico cuentan con un diseño en común, con el panel de menú en el lado izquierdo.
-
3Abre el mensaje con el archivo adjunto que quieres guardar. Una vez que estés dentro de la bandeja de entrada, haz clic en el mensaje con el archivo adjunto que quieres guardar.
- Al lado de los mensajes con adjuntos hay un ícono con un clip para papeles.
-
4Mira el encabezado del mensaje. Se encuentra en la parte de arriba del cuerpo del correo electrónico, ahí es en donde se visualizan todos los detalles. En AOL, la lista de archivos adjuntos se encuentra en el encabezado y no al final del cuerpo.
-
5Descarga el adjunto. Los adjuntos se visualizan como enlaces, no como imágenes en miniatura. Tampoco hay una casilla de Descarga en la que puedas hacer clic, así es que solo tienes que hacer clic en el enlace del adjunto y se descargará automáticamente a tu computadora.
-
6Visualiza el adjunto que guardaste. Espera a que se termine de descargar y luego abres la carpeta de Descargas de tu computadora (se encuentra dentro de tu carpeta Mis Documentos) para que veas el adjunto que guardaste.
Método 4
Método 4 de 4:Usando Outlook Mail
-
1Ingresa a tu cuenta de correo electrónico. Usa el servidor de correo Live.com.
- Escribe tus datos de inicio de sesión en los cuadros indicados y haz clic en "Sign In."
-
2Ve a tu bandeja de entrada. Una vez que hayas iniciado sesión, haz clic en el panel de menú de la parte izquierda de la ventana para ir a tu bandeja de entrada.
- Los proveedores de correo electrónico cuentan con un diseño en común, con el panel de menú en el lado izquierdo.
-
3Descarga el archivo adjunto. En Outlook Mail, los adjuntos aparecen tanto en el encabezado como al final del cuerpo del mensaje. En el encabezado, los adjuntos aparecen en una lista como enlaces y al final del mensaje se visualizan como imágenes en miniatura.
- En ambas casos, hay un enlace con la etiqueta “Download as Zip” al costado de los nombres del adjunto. Haz clic en “Download as Zip” (Descargar como ZIP) para que inicie la descarga y puedas guardar el adjunto.
- Si el correo electrónico fue enviado por un remitente desconocido o alguien que no esté en tu lista de Contactos, aparecerá una pequeña ventana que te pedirá que confirmes antes de descargar. Solo haz clic en "Unblock" (Desbloquear) para que confirmes e inicies la descarga.
-
4Extrae los adjuntos descargados. A diferencia de los otros correos electrónicos, los adjuntos que se descargan desde Outlook se guardan como un ZIP. Los archivos ZIP son carpetas comprimidas. Para abrirlos, haz clic derecho en el archivo y selecciona en el menú emergente Extraer archivos.
- Todo lo que contiene la carpeta ZIP se extraerá y podrás abrir los adjuntos guardados, como fotos o documentos.
Consejos
- Ten cuidado con los mensajes spam. No descargues adjuntos de aquellos correos electrónicos que estén marcados como Spam.
- No guardes archivos adjuntos enviados por remitentes desconocidos, ya que estos archivos podrían contener malware.
- Antes de abrir los adjuntos guardados, escanéalos usando un programa antivirus.