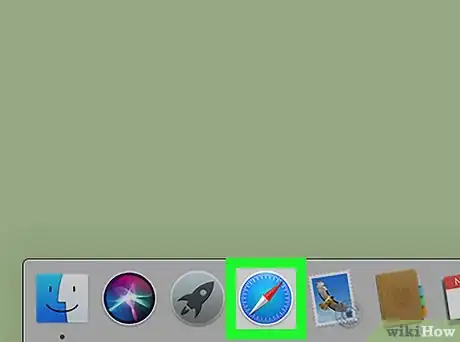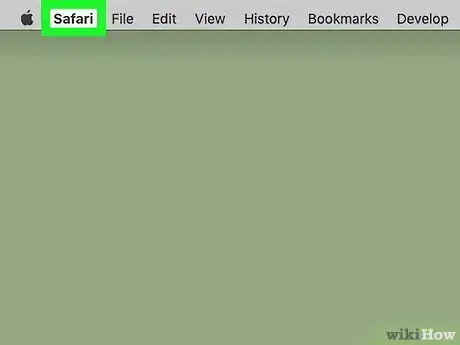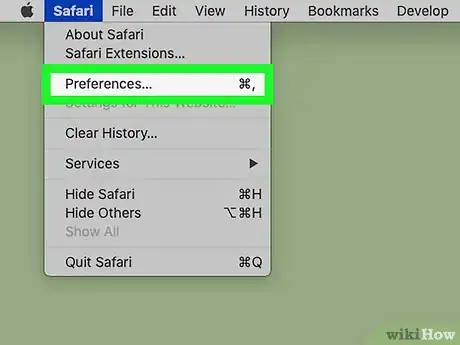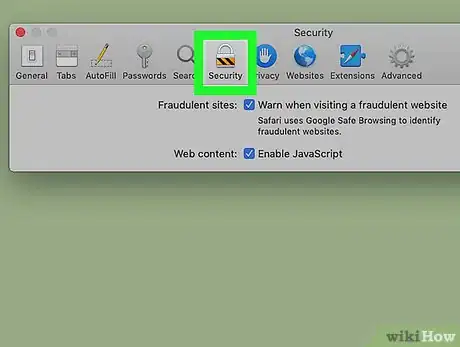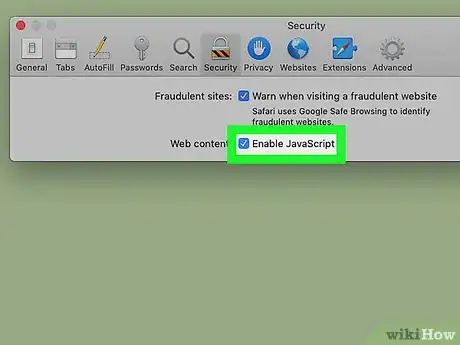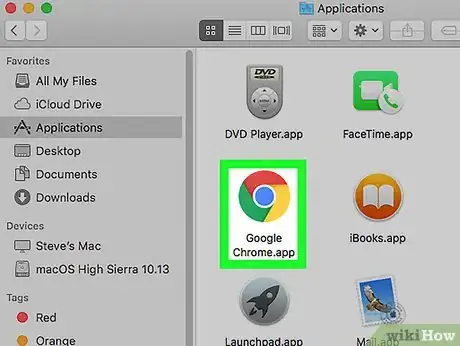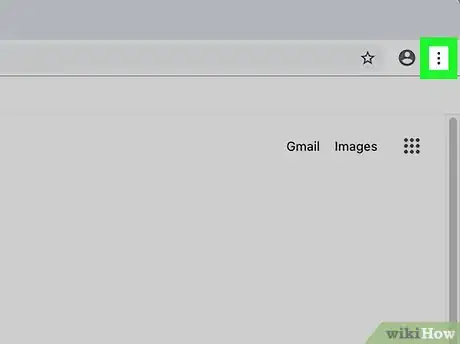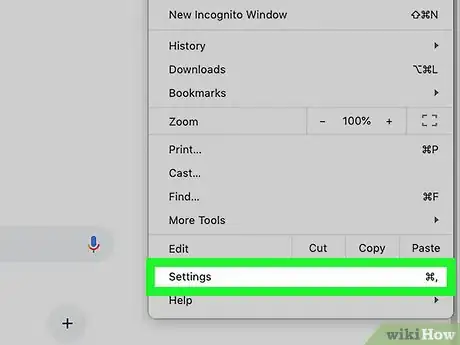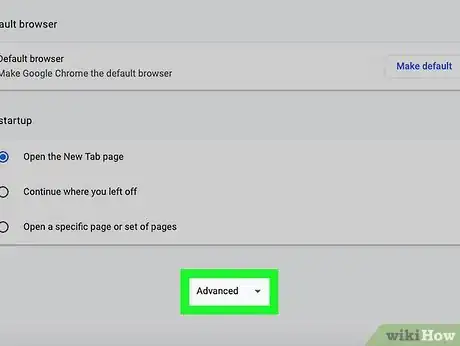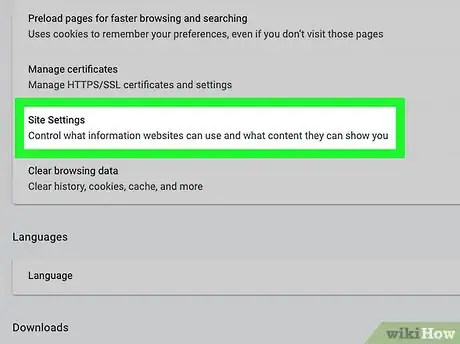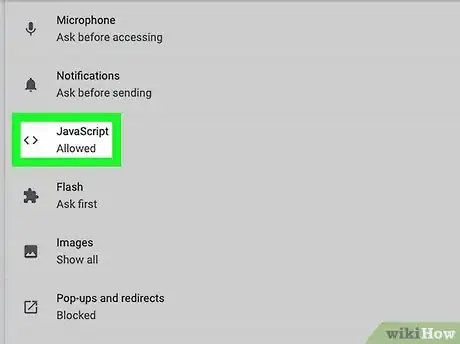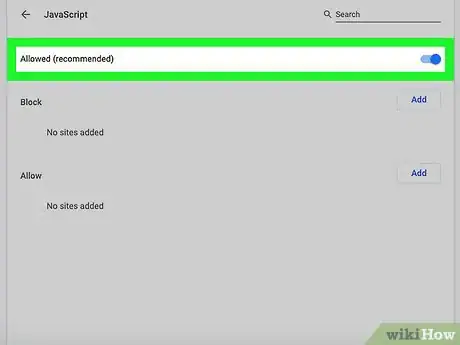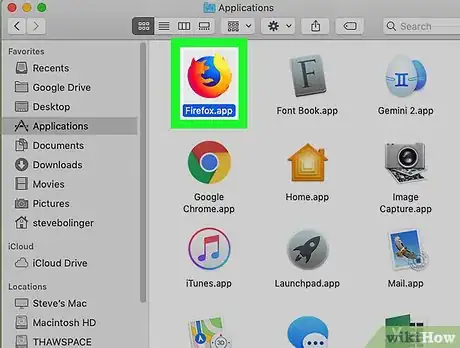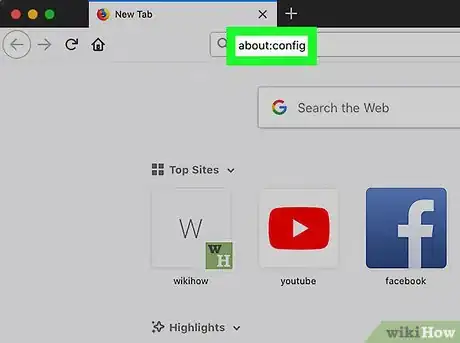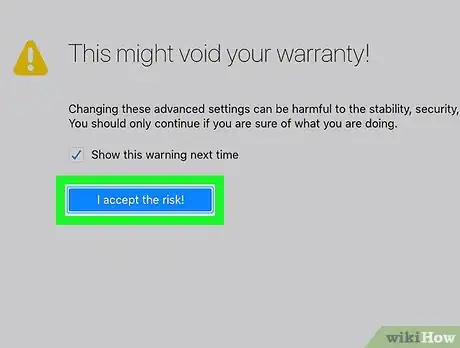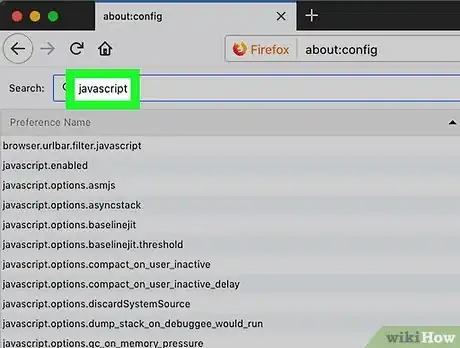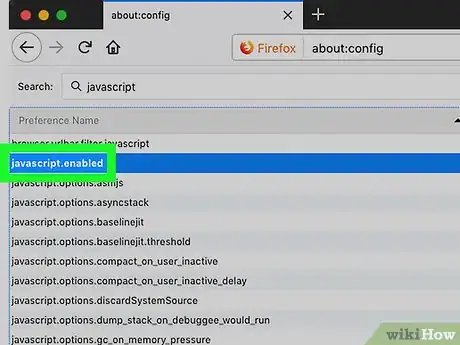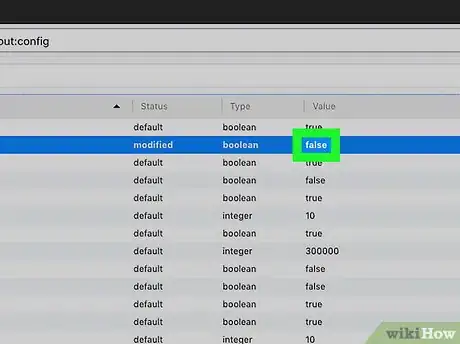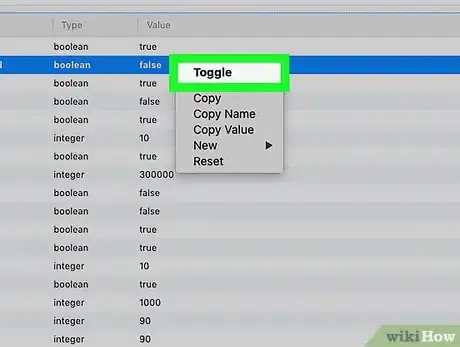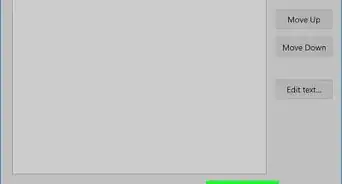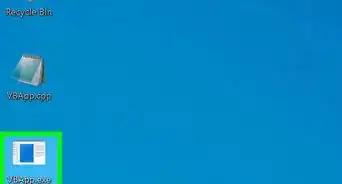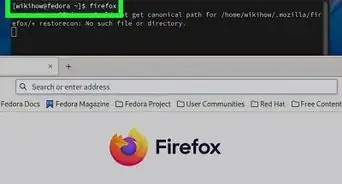Este artículo fue coescrito por Nicole Levine, MFA. Nicole Levine es una escritora y editora de tecnología en wikiHow. Tiene más de 20 años de experiencia creando documentación técnica y liderando equipos de soporte en las principales empresas de alojamiento web y software. Asimismo, Nicole tiene una maestría en Escritura Creativa de la Universidad Estatal de Portland, y da clases de composición, escritura de ficción y creación de revistas en varias instituciones.
En este wikiHow, aprenderás a habilitar JavaScript en Safari, Google Chrome y Mozilla Firefox desde una Mac. JavaScript se habilita de manera predeterminada en la mayoría de los navegadores web modernos, por lo que no necesitarás hacerlo tú a menos que lo hayas desactivado.
Pasos
Método 1
Método 1 de 3:Utilizar Safari
-
1Abre Safari en tu Mac. Este es un ícono de una brújula de color azul, blanco y rojo ubicado en el Dock. Por lo general, el Dock se encuentra en la parte inferior de la pantalla.
-
2Haz clic en el menú de Safari. Este menú se encuentra en la barra en la esquina superior izquierda de la pantalla.[1]
-
3Haz clic en Preferencias en el menú. Se abrirá el panel Preferencias.
-
4Haz clic en la pestaña Seguridad. Es el ícono del candado ubicado cerca de la parte superior de la ventana.
-
5Marca la casilla al lado de "Habilitar JavaScript". Esta casilla se encuentra en la sección “Contenido web”. Siempre que esta casilla esté marcada, Safari permitirá que los sitios web muestren elementos de JavaScript, tales como botones, formas y algunos elementos visuales.
- Si utilizas un complemento de navegador que impide que JavaScript se ejecute en uno o más sitios web, normalmente deberás deshabilitarlo. Para hacerlo, ve al panel Preferencias, haz clic en Sitios web y quítale la selección al nombre del complemento.[2]
Anuncio
Método 2
Método 2 de 3:Utilizar Google Chrome
-
1Abre Chrome en tu Mac. Por lo general, puedes encontrarlo en la carpeta Aplicaciones o en el Launchpad.
- De forma predeterminada, JavaScript está habilitado en Chrome. No necesitarías habilitarlo manualmente a menos que lo hayas desactivado.
-
2Haz clic en el menú ⁝. Este botón se encuentra en la esquina superior derecha de Chrome.
-
3Haz clic en Configuración en el menú. Esta opción se encuentra en la parte inferior de la lista. Al hacer clic en ella, se abrirá la página Configuración.
-
4Desplázate hacia abajo y haz clic en Opciones avanzadas. Este botón se encuentra en la parte inferior de la página.
-
5Desplázate hacia abajo y haz clic en Configuración del sitio. Esta opción se encuentra debajo del encabezado “Privacidad y seguridad”, a la mitad de la página.
-
6Haz clic en JavaScript. Esta opción se encuentra casi al inicio de la lista de opciones.
- Si ves la palabra "Permitido" debajo de "JavaScript", significa que ya está habilitado.
- Si JavaScript sigue sin funcionar a pesar de haberlo habilitado, probablemente se deba a una extensión de seguridad que instalaste en Chrome. Haz clic en el menú ⁝, luego en Más herramientas y finalmente en Extensiones. Desactiva las extensiones que no quieras utilizar.
-
7Desliza el interruptor "Permitido" hacia la posición de encendido . Siempre que este interruptor esté habilitado, Chrome permitirá que los sitios web muestren elementos de JavaScript, tales como botones, formas y algunos elementos visuales.
- Chrome te permitirá deshabilitar manualmente JavaScript por sitio web. Si deshabilitas manualmente JavaScript en un determinado sitio y quieres habilitarlo nuevamente, puedes hacerlo en el encabezado “Bloqueado”. Haz clic en el menú ⁝ al lado del nombre del sitio web y luego en Quitar.
Anuncio
Método 3
Método 3 de 3:Utilizar Mozilla Firefox
-
1Abre Firefox en tu Mac. Por lo general, lo encontrarás en la carpeta Aplicaciones o en el Launchpad.
- De forma predeterminada, JavaScript está habilitado en Firefox. No existe forma de deshabilitarlo en las opciones generales de Firefox, por lo que es poco probable que necesites habilitarlo a menos que hayas editado manualmente la página about:config.
- Si has instalado una extensión de privacidad como Ghostery o NoScript que deshabilita JavaScript, probablemente necesites deshabilitarlo para poder utilizar JavaScript. Haz clic en el menú ≡, luego en Complementos y finalmente en Deshabilitar al lado de la extensión.[3]
-
2Escribe about:config en la barra de direcciones y presiona Retorno. Por lo general, verás un mensaje algo aterrador que diga “¡Esto podría anular tu garantía!”. Este mensaje solo es un recordatorio de que debes editar este archivo únicamente si tienes razones específicas para hacerlo.
-
3Haz clic en ¡Acepto el riesgo!. Es el botón de color azul ubicado debajo del mensaje. Al hacer clic en él, se abrirá una lista de opciones de búsqueda.
-
4Escribe javascript en la barra “Buscar”. Esta barra se ubica en la esquina superior izquierda de la página. Esto filtrará la lista para que muestre únicamente la configuración que incluya la palabra "JavaScript".
- Los resultados aparecerán en tres columnas: Nombre de preferencia, Estado, Tipo y Valor.
-
5Halla el valor de la configuración "javascript.enabled". La opción "javascript.enabled" debe ser la primera o segunda de la lista. Cuando lo encuentres, observa el valor correspondiente de la columna "Valor". Dirá "True" (verdadero) o "False" (falso).
- Si el Valor es True: JavaScript ya está habilitado y no es necesario realizar cambios. No continúes con este método.
- Si el Valor es False: continúa con este método.
-
6Haz clic derecho en el valor False. Aparecerá un menú contextual.
-
7Haz clic en Alternar. Esto cambiará el valor de False a True. Ahora JavaScript ya estará habilitado en Firefox.Anuncio