X
Nuestro equipo de editores e investigadores capacitados han sido autores de este artículo y lo han validado por su precisión y amplitud.
wikiHow's Content Management Team revisa cuidadosamente el trabajo de nuestro personal editorial para asegurar que cada artículo cumpla con nuestros altos estándares de calidad.
Este artículo ha sido visto 1022 veces.
Este wikiHow te enseñará cómo hacer una captura de pantalla total o parcial en una laptop que usa el sistema operativo de Google Chrome.[1]
Pasos
Parte 1
Parte 1 de 3:Hacer una captura completa
Parte 1
-
1Dirígete a la pantalla que quieras capturar. Las Chromebook te permiten capturar cualquier cosa que aparezca en la pantalla del dispositivo, por ejemplo, páginas web, documentos o incluso fotogramas de películas.
-
2Presiona Ctrl y la tecla de cambio de pantalla. Al hacerlo, se capturará una imagen de todo lo que esté mostrando en ese momento la pantalla de tu Chromebook.
- La tecla de cambio de pantalla es la que tiene un rectángulo con dos líneas verticales a su derecha.
- Si tu teclado no tiene esa tecla, entonces presiona F5.
- Haz clic en Copiar al portapapeles si quieres pegar la captura en un documento.
Parte 2
Parte 2 de 3:Hacer una captura parcial
Parte 2
-
1Dirígete a la pantalla que quieras capturar. Las Chromebook te permiten capturar cualquier cosa que aparezca en la pantalla del dispositivo, por ejemplo, páginas web, documentos o incluso fotogramas de películas.
-
2Presiona Ctrl+Mayús y luego la tecla de cambio de pantalla. Al hacerlo, aparecerá una herramienta para crear marcos en la pantalla.
- La tecla de cambio de pantalla es la que tiene un rectángulo con dos líneas verticales a su derecha.
- Si tu teclado no tiene esa tecla, entonces presiona F5.
-
3Haz clic en la herramienta y mantén pulsado el botón del ratón. Mientras lo haces, arrastra el marco a través de la sección de la pantalla que desees capturar.
- Una vez que sueltes el ratón o el panel táctil, se guardará la captura.
- Haz clic en Copiar al portapapeles si quieres pegar la captura en un documento.
Parte 3
Parte 3 de 3:Acceder a las capturas de tu Chromebook
Parte 3
-
1Mantén presionadas las teclas Mayús+Alt y luego presiona M. Al hacerlo, se abrirá la carpeta "Descargas". Allí se almacenan de manera automática todas las capturas de pantalla.
-
2Haz doble clic en una captura. Al hacerlo, esta se abrirá para que puedas visualizarla.
- Las capturas son archivos ".png" cuyos nombres están formados por la palabra "Screenshot" (captura) seguido de la fecha y hora en la cual se han tomado.




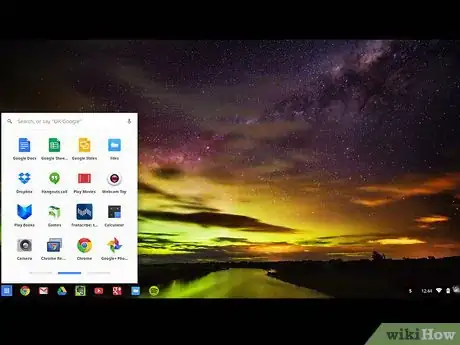
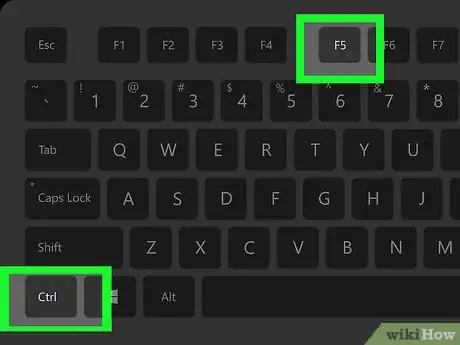
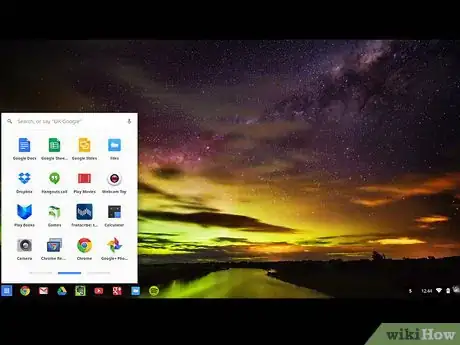
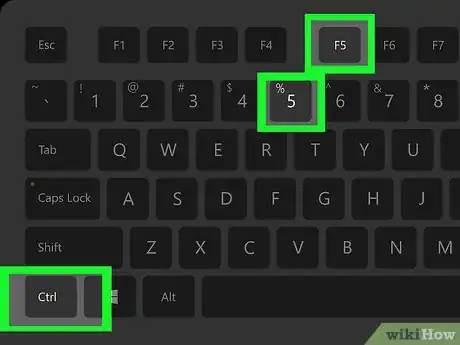
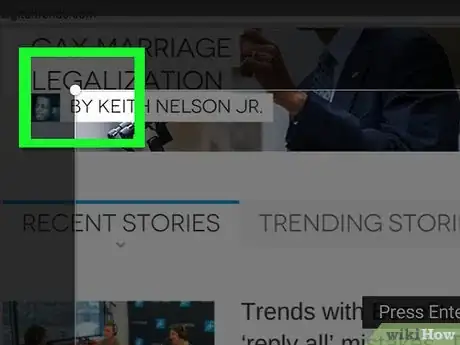
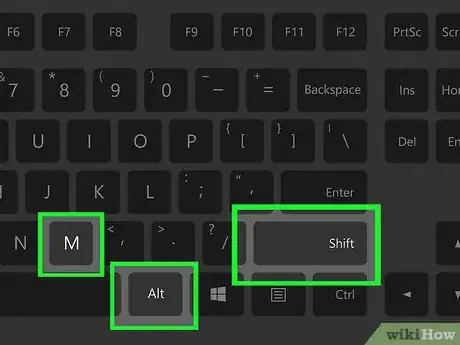
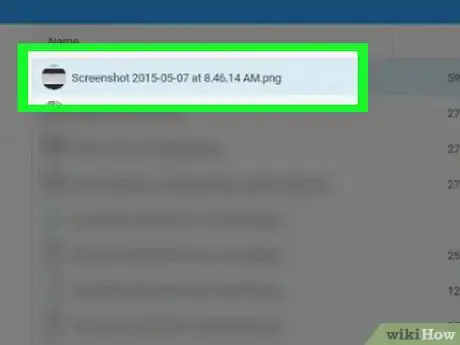



















wikiHow's Content Management Team revisa cuidadosamente el trabajo de nuestro personal editorial para asegurar que cada artículo cumpla con nuestros altos estándares de calidad. Este artículo ha sido visto 1022 veces.