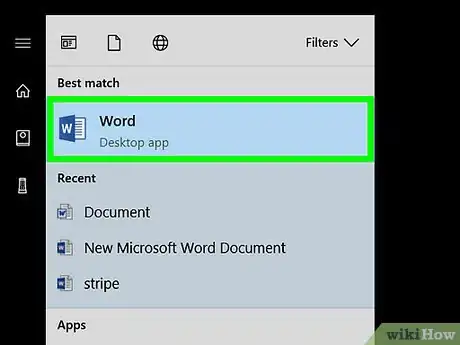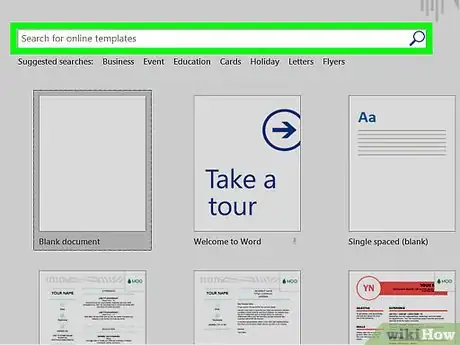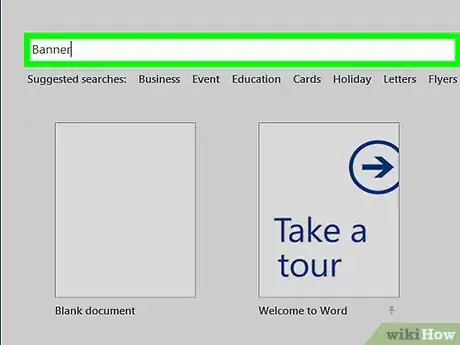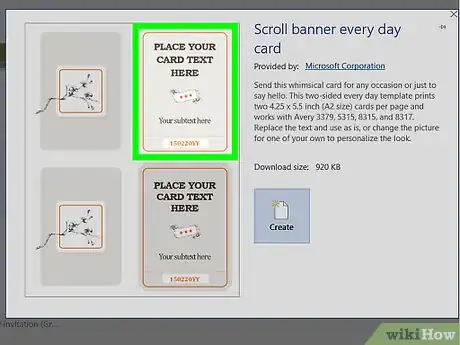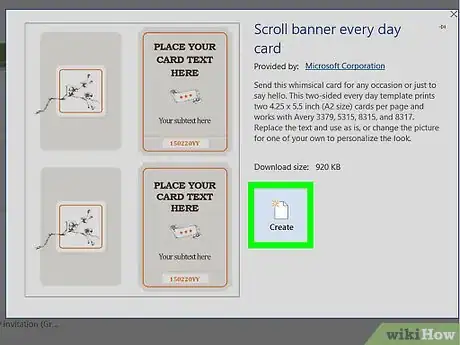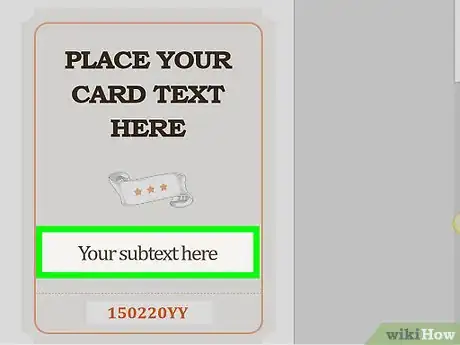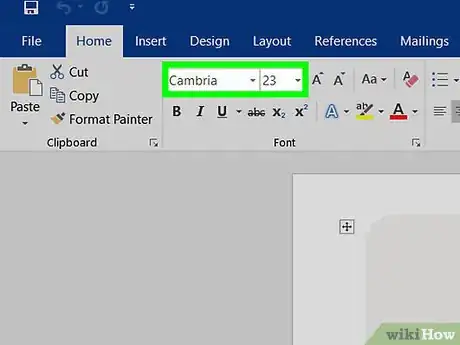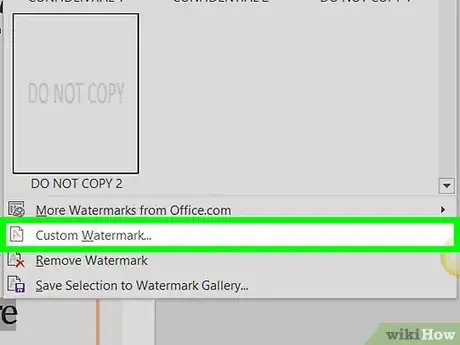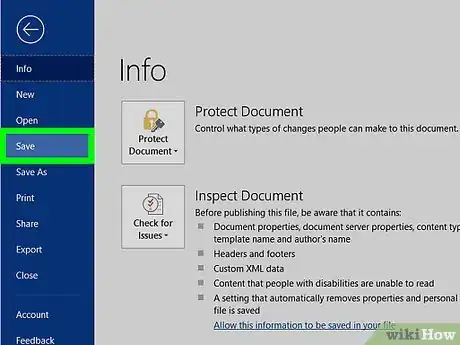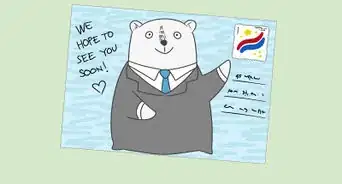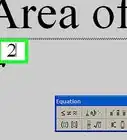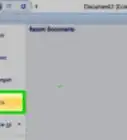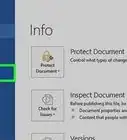X
Este artículo fue coescrito por Jack Lloyd. Jack Lloyd es escritor y editor de tecnología para wikiHow. Tiene más de dos años de experiencia escribiendo y editando artículos relacionados con tecnología. Es entusiasta de la tecnología y profesor de inglés.
Este artículo ha sido visto 26 285 veces.
Este wikiHow te enseñará a crear una pancarta (también llamados banners) para un evento en Microsoft Word para computadoras Windows o Mac. También puedes usar plantillas prediseñadas para crear tu pancarta o puedes hacer una desde cero.
Pasos
-
1Abre Microsoft Word. Es una aplicación azul con una "W" blanca.
-
2Haz clic en la barra de búsqueda. Se encuentra en la parte superior de la ventana de Word.[1]
- En Mac, primero haz clic en Archivo en la esquina superior izquierda de la pantalla, después haz clic en Nuevo desde plantilla… en el menú desplegable.
-
3Escribe pancarta en la barra de búsqueda, después presiona ↵ Enter. Hacer esto buscará en la base de datos de plantillas de Microsoft por plantillas de pancartas.
-
4Selecciona una plantilla de pancarta. Haz clic en una plantilla que quieras usar basándote en su imagen de vista previa. Esto abrirá la página de la plantilla.
- Debido a que puedes cambiar el texto a lo que quieras, selecciona una pancarta que tenga un diseño que te guste y no un tema que sea apropiado a la ocasión.
-
5Haz clic en Crear. Se encuentra a la derecha de la vista previa de la plantilla. Hacer esto abrirá la plantilla en Microsoft Word.
-
6Edita la pancarta. Reemplaza el texto en cada página con el texto que quieres para tu pancarta.
- También puedes cambiar la fuente y el color del texto haciendo clic en Inicio, seleccionando el texto que quieres alterar y seleccionando las opciones que quieras en la sección de "Fuente" en la barra de herramientas.
-
7Cambia la fuente de la pancarta. En la sección de "Fuente" de la barra de herramientas, necesitas cambiar los siguientes aspectos del texto de la pancarta:
- Tamaño: haz clic en el número en esta sección, después escribe por lo menos 300 y presiona ↵ Enter.
- Fuente: haz clic en el nombre de la fuente (por ejemplo, Calibri) y selecciona la fuente que quieras.
- Color: haz clic en la flecha que está apuntando hacia abajo a la derecha del botón de "A" que tiene una barra a color por debajo, después haz clic en el color que quieres usar.
-
8Carga una imagen de fondo. Para hacerlo, sigue los pasos a continuación:[2]
- Haz clic en la pestaña de Diseño.
- Haz clic en Marca de agua.
- Haz clic en Marcas de agua personalizadas.
- Marca la casilla de "Marca de agua de imagen", después haz clic en Seleccionar imagen.
- Selecciona una imagen (en Windows, primero haz clic en Desde un archivo)
- Haz clic en el menú desplegable de "Escala" y selecciona una escala.
- Haz clic en Aceptar
-
9Guarda tu pancarta. Para hacerlo:
- Windows: haz clic en Archivo, haz clic en Guardar como, después haz doble clic en Este equipo PC, haz clic en una ubicación al lado izquierdo de la ventana, escribe el nombre de la pancarta en el cuadro de texto de "Nombre de archivo" y después haz clic en Guardar.
- Mac: haz clic en Archivo, después en Guardar como... escribe el nombre de la pancarta en el campo de "Guardar cómo", haz clic en el cuadro de "Dónde" y selecciona una carpeta en dónde guardarlo, por último, haz clic en Guardar.
Consejos
- Puedes variar la fuente que usas para atraer la atención hacia una palabra en específico o grupo de palabras.
- Si creas una pancarta desde cero, intenta usar un fondo que resalte mucho ya que la función de marca de agua hace que la foto se vea más opaca.
Advertencias
- Algunas impresoras pueden cortar el texto de alguno de los lados de la pancarta. Para corregir esto, es probable que necesites ajustar los márgenes al seleccionar los ajustes de impresión.