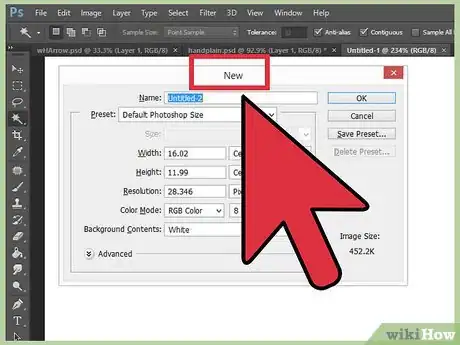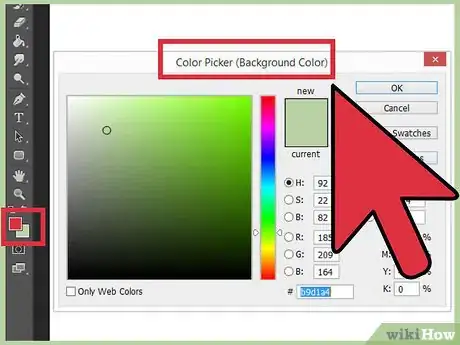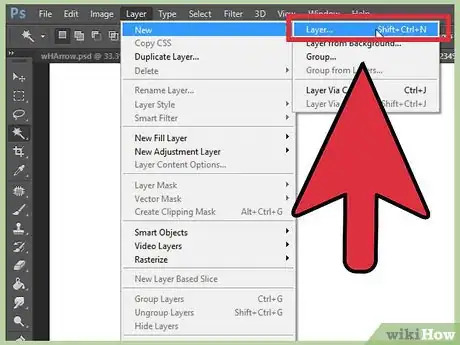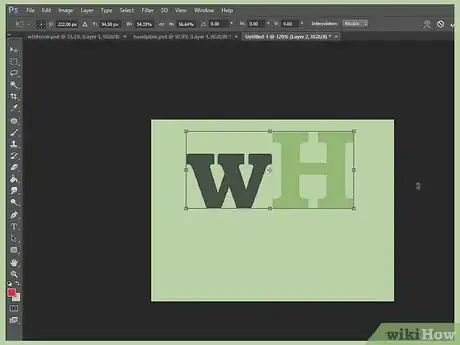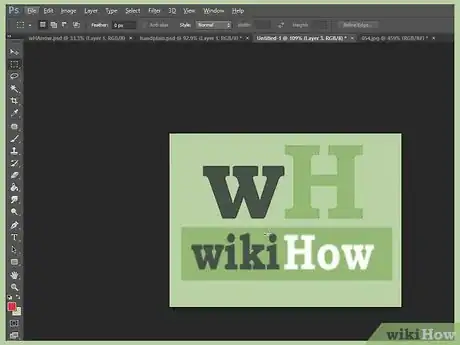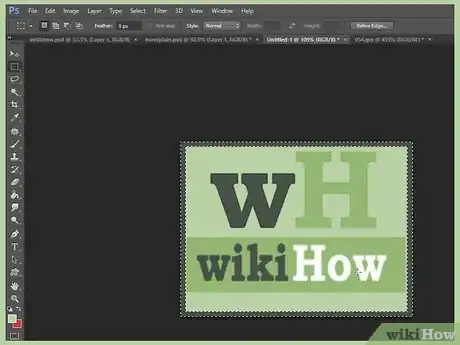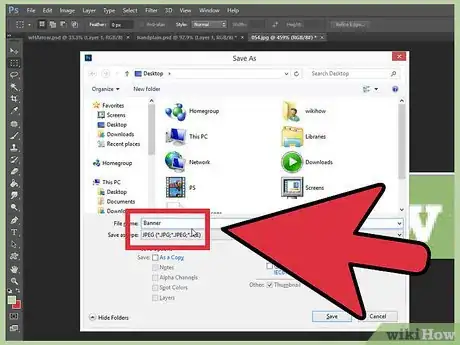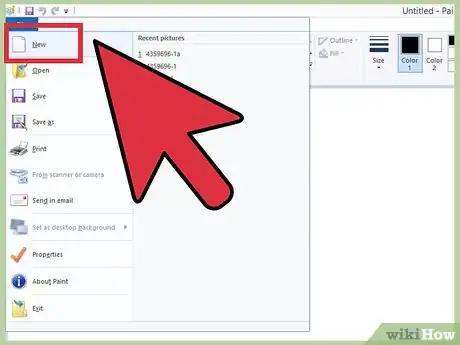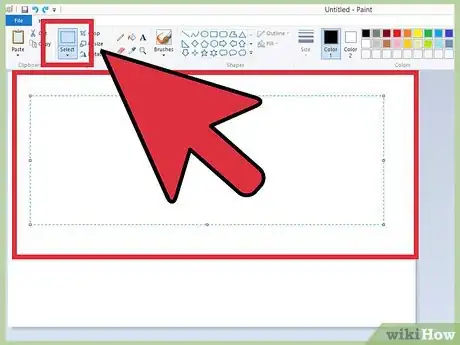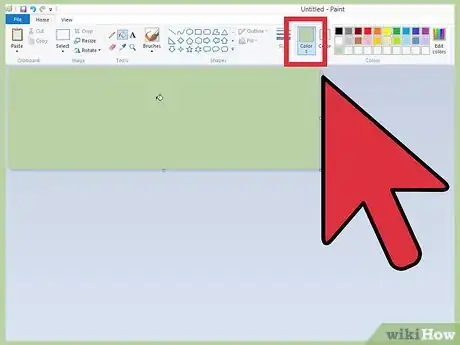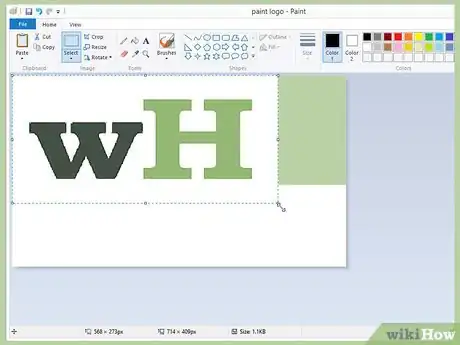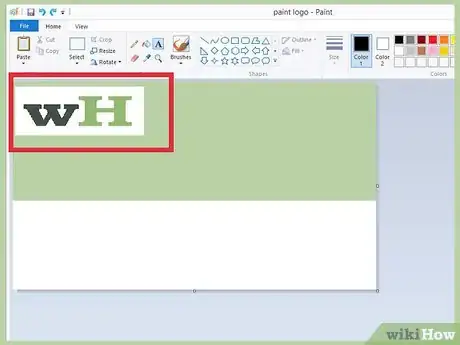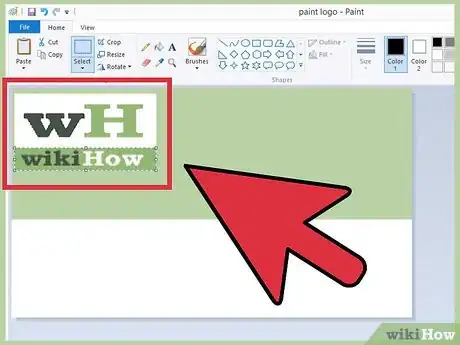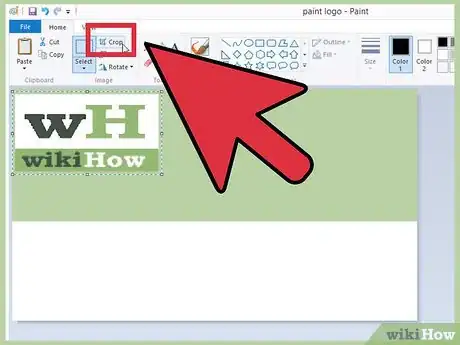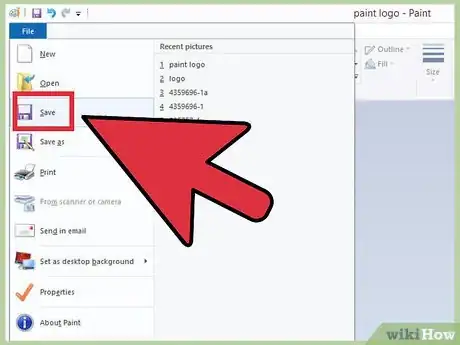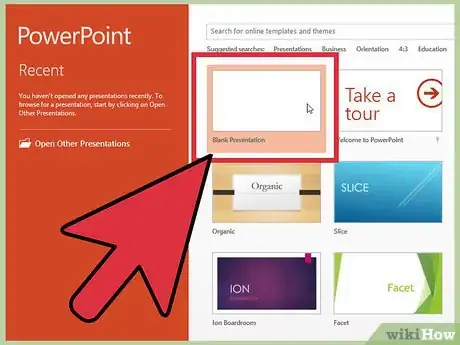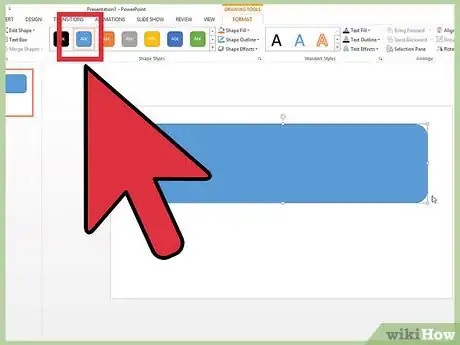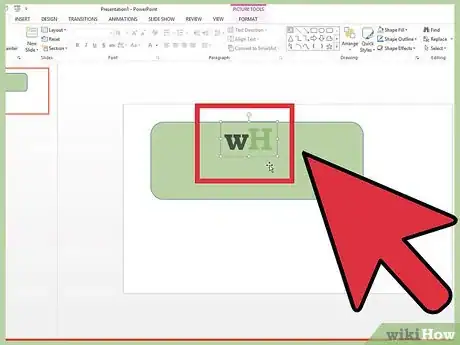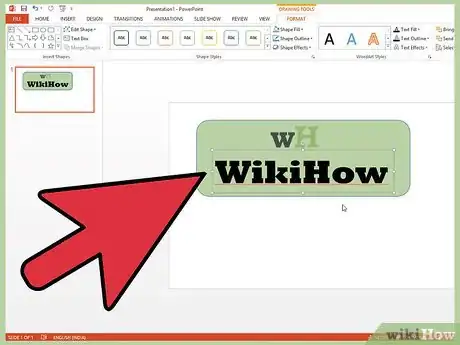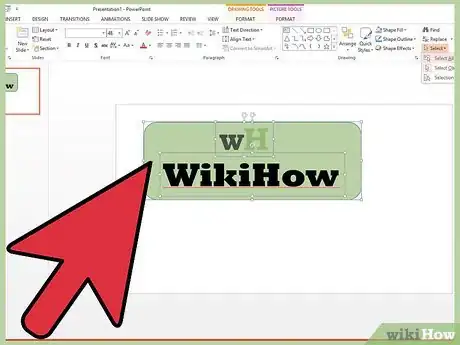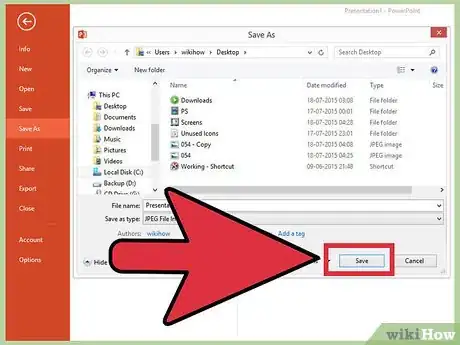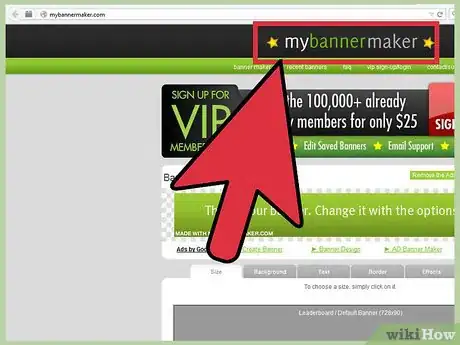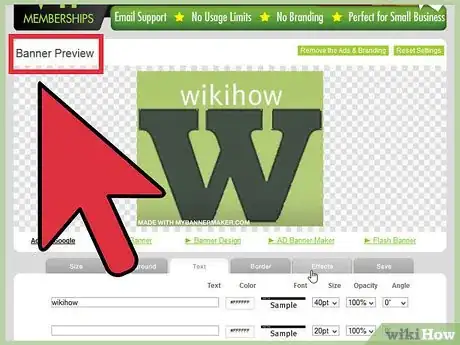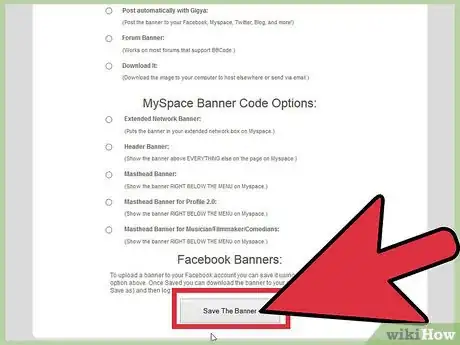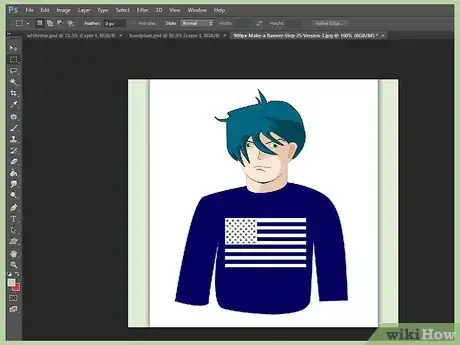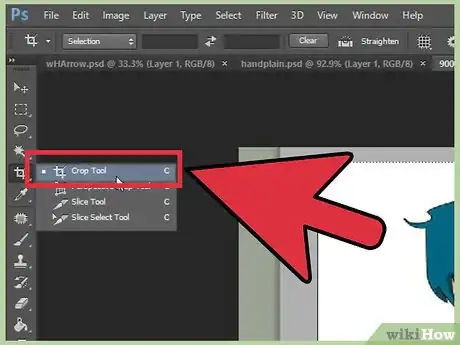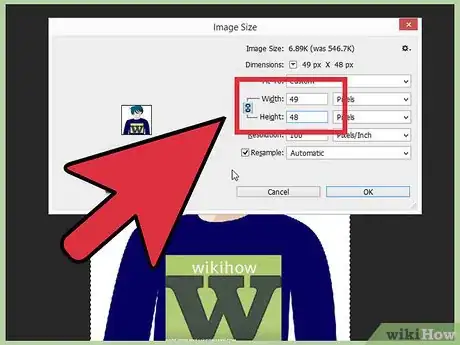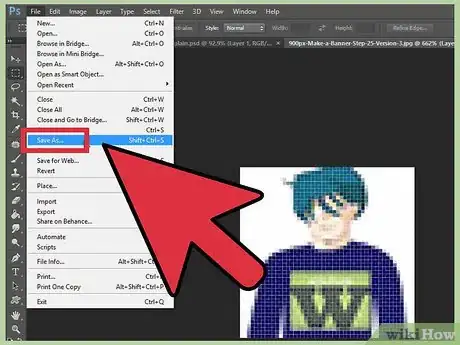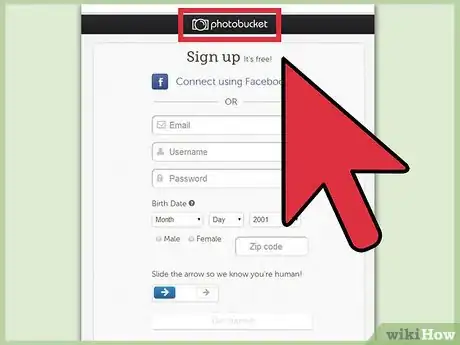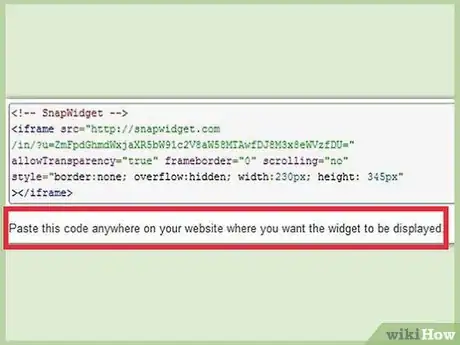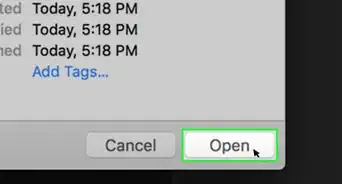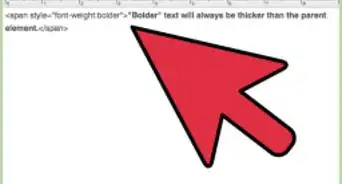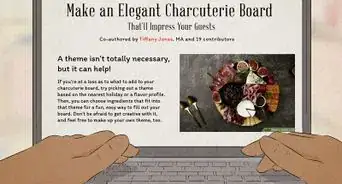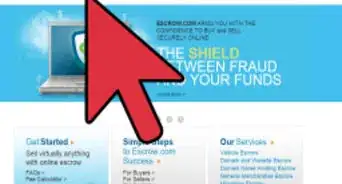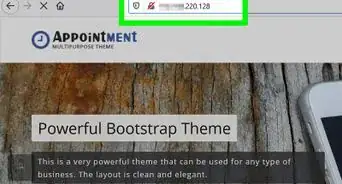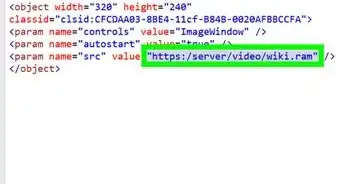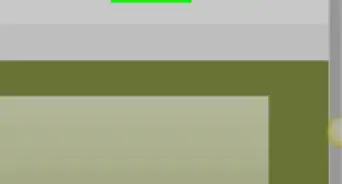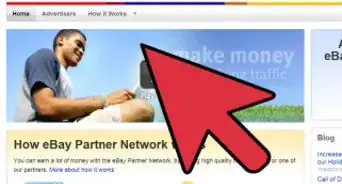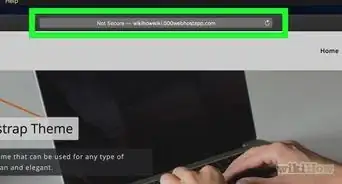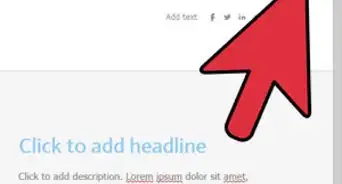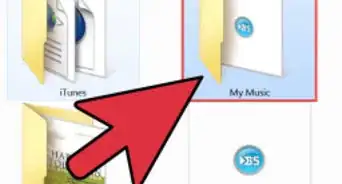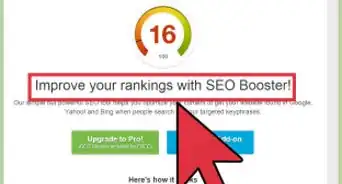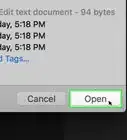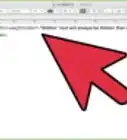X
wikiHow es un "wiki", lo que significa que muchos de nuestros artículos están escritos por varios autores. Para crear este artículo, 29 personas, algunas anónimas, han trabajado para editarlo y mejorarlo con el tiempo.
Este artículo ha sido visto 38 383 veces.
Una pancarta web es algo que todos conocemos. Generalmente es un gráfico en la parte de arriba de los sitios web, que muestra le nombre de la compañía y el logo, o puede ser un anuncio – o un poco de ambos. Una pancarta debe ser informativa, atractiva y debe invitar a las personas a que hagan clic en ella. Aquí te mostraremos cómo hacer una.
Pasos
Método 1
Método 1 de 6:Photoshop
Método 1
-
1Crea un nuevo documento. Define el tamaño de tu pancarta: hay número de medidas estándar para las pancartas.[1] Para nuestro propósito, usaremos la medida de una pancarta completa “468 pixeles x 60 pixeles”.
- Nota: esta es la medida estándar, pero no es un requisito. Si necesitas otras dimensiones, usa las que necesitas.
-
2Establece el color de fondo. Llena la capa de fondo con el color que quieras.
- Haz clic en color frontal para que aparezca la paleta de colores y selecciona el color que quieras.
- Con la herramienta de cubeta, llena la capa de fondo de la pancarta con el color que hayas seleccionado.
-
3Crea una nueva capa. Estaremos llenando esta capa con un tono más vivo para colocar el texto y el logo. Queremos que sea proporcional al tamaño de la pancarta y que esté centrado.
- En la nueva capa, crea una selección de algo que sea menor a la pancarta original y coloréala del color que quieras.
- Centra el área que llenaste. Selecciona la capa entera tecleando Ctrl+A (PC) o Cmd+A (Mac).
- Desde el menú de “Capas”, selecciona “alinear capas a selección > centros verticales”. Repite este paso pero ahora selecciona “centros horizontales”. Esto centrará la capa de manera horizontal y vertical.
-
4Agrega tu logo. Abre el archivo de tu logo, cópialo y pégalo en tu pancarta donde aparecerá como una nueva capa. Cámbiale el tamaño de ser necesario. Presiona Ctrl+T en una PC o Cmd+T en una Mac, y usa los puntos para cambiarle el tamaño conforme lo necesites, usa la tecla Shift para cambiarle de tamaño y mantener la proporción de la imagen.
-
5Agrega el nombre de tu compañía o tu sitio web. Selecciona la herramienta de texto, escoge la fuente deseada y teclea le nombre. Si no está del tamaño adecuado, ajústalo como sea necesario, como lo hicimos en el paso anterior.
-
6Agrega los elementos extra. A veces, un logo y el nombre son suficientes, otras veces puedes agregar líneas y decoración a tu pancarta para darle más atractivo visual. Crea una nueva capa para hacer esto y hacer los ajustes necesarios sin modificar las capas anteriores.
-
7Límpialo. Edita la ubicación del logo, el título y cualquier otro elemento extra, luego guarda tu pancarta.Anuncio
Método 2
Método 2 de 6:Microsoft Paint
Método 2
-
1Crea un nuevo documento.
-
2Dibuja la pancarta. Puede ser de cualquier tamaño, o haz clic aquí para ver los tamaños estándar.
-
3Si quieres un fondo con color, usa la herramienta de cubeta para rellenar la pancarta del color que quieras.
-
4Agrega las fotos, imágenes y texto. Haz clic en la pestaña de “Pegar” en el menú y selecciona “Pegar de”.
- Encuentra la imagen que quieras, y haz clic en “Abrir”.
-
5Cámbiale el tamaño a tu imagen de ser necesario. Haz clic en la pestaña de “Cambiar tamaño”, luego escoge “Pixeles”. Configura la altura vertical para que encaje con tu pancarta.
- Mueve la imagen a su lugar.
- Agrega tantas imágenes como quieras.
-
6Agrega tu nombre. Usando la herramienta de texto (la tecla A) agrega tu nombre o el texto que quieras.
-
7Recorta tu pancarta. Usa la herramienta de “selección” y dibuja un cuadro alrededor de tu pancarta. Asegúrate de que sea del tamaño que quieras y selecciona “Recortar”.
-
8¡Ya terminaste, ahora grábalo!Anuncio
Método 3
Método 3 de 6:Usando Microsoft PowerPoint
Método 3
-
1Crea un nuevo documento en blanco.
- Ajusta la visualización para que esté al 100%.
-
2Dibuja el fondo de la pancarta. Usa una de las medidas estándares de pancartas[2] , o cualquiera sea el tamaño que necesites.
- Haz clic en la pestaña de “Forma” y escoge un rectángulo.
- Dibuja el tamaño deseado, y llénalo del color que quieras. Puedes usar un color sólido, o desde el menú de colores de relleno, selecciona “Efectos de relleno” o haz clic en el botón de “Estilo rápido” y escoge un relleno preestablecido.
-
3Agrega una foto o un logo. Puedes agregar fotos, logos u otras imágenes a tu pancarta. Estaremos usando una imagen de clip art para nuestro ejemplo. Haz clic en el botón de “Imagen” y selecciona la imagen que quieras incluir. Añade tu imagen, cámbiale de tamaño y colócala en tu pancarta.
-
4Agrega el texto y otros elementos. Coloca el nombre de tu compañía u cualquier otra información que quieras que lleve tu pancarta.
-
5Selecciona la pancarta. Desde el menú de “Editar”, selecciona “Seleccionar todo” o teclea Ctrl+A (PC) o Cmd+A (Mac). Importante: asegúrate de que la pancarta esté exactamente como la quieras.
- Haz clic derecho en cualquier elemento de tu pancarta (que no sea texto) y selecciona “guardar como imagen”.
-
6Guarda tu pancarta. Ábrela y verifica que sea lo que quieres y úsalo como lo necesites.Anuncio
Método 4
Método 4 de 6:Usar programas para hacer pancartas
Método 4
-
1Visita alguno de los siguientes sitios web: BannersABC.com, Addesigner.com, mybannermaker.com, etc. (busca en Google más programas). Pasa tiempo comparando las varias funciones que ofrece cada uno y escoge el que más se asemeje a tus necesidades.
-
2Agrega el texto y las imágenes. Sigue las instrucciones en pantalla y los métodos para construir tu pancarta. A menudo tendrán sus propias ilustraciones que puedes usar, o puedes importar imágenes de tu propia creación para agregar a la pancarta.
-
3Genera tu pancarta. Al terminar, generalmente vendrá una función de exportar en la cual podrás especificar a qué carpeta o directorio quieres guardar la pancarta y qué formato quieres. Sigue las instrucciones, guárdala, descárgala y úsala como lo necesites.Anuncio
Método 5
Método 5 de 6:Hacer un avatar que coincida con tu pancarta
Método 5
-
1Esto es opcional. Sin embargo, puede que quieras hacer un avatar que coincida con tu pancarta si los estarás usando en foros.
-
2Usando la herramienta de Recorte. Recorta tu pancarta a una pequeña selección.
- También, podrías diseñar una versión más pequeña que incorpore todos los elementos de tu pancarta. Puede ser sólo el logo, o tu imagen, o sólo el nombre de la compañía. La clave aquí es que sea legible.
-
3Tu avatar debe ser pequeño. 48 x 48 pixeles es el tamaño estándar.
-
4¡Guarda tu avatar!Anuncio
Método 6
Método 6 de 6:Agregar la pancarta a las firmas en foros, sitios web, etc.
Método 6
-
1Crea una cuenta. Usa sitio web para compartir fotos como Photobucket, Flickr, Tumblr, o algo similar.
- Una vez que tengas una cuenta, podrás subir tus pancartas, avatar u cualquier otra imagen al sitio.
-
2Consigue el código. Usa las funciones de uso compartido para obtener el código HTML para agregar tu pancarta a tu firma en los foros, a sitios web o a cualquier otra parte.Anuncio
Consejos
- Busca en foros u otros lugares para ver ejemplos de pancartas.
- Ten una variedad de fuentes disponibles en tu computadora.
- La práctica hace al maestro.
Anuncio
Advertencias
- Hacer pancartas requiere de tiempo y paciencia.
- Cuando cargas tu foto a Photobucket, si usaste PowerPoint para hacer tu pancarta puede que sea un archivo EMF, y Photobucket no lo acepta. Para convertirlo, asegúrate de guardar tu imagen (paso #9) como una imagen JPEG o GIF. De esa forma podrás subirlo a Photobucket.
- Para mantenerlo en la mejor condición, guárdalo en un Bitmap de 24-bit, y haz una copia en JPEG o GIF, ya que los JPEGs o GIFs tienden a desenfocar la imagen.
Anuncio
Referencias
Acerca de este wikiHow
Anuncio