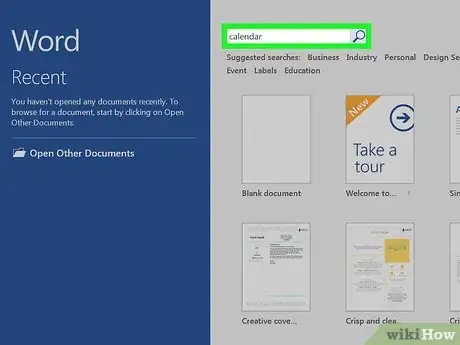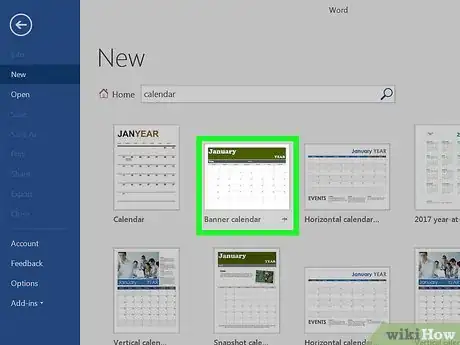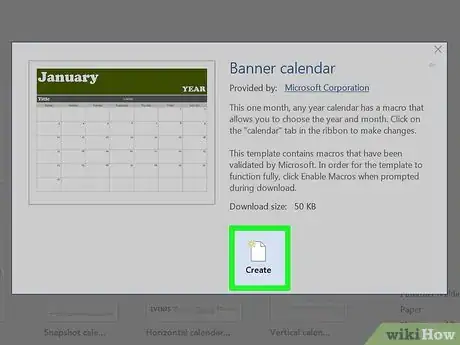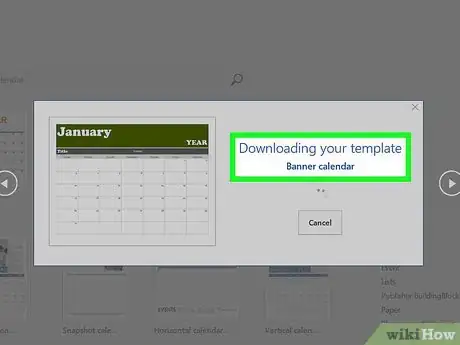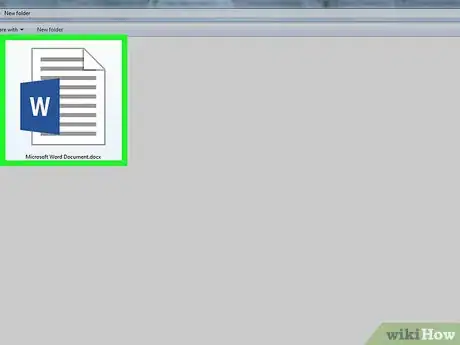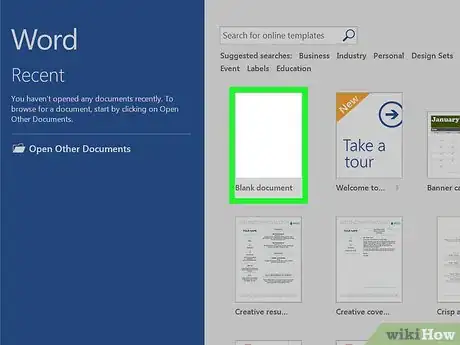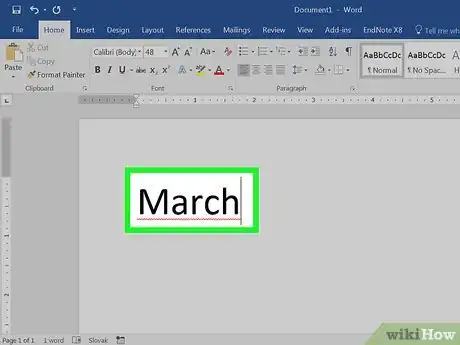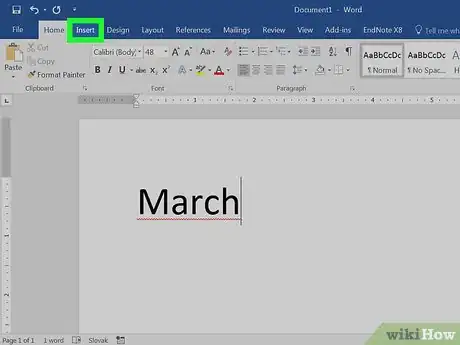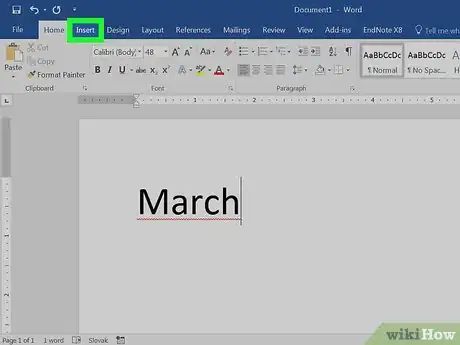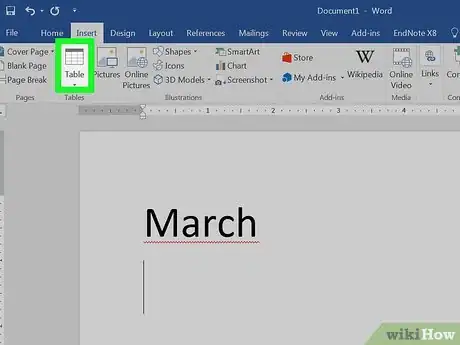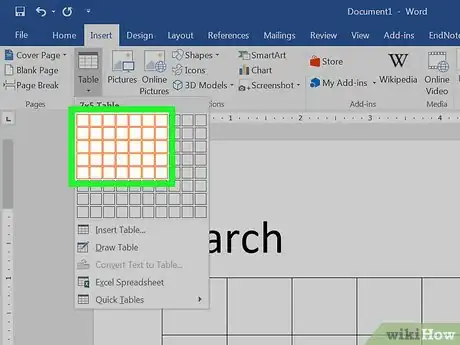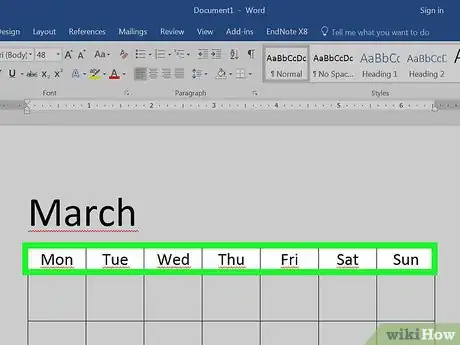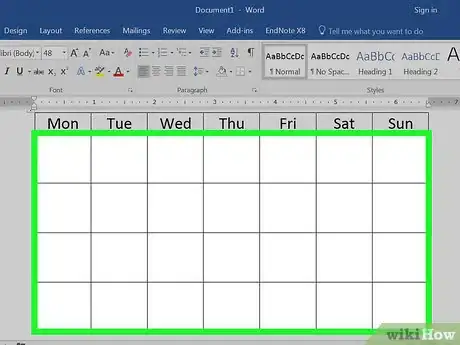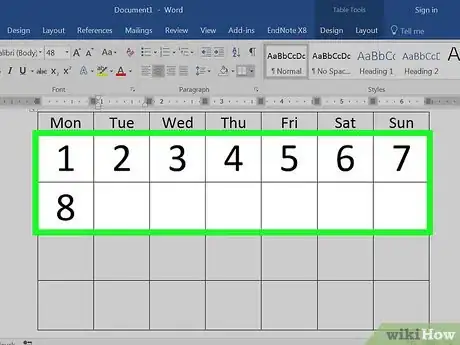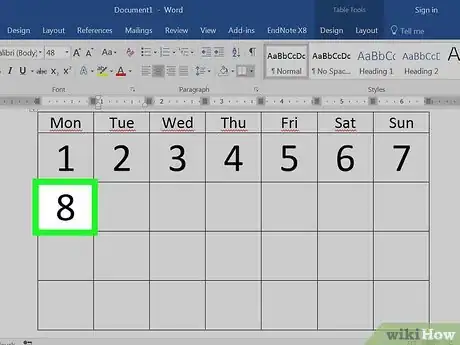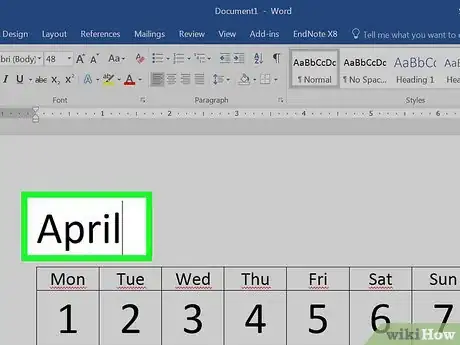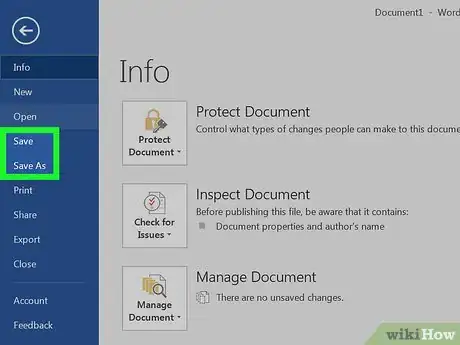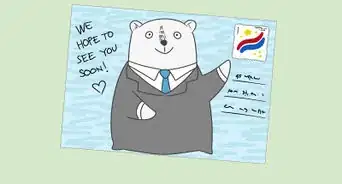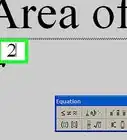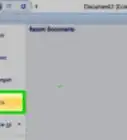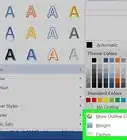X
Este artículo fue coescrito por Jack Lloyd. Jack Lloyd es escritor y editor de tecnología para wikiHow. Tiene más de dos años de experiencia escribiendo y editando artículos relacionados con tecnología. Es entusiasta de la tecnología y profesor de inglés.
Este artículo ha sido visto 169 620 veces.
Este wikiHow te enseñará a hacer un calendario en Microsoft Word en Windows o Mac. Puedes usar una plantilla de calendario de Microsoft para crear un rápidamente o puedes crear uno manualmente usando una tabla.
Pasos
Método 1
Método 1 de 2:Usar plantillas
Método 1
-
1Abre Microsoft Word. Es una aplicación de color azul con una "W" de color blanco.
-
2Haz clic en la barra de búsqueda. Se encuentra en la parte superior de la ventana de Word.
- En Mac, haz clic en Archivo en la esquina superior izquierda, después haz clic en Nuevo desde plantilla… en el menú desplegable.
-
3Escribe calendar, después presiona ↵ Enter. Hacer esto buscará en la tienda de plantillas una plantilla de un calendario.
- Necesitas estar conectado a Internet para que esto funcione.
-
4Selecciona una plantilla de calendario. Haz clic en el calendario que quieres usar. Se abrirá una página con el calendario.
-
5Haz clic en Crear. Se encuentra a la derecha del calendario. Esto hará que la plantilla del calendario se empiece a descargar.
- Si te pide activar los Macros, selecciona Habilitar Macros, esto será mucho más fácil para hacer más calendarios para meses y días futuros.
-
6Espera a que el calendario se termine de cargar. Cuando la plantilla se termine de cargar, se abrirá automáticamente en Microsoft Word.Anuncio
Método 2
Método 2 de 2:Crear un calendario de forma manual
Método 2
-
1Abrir Microsoft Word. Es una aplicación de color azul con una "W" de color blanco. La página de inicio de Word se abrirá.
-
2Haz clic en Documento en blanco. Esta opción se encuentra en la parte superior izquierda de la página de inicio.
- Omite este paso en Mac.
-
3Escribe el mes. Escribe el mes para el cual quieres crear el calendario, después presiona ↵ Enter. Esto asegurará que el nombre del mes esté arriba del calendario.
-
4Haz clic en la pestaña de Insertar. Se encuentra en el listón azul en la parte superior de la ventana de Word. La barra de herramientas de Insertar se abrirá debajo del listón.
-
5Haz clic en Tabla. Encontrarás esto en la sección de "Tablas" de esta barra de herramientas.
-
6Crea una tabla. Arrastra el cursor del ratón siete celdas hacia la derecha y seis (o siete, dependiendo del mes) hacia abajo, y después haz clic. Esto creará una tabla de siete por seis (o siete por siete) que te servirá como calendario.
-
7Escribe los días de la semana. En la parte superior de las celdas, escribe un día de la semana para cada columna.
- Por ejemplo, coloca "Domingo" en la celda en la parte superior izquierda, "Lunes" a la derecha de "Domingo" y así sucesivamente.
-
8Expande las celdas de tu calendario. Empezando con la tercera línea horizontal de arriba hacia abajo, haz clic y arrastra la línea hacia abajo para agrandar la segunda fila celdas. Repite este proceso para cada fila de celdas hasta que el calendario tenga el tamaño que quieras.
-
9Añade días y números. Haz clic en la celda en la que el primer día de tu mes empieza, escribe 1, presiona Máyus y continúa escribiendo los números del resto de los días.
-
10Añade información a tu calendario. Al terminar de poner los números, puedes regresar y añadir eventos, días festivos, citas y demás haciendo clic en la celda del día, presionando ↵ Enter para iniciar una línea nueva y escribir el nombre y los detalles del evento.
-
11Crea otros meses. Puedes añadir más meses a tu calendario haciendo clic debajo del calendario del mes actual, presionando ↵ Enter un par de veces y repitiendo el proceso de creación de calendario.
-
12Guarda el calendario. Presiona Ctrl+S (Windows) o ⌘ Command+S (Mac), después selecciona una ubicación en dónde guardarlo, escribe un nombre para tu calendario y haz clic en Guardar.Anuncio
Acerca de este wikiHow
Anuncio