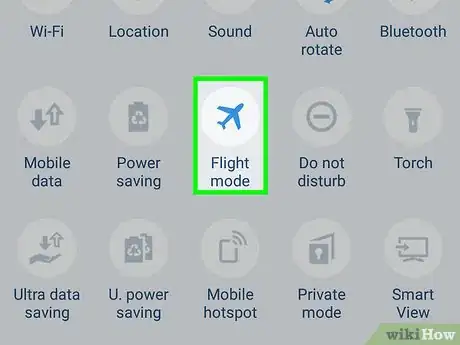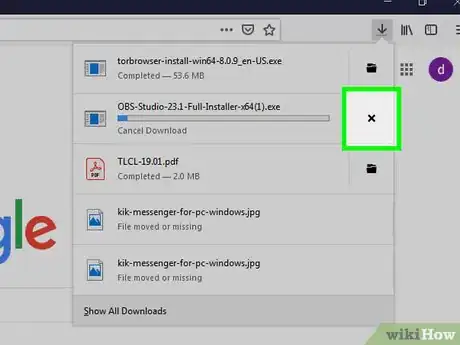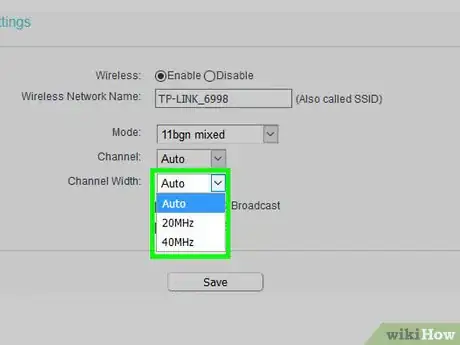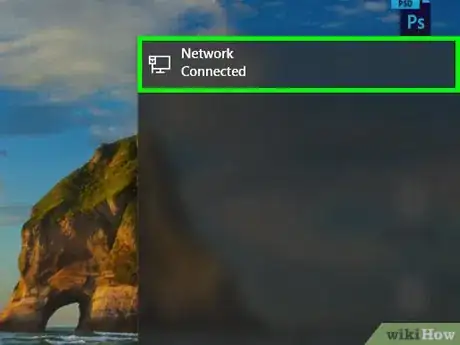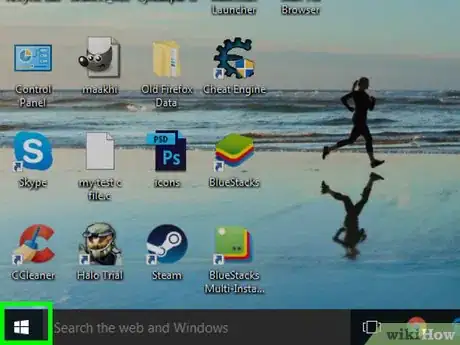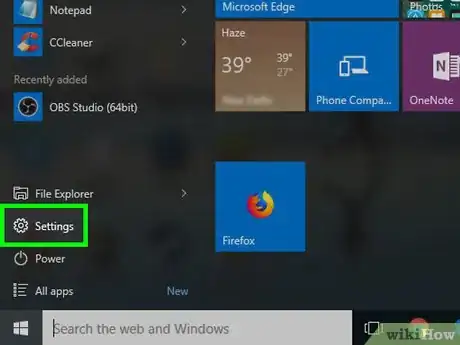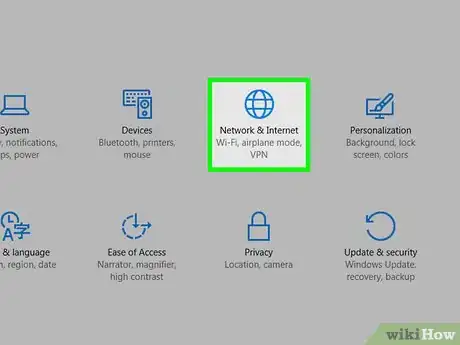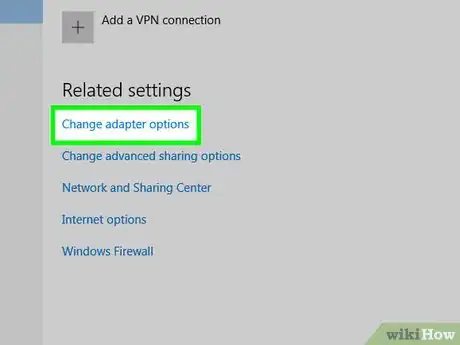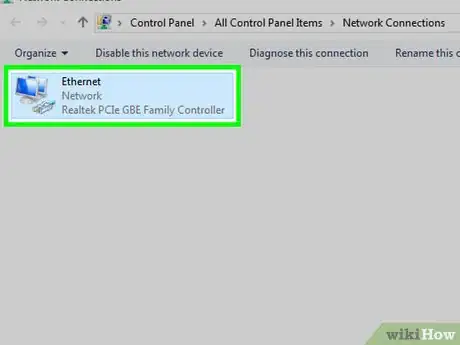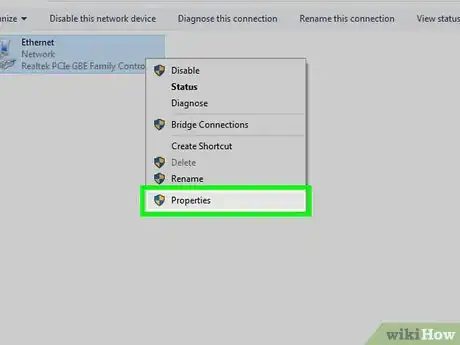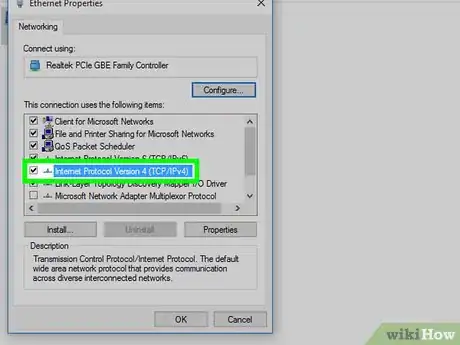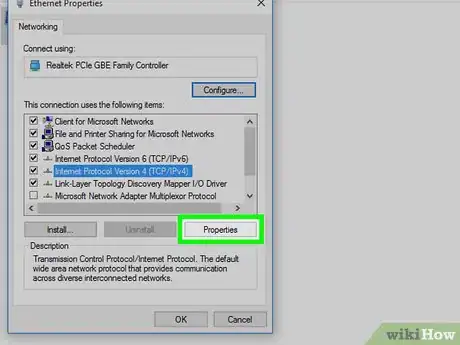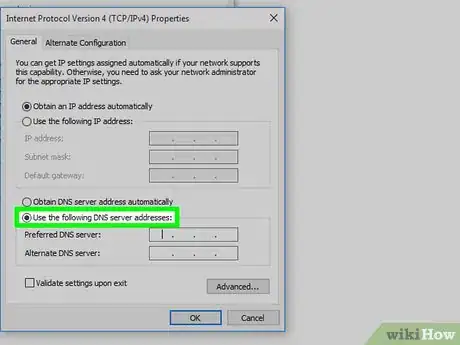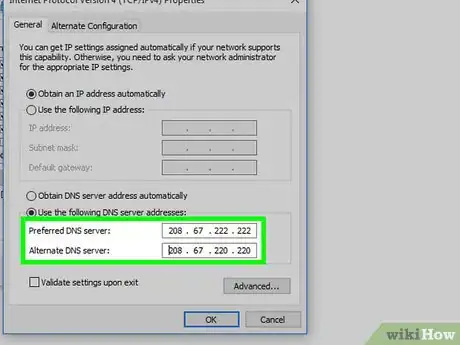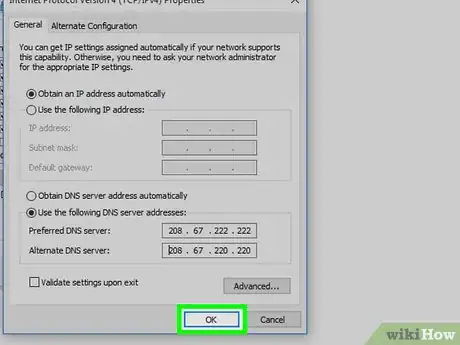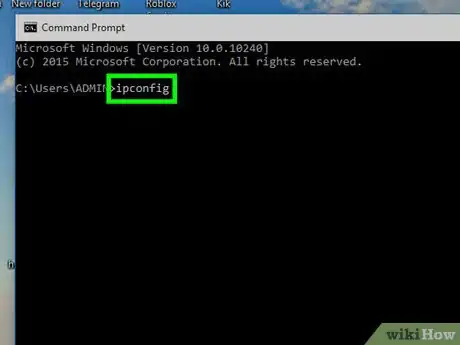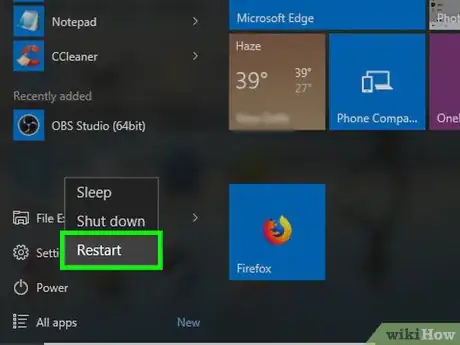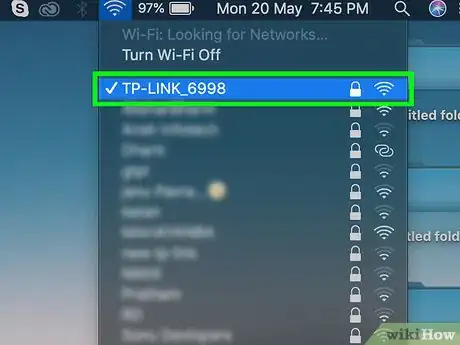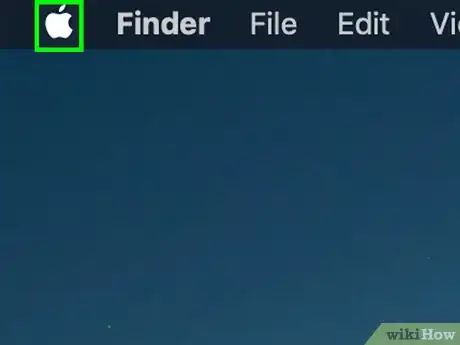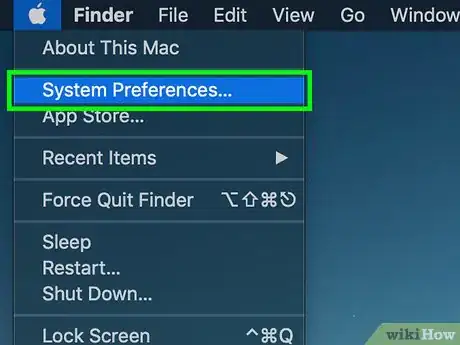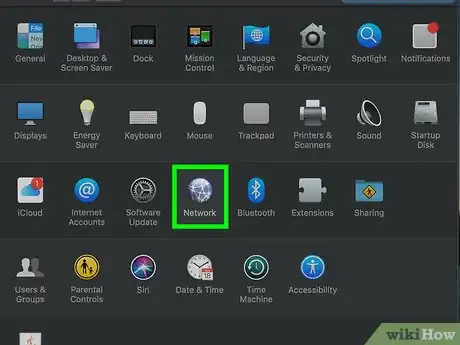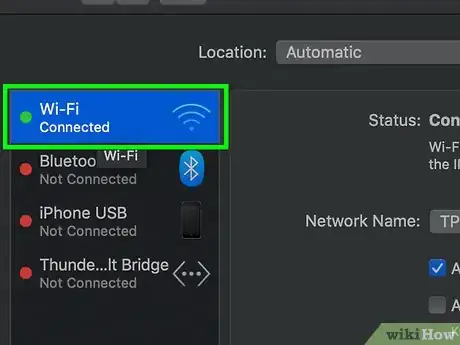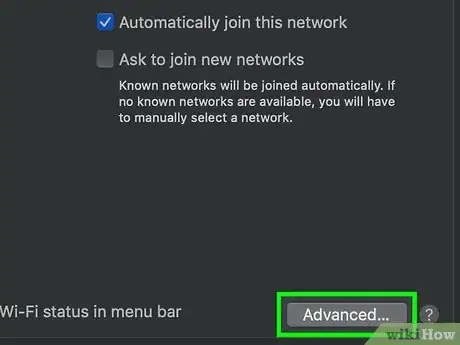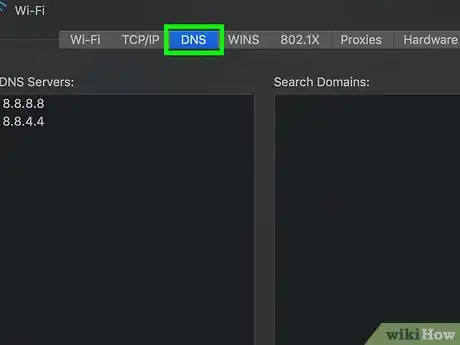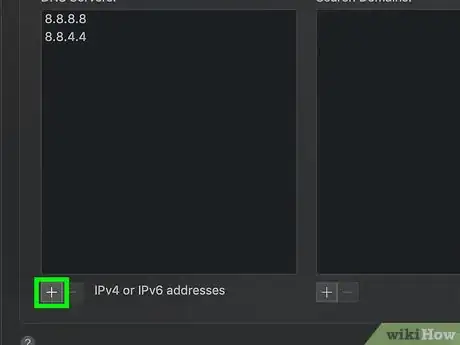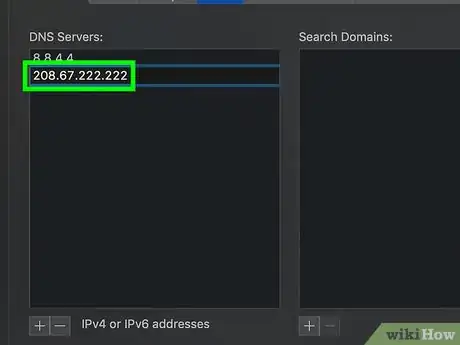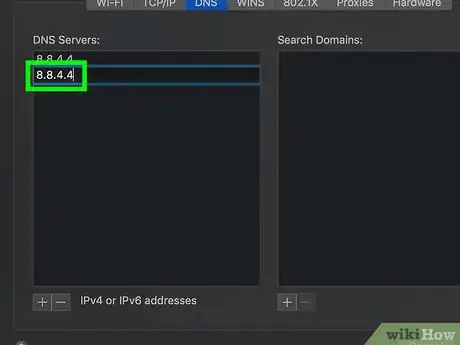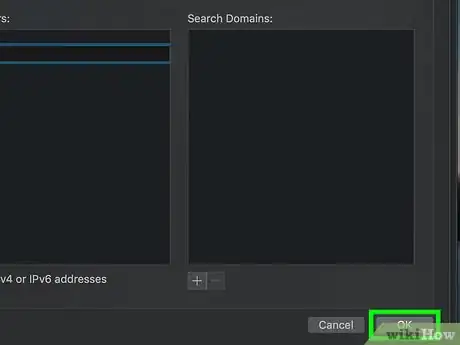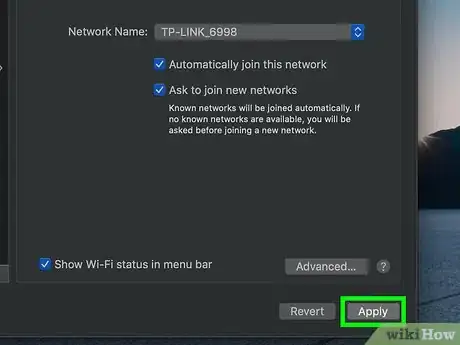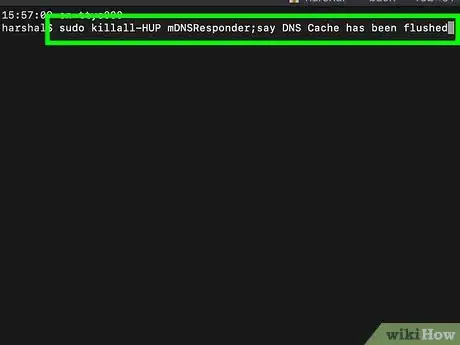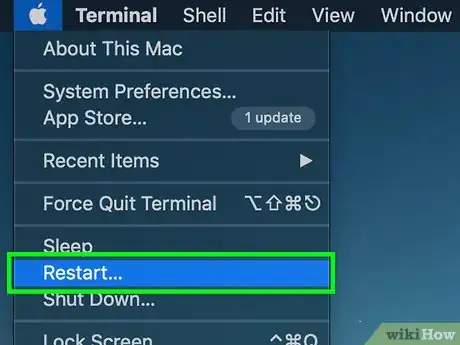X
Este artículo fue coescrito por Jack Lloyd. Jack Lloyd es escritor y editor de tecnología para wikiHow. Tiene más de dos años de experiencia escribiendo y editando artículos relacionados con tecnología. Es entusiasta de la tecnología y profesor de inglés.
Este artículo ha sido visto 37 868 veces.
Este wikiHow te enseñará a mejorar la velocidad de Internet de tu banda ancha en general, así como también a aprovechar mejor tu conexión en una computadora con Windows o en una Mac.
Pasos
Método 1
Método 1 de 3:Consejos generales
Método 1
-
1Deshabilita otros dispositivos conectados a Internet. Todos los dispositivos que estén conectados a Internet en tu casa reducirán la velocidad de conexión, especialmente aquellos que se estén utilizando activamente. Apaga las consolas, smartphones, tablets y electrodomésticos inteligentes cuando sea posible para mejorar el ancho de banda disponible para ti.
- También puedes poner en modo avión algunos dispositivos, como computadoras, smartphones y tablets, para restringir el uso de Internet.
-
2Detén las descargas y los programas de transmisión en línea. Si descargas un archivo grande o trasmites una película en línea mientras intentas usar Internet en otra plataforma distinta, definitivamente tendrás problemas de velocidad. Cierra los programas de transmisión y pausa las descargas activas cuando necesites usar la mayor capacidad de tu conexión a Internet.
-
3Utiliza el canal de 5 GHz cuando sea posible. Si tienes un router que soporta tanto bandas de 2,4 GHz como de 5 GHz, intenta utilizar la banda de 5 GHz para evitar interferencias con otras conexiones cercanas a Internet. Por lo general puedes elegir la conexión a Internet de 5 GHz en el menú de wifi de tu computadora, smartphone o tablet (u otros dispositivos que se conectan a Internet).[1]
- El modo de identificar un canal de 5 GHz varía según el fabricante del router, pero por lo general verás que dice "Media", "5", "5.0" o algo similar junto al nombre de la conexión.
-
4Utiliza un cable Ethernet. Si todos los otros pasos fallan, conectar la computadora directamente al router (o módem) a través de un cable Ethernet es un método garantizado para mejorar tu velocidad de Internet, eliminando algunas de las interrupciones que normalmente tienen las conexiones inalámbricas.
- Esto no se puede hacer en un smartphone ni en una tablet.
- Si vas a usar una computadora con Windows o una Mac sin puerto Ethernet, puedes comprar un adaptador Ethernet USB 3.0 (o USB tipo C para Mac). Este adaptador se puede conectar en cualquier puerto USB disponible en tu computadora.
Anuncio
Método 2
Método 2 de 3:Cambiar la configuración de DNS en Windows
Método 2
-
1Asegúrate de estar conectado a Internet. Para poder cambiar las propiedades de tu conexión a Internet deberás estar conectado activamente a la red.
-
2
-
3
-
4
-
5Haz clic en Cambiar opciones de adaptador. Está debajo del encabezado "Cambiar la configuración de red", ubicado cerca de la parte superior de la página.
-
6Selecciona tu red actual. Haz doble clic en la conexión wifi (o, si usas un cable Ethernet, en la conexión Ethernet) que tenga el nombre de tu red. Esta opción es un ícono en forma de monitor de computadora que encontrarás cerca del medio de la página. Al hacerlo, se abrirá una ventana emergente.
-
7Haz clic en Propiedades. Está en la parte inferior izquierda de la ventana emergente. Al hacerlo, se abrirá otra ventana.
- Si no estás en una cuenta de administrador, deberás ingresar la contraseña de administrador para poder continuar.
-
8Selecciona Protocolo de Internet versión 4 (TCP/IPv4). Esta opción es una línea de texto que está en el medio de la ventana. Al hacer clic, se seleccionará.
-
9Haz clic en Propiedades. Es un botón ubicado en la parte inferior de la ventana. Al hacer clic, se abrirá una ventana más desde la cual podrás cambiar las propiedades de conexión a Internet.
-
10Marca la casilla "Usar las siguientes direcciones de servidor DNS". La encontrarás cerca de la parte inferior de la ventana. Una vez que la marques, se habilitarán los dos cuadros de texto de la parte inferior de la ventana.
-
11Ingresa las direcciones DNS. Puedes usar direcciones DNS distintas a las que usa generalmente tu computadora para aprovechar mejor la velocidad de tu conexión. Tanto Google como OpenDNS ofrecen direcciones gratuitas:
- Google: ingresa 8.8.8.8 en el cuadro de texto "Servidor DNS preferido" y luego 8.8.4.4 en el cuadro de texto "Servidor DNS alternativo".[2]
- OpenDNS: ingresa 208.67.222.222 en el cuadro de texto "Servidor DNS preferido" y luego 208.67.220.220 en el cuadro de texto "Servidor DNS alternativo".[3]
- También puedes mezclar y combinar las direcciones de Google y Open DNS (por ejemplo, usar 8.8.8.8 como servidor principal y 208.67.220.220 como servidor secundario).
-
12Guarda los cambios. Haz clic en Aceptar en la parte inferior de la primera ventana "Propiedades", luego presiona Cerrar en la segunda ventana "Propiedades" y Cerrar en la ventana "Estado".
-
13Renueva la caché DNS de tu computadora. Puedes hacerlo abriendo el programa Símbolo del sistema, escribiendo ipconfig /flushdns y presionando ↵ Enter.
- Renovar la caché DNS te ayudará a resolver algunos errores de carga de sitios web que podrían aparecer la próxima vez que abras el navegador.
-
14Reinicia tu computadora. Haz clic en Inicio, luego en Inicio/Apagado y selecciona Reiniciar en el menú emergente. Una vez que tu computadora termine de reiniciarse y de conectarse a Internet, notarás una mejora en la velocidad de Internet.Anuncio
Método 3
Método 3 de 3:Cambiar la configuración de DNS en Mac
Método 3
-
1Asegúrate de estar conectado a Internet. Para poder cambiar las propiedades de tu conexión a Internet deberás estar conectado activamente a la red.
-
2
-
3Haz clic en Preferencias del sistema…. Es una de las primeras opciones del menú desplegable. Al hacerlo, se abrirá la ventana "Preferencias del sistema".
-
4Haz clic en Red. Es un ícono en forma de globo terráqueo que está en la ventana "Preferencias del sistema".
-
5Selecciona tu conexión a Internet. En el lado izquierdo de la ventana, haz clic en la conexión wifi (o Ethernet si usas un cable) a la que esté conectada actualmente tu Mac.
-
6Haz clic en Avanzado…. Está en la parte inferior derecha de la ventana. Al hacerlo, se abrirá una ventana emergente.[4]
-
7Haz clic en la pestaña DNS. Es una de las pestañas que están en la parte superior de la ventana.
-
8Haz clic en +. Está en la parte inferior izquierda de la ventana. Al hacerlo, se creará un campo de texto en la columna "Servidores DNS".
-
9Ingresa la dirección del DNS principal. Escribe la dirección del servidor DNS principal. Tanto Google como OpenDNS ofrecen servidores gratuitos cuyas direcciones puedes ingresar aquí:
- Google: ingresa 8.8.8.8 aquí.
- OpenDNS: ingresa 208.67.222.222 aquí.
-
10Ingresa la dirección del DNS alternativo. Haz clic en + otra vez y luego ingresa alguna de las siguientes direcciones:[5]
- Google: ingresa 8.8.4.4 aquí.
- OpenDNS: ingresa 208.67.220.220 aquí.
-
11Haz clic en Aceptar en la parte inferior de la ventana. Al hacerlo, se guardarán las configuraciones y se cerrará la ventana emergente "Avanzado".
-
12Haz clic en Aplicar. Esta opción se encuentra en la parte inferior de la ventana. A partir de ahora, estas configuraciones se aplicarán a tu conexión de Internet.
-
13Renueva la caché DNS de tu Mac. Puedes hacerlo escribiendo sudo killall -HUP mDNSresponder;say DNS cache has been flushed en la Terminal y presionando ↵ Enter.
- Renovar la caché DNS te ayudará a resolver algunos errores de carga de sitios web que podrían aparecer la próxima vez que abras el navegador.
-
14Reinicia la Mac. Haz clic en el menú de Apple , luego en Reiniciar… y luego en Reiniciar para confirmar. Una vez que la Mac termine de reiniciarse y de conectarse a Internet, notarás una mejora en la velocidad de Internet.Anuncio
Consejos
- En las computadoras con Windows puedes revertir las configuraciones personalizadas de DNS regresando a la ventana "Propiedades" y marcando la casilla "Obtener la dirección del servidor DNS automáticamente".
- En Mac, puedes revertir las configuraciones personalizadas de DNS regresando a la ventana "Avanzado" en tu conexión, seleccionando una dirección de DNS y haciendo clic en — debajo de la lista de servidores DNS que aparece en la ventana.
Anuncio
Advertencias
- Cambiar el servidor DNS actual de Internet por otro diferente puede ser ilegal en tu país o ir en contra de las normas de tu trabajo. Antes de hacerlo, asegúrate de que no vayas a infringir ninguna ley ni norma.
Anuncio
Referencias
Acerca de este wikiHow
Anuncio