X
Nuestro equipo de editores e investigadores capacitados han sido autores de este artículo y lo han validado por su precisión y amplitud.
wikiHow's Content Management Team revisa cuidadosamente el trabajo de nuestro personal editorial para asegurar que cada artículo cumpla con nuestros altos estándares de calidad.
Este artículo ha sido visto 22 584 veces.
Este artículo de wikiHow te enseñará a guardar un archivo como un documento PDF usando Windows 10, Microsoft Office, Google Chrome o Mac OS.
Pasos
Método 1
Método 1 de 3:Windows 10
Método 1
-
1Abre un documento. Abre el documento, archivo o página web que quieres guardar como formato PDF.
-
2Haz clic en Archivo. Se encuentra en la barra de menú en la parte superior izquierda de la pantalla.
-
3Haz clic en Impresora…. Se encuentra casi al final del menú desplegable.
-
4Haz doble clic en Microsoft Print To PDF.
-
5Ponle un nombre al archivo. Haz esto en el campo de "Nombre de archivo:" casi al final del cuadro de diálogo que aparecerá.
-
6Selecciona una ubicación en dónde guardar el archivo.
-
7Haz clic en Guardar. Se encuentra en la esquina inferior derecha del cuadro de diálogo. El documento se guardará como archivo PDF en la ubicación que selecciones.
Método 2
Método 2 de 3:Microsoft Office
Método 2
-
1Abre un documento de Microsoft Word, Excel o PowerPoint.
-
2Haz clic en Archivo. Se encuentra en la barra de menú en la parte superior izquierda de tu pantalla.
-
3Haz clic en Guardar como…. Se encuentra al final del menú desplegable.
- En algunas versiones de Office, haz clic en Exportar... si es una opción en el menú de Archivo.
-
4Haz clic en el menú desplegable de Formato de archivo:.
-
5Haz clic en PDF. En las nuevas versiones de Office, aparecerá en la sección de "Formatos de exportación" del menú.
-
6Escribe un nombre para el documento en el campo de "Exportar como:".
-
7Selecciona una ubicación en donde guardar el documento.
-
8Haz clic en Guardar. Se encuentra en la esquina inferior izquierda del cuadro de diálogo. El documento se guardará como un archivo PDF en la ubicación seleccionada.
Método 3
Método 3 de 3:Mac
Método 3
-
1Abre un documento. Abre un documento, archivo o página web que quieras guardar en formato PDF.
-
2Haz clic en Archivo. Está en la barra de menú en la parte superior izquierda de tu pantalla.
-
3Haz clic en Imprimir…. Se encuentra cerca del final del menú desplegable.
-
4Haz clic en PDF. Se encuentra en la esquina inferior izquierda del cuadro de diálogo de impresión. Aparecerá un menú desplegable.
- Si no ves esta opción, ubica y haz clic en Imprimir utilizando el cuadro de diálogo del sistema.
- Algunas aplicaciones, como Adobe Acrobat Reader DC, no soportan la impresión a PDF.
-
5Haz clic en Guardar como PDF…. Se encuentra al principio del menú desplegable.
-
6Ponle un nombre al archivo. Haz esto en el campo de "Guardar como:" en la parte superior del cuadro de diálogo.
-
7Selecciona una ubicación. Utiliza el menú desplegable debajo del campo de "Guardar como" o escoge una ubicación desde la sección de "Favoritos" a la izquierda del cuadro de diálogo.
-
8Haz clic en Guardar. Se encuentra en la esquina inferior izquierda del cuadro de diálogo. El documento se guardará como un archivo PDF en la ubicación que selecciones.
Consejos
- Al previsualizar un documento en Google Chrome, puedes también usar el método "Imprimir a PDF" seleccionando "Guardar a PDF" en el menú de impresión.




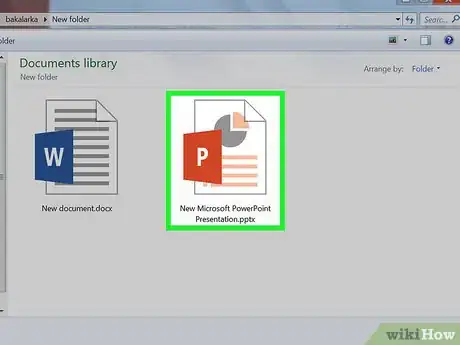

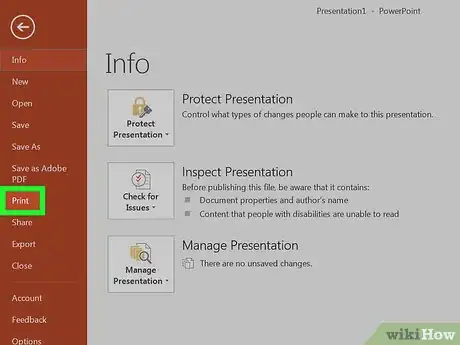
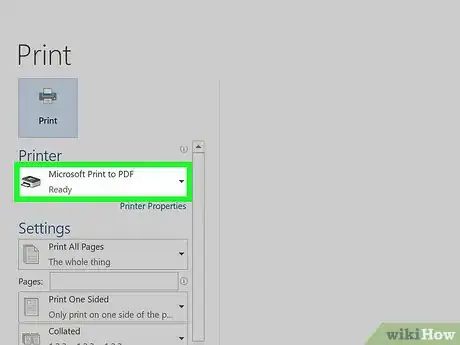
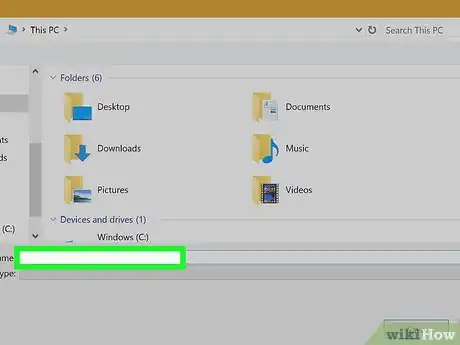
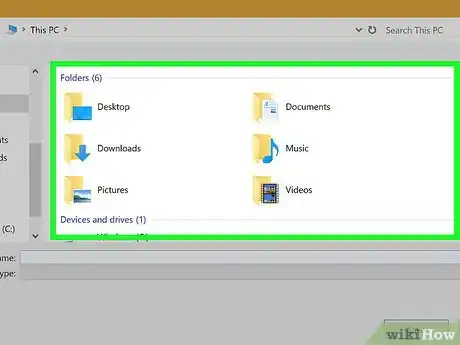
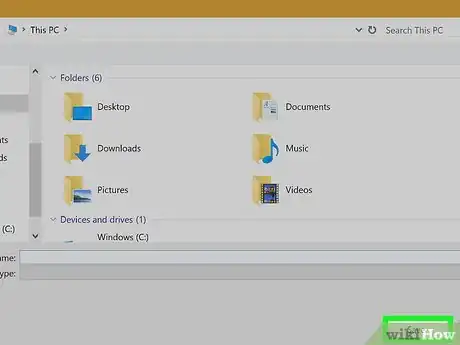

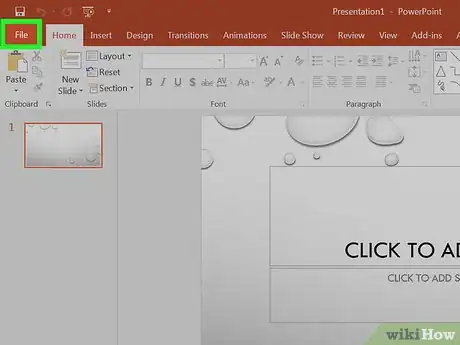
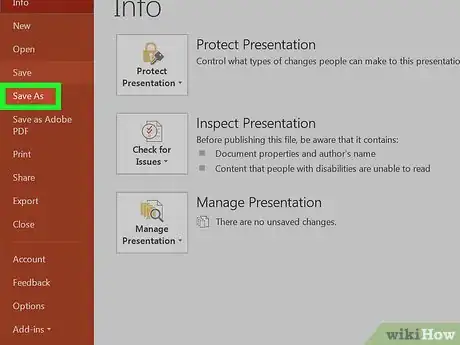
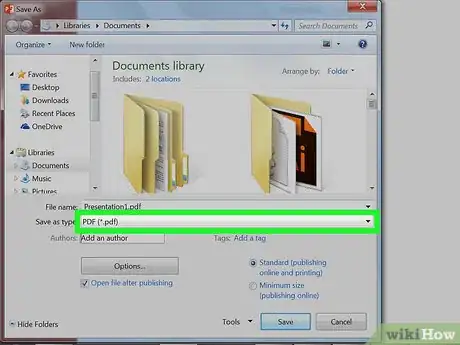
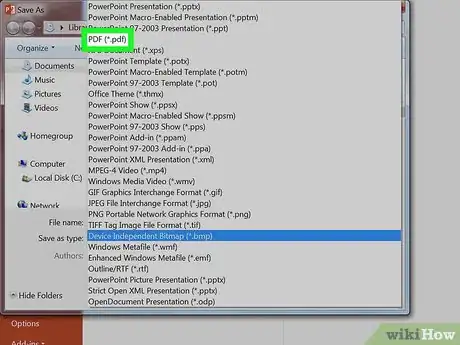
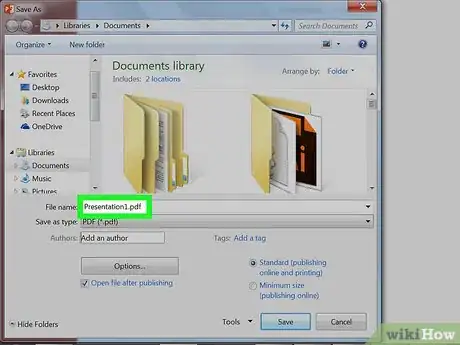
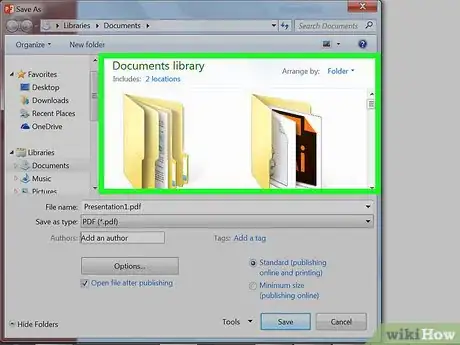
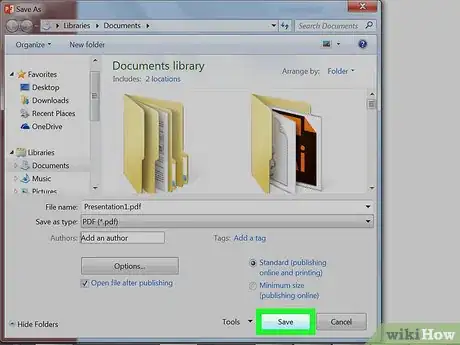

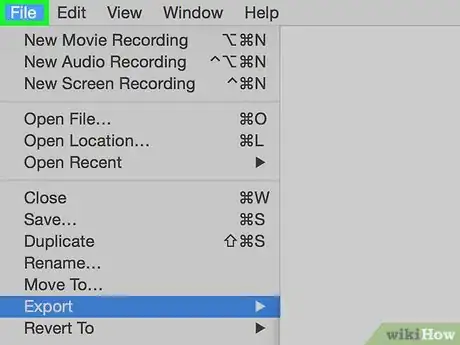
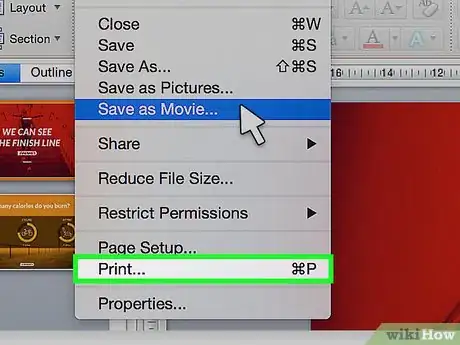

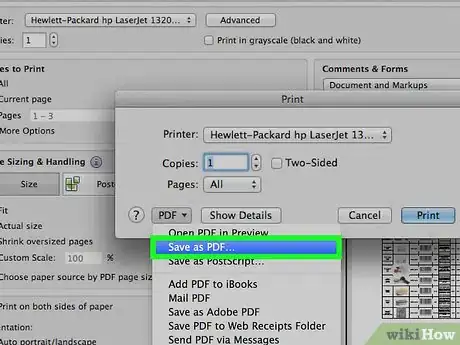
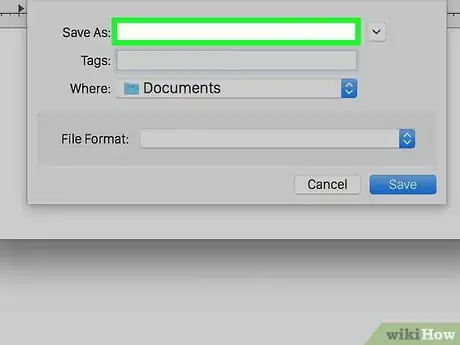
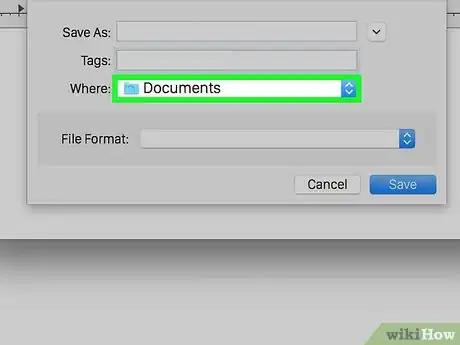
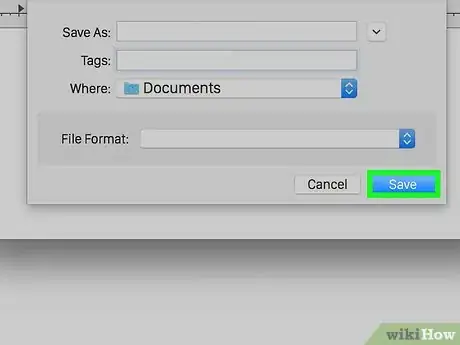


















wikiHow's Content Management Team revisa cuidadosamente el trabajo de nuestro personal editorial para asegurar que cada artículo cumpla con nuestros altos estándares de calidad. Este artículo ha sido visto 22 584 veces.