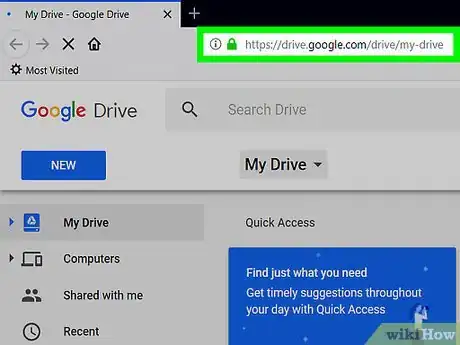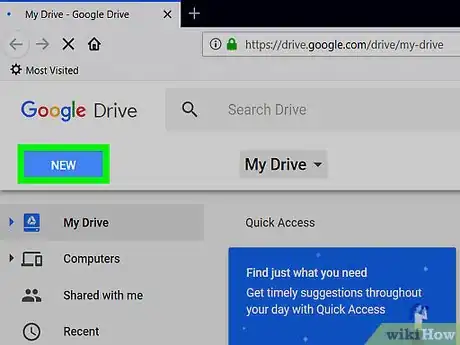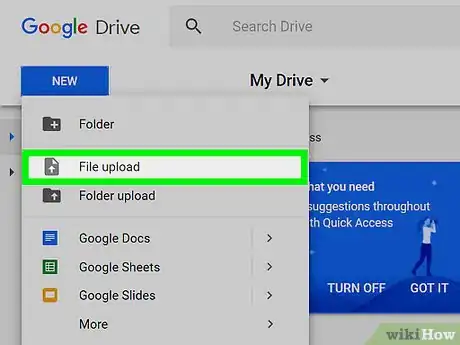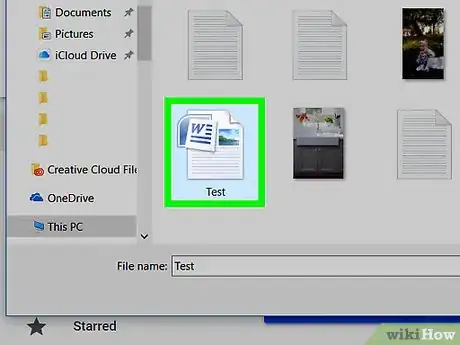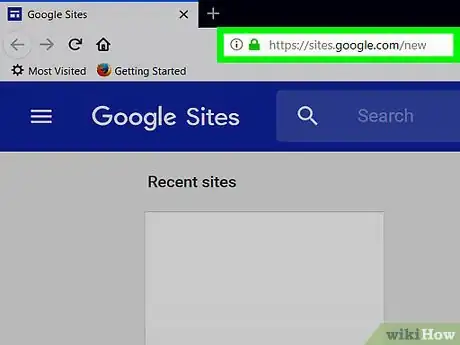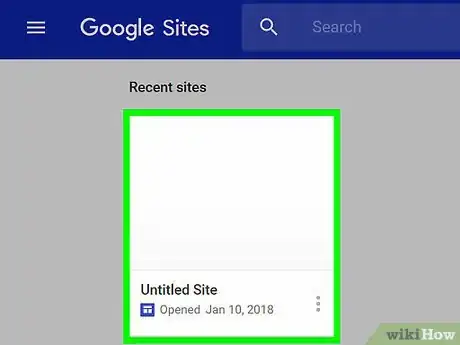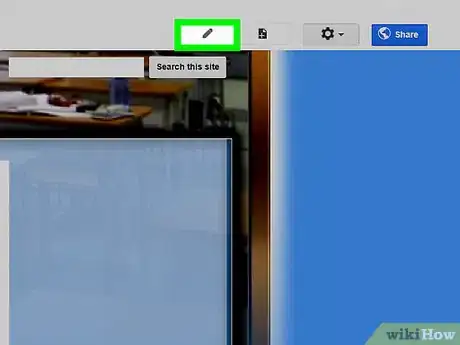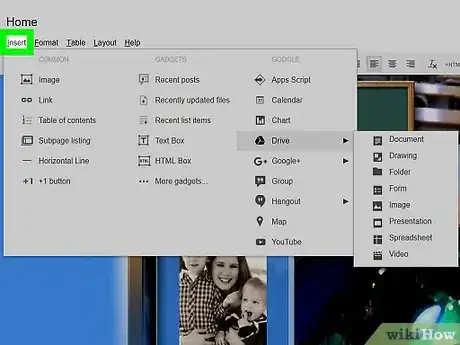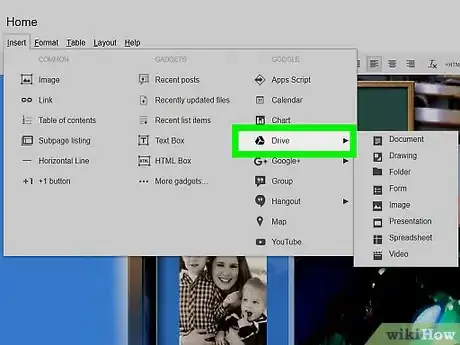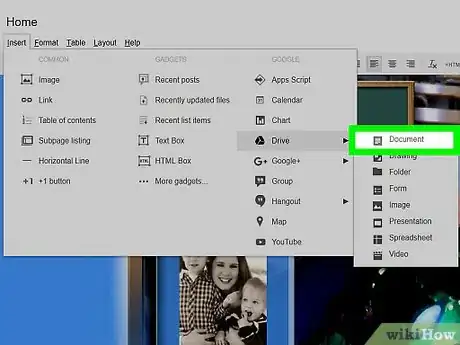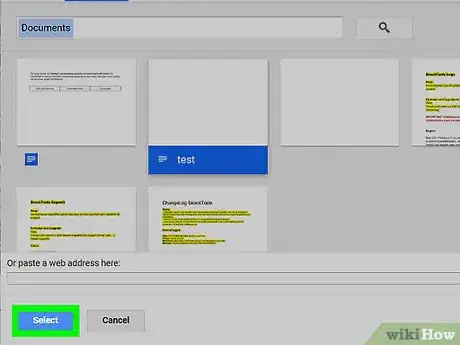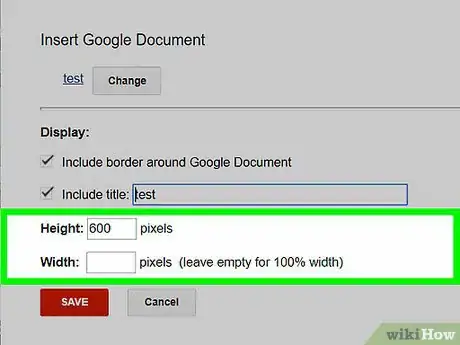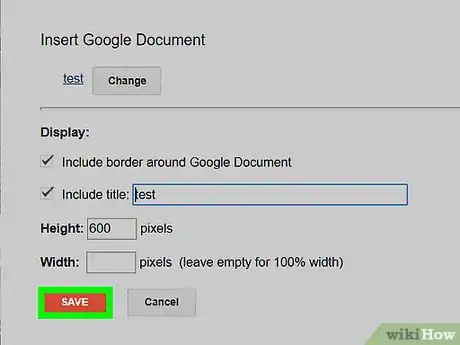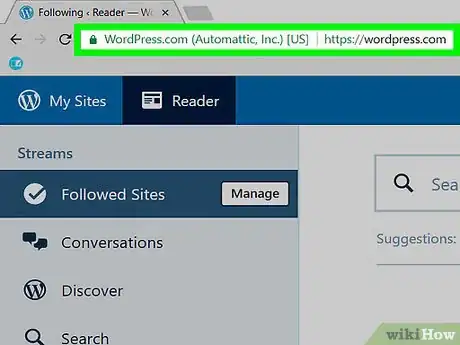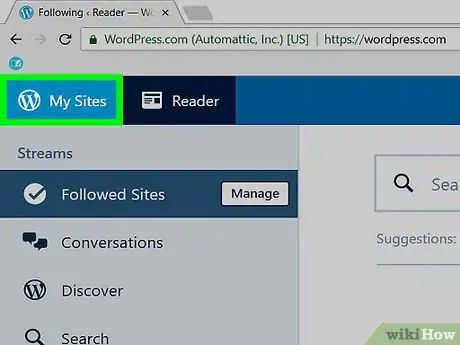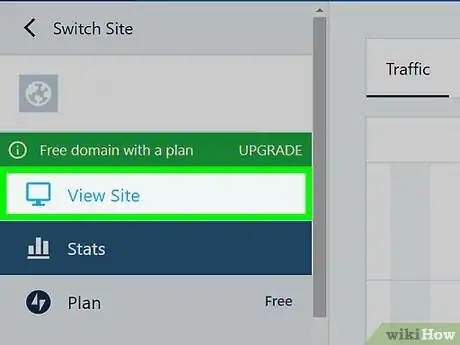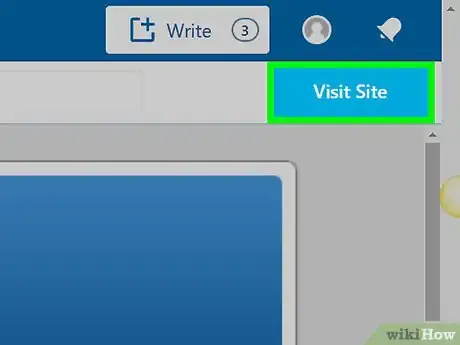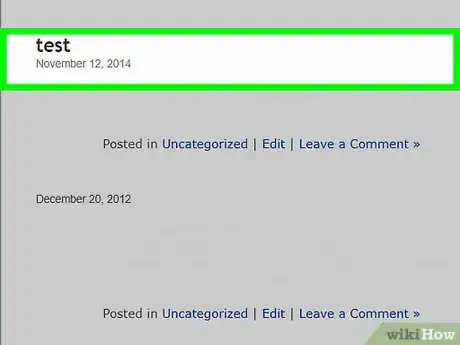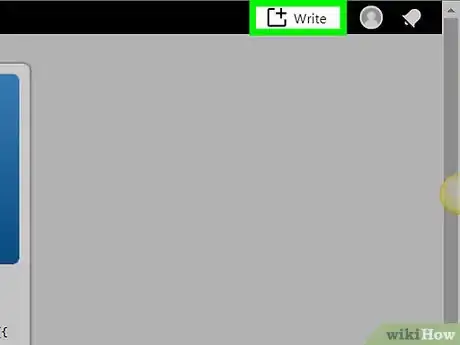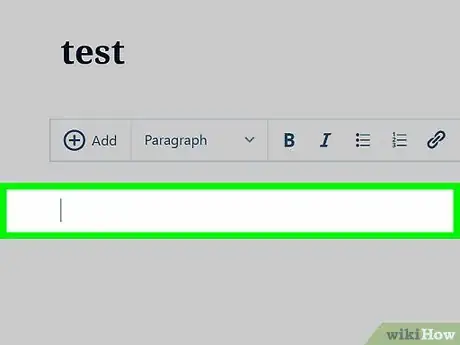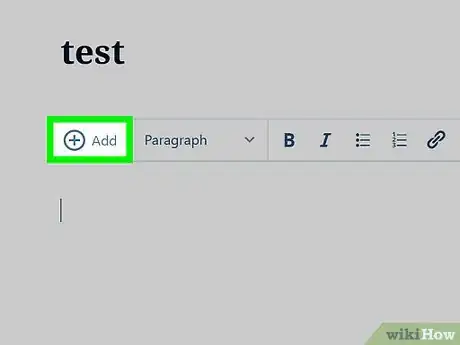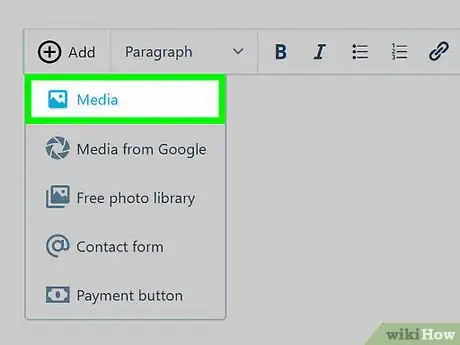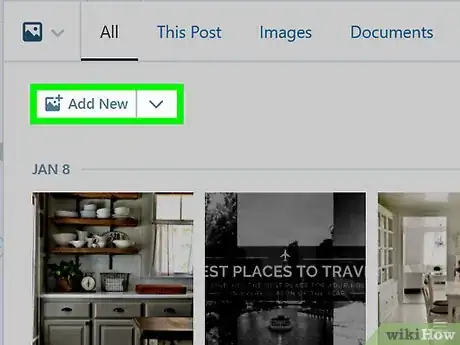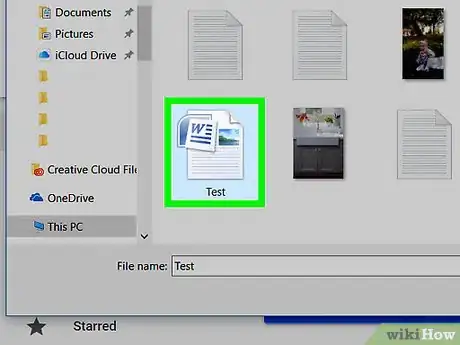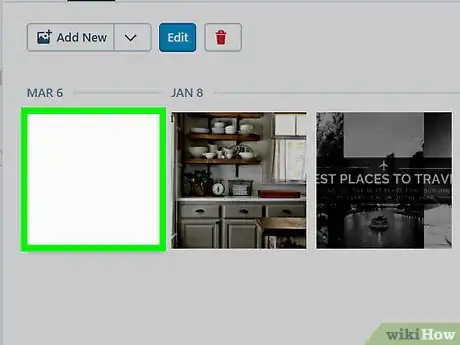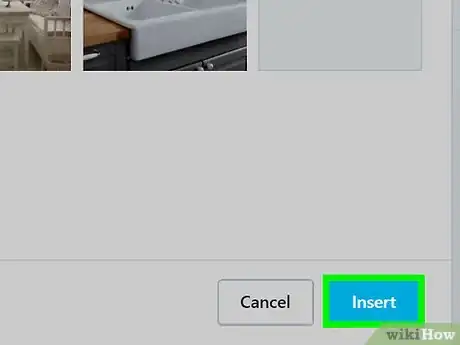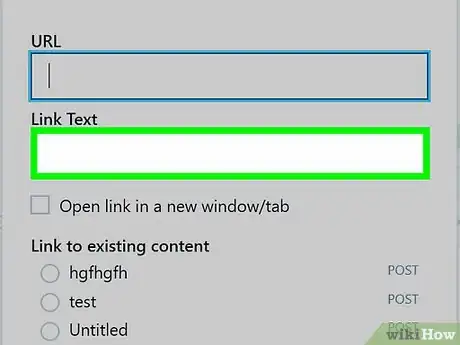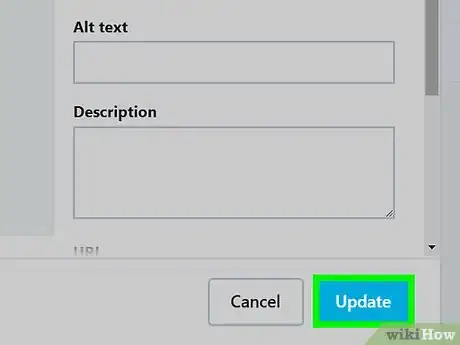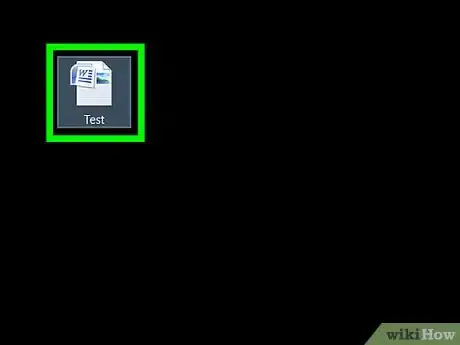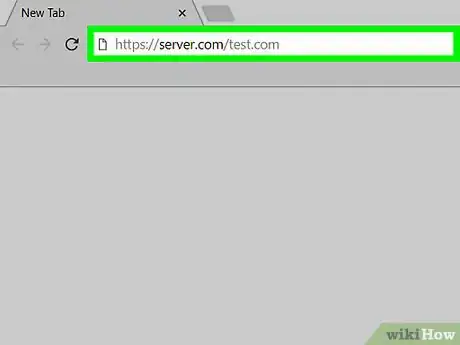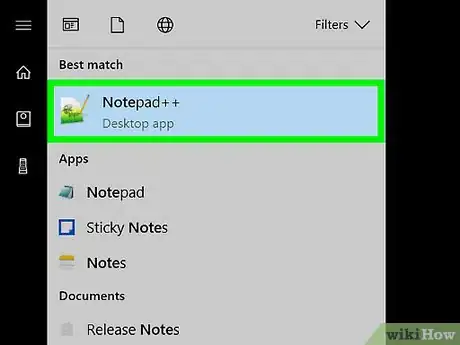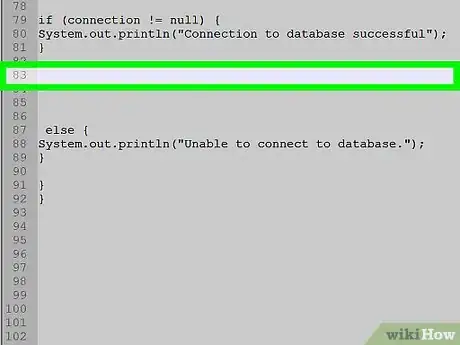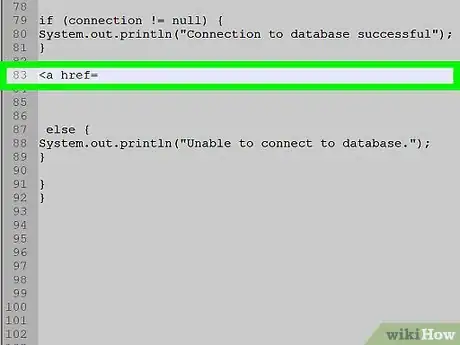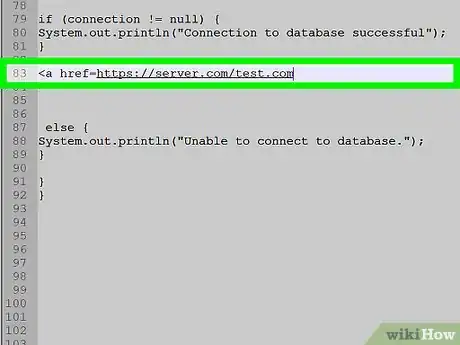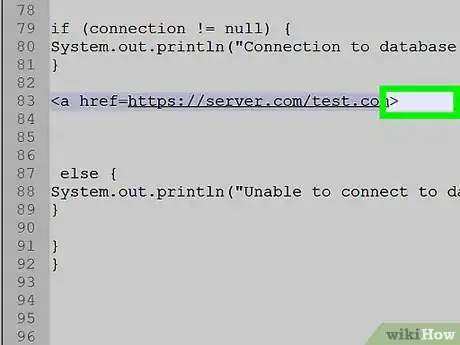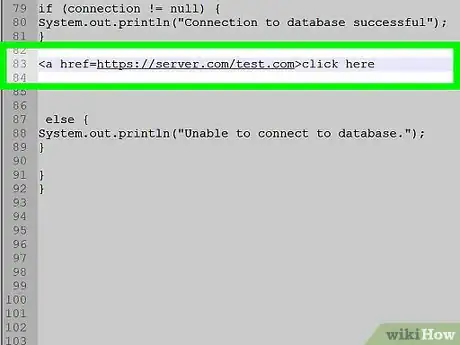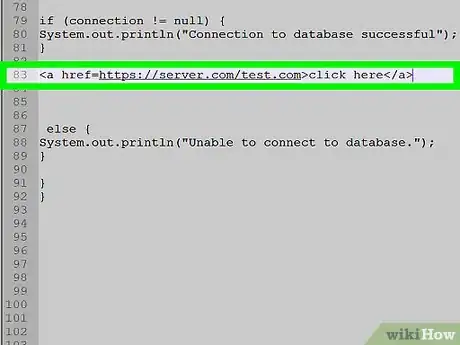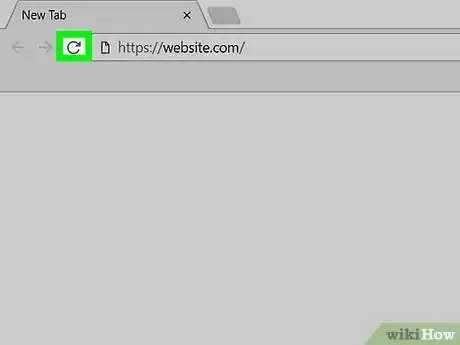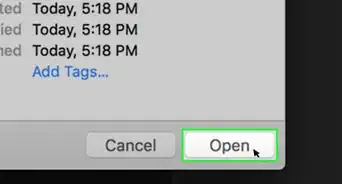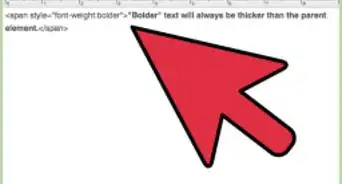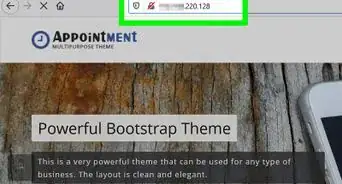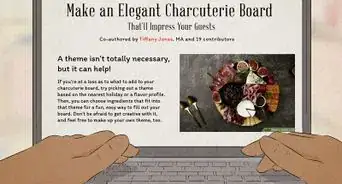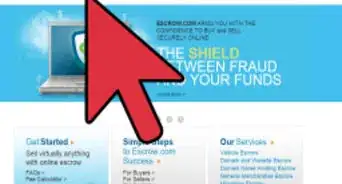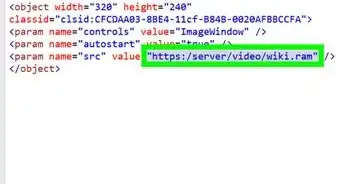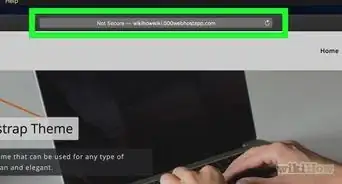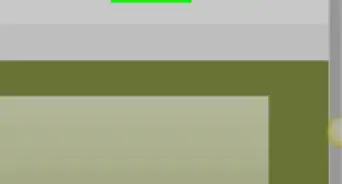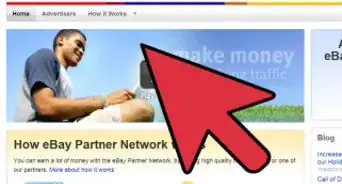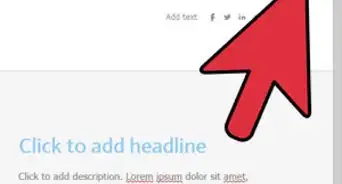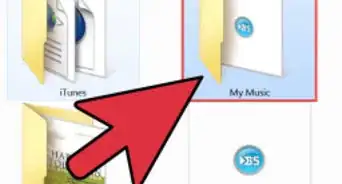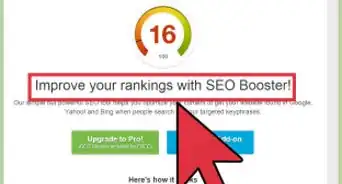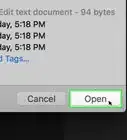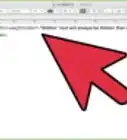X
Este artículo fue coescrito por Jack Lloyd. Jack Lloyd es escritor y editor de tecnología para wikiHow. Tiene más de dos años de experiencia escribiendo y editando artículos relacionados con tecnología. Es entusiasta de la tecnología y profesor de inglés.
Este artículo ha sido visto 30 752 veces.
Este wikiHow te enseñará cómo insertar un documento de Word en tu sitio web. En Google Sites, puedes insertar una imagen del documento de Word directamente a la página, mientras que WordPress y los sitios autoalojados requerirán que subas el documento de Word y luego coloques un enlace a él en el texto de tu página web.
Pasos
Método 1
Método 1 de 3:Usar Google Sites
Método 1
-
1Abre Google Drive. Ve a https://drive.google.com/ en tu navegador web. Esto abrirá el contenido de Drive de tu cuenta de Google si has iniciado sesión.
- Si no has iniciado sesión, primero ingresa tu dirección de correo electrónico y contraseña.
- Quizás tengas que hacer clic en Ir a Google Drive antes de continuar.
-
2Haz clic en NUEVO. Es un botón azul que está en la esquina superior izquierda de la página. Aparecerá un menú desplegable.
-
3Haz clic en Subir archivo. Esto está en el menú desplegable. Al hacerlo, se abrirá una ventana.
-
4Selecciona tu archivo de Word. Haz doble clic en el archivo de Word que quieras insertar en tu sitio web. Esto hará que se suba a Google Drive.
- No debería tardar más de unos segundos para que la mayoría de documentos de Word se suban a Drive.
-
5Abre Google Sites. Ve a https://sites.google.com/new en tu navegador web.
- Si no has iniciado sesión en tu cuenta de Google cuando lo hagas, se te pedirá ingresar tu dirección de correo electrónico y contraseña antes de continuar.
-
6Selecciona tu sitio de Google. Haz clic en el sitio de Google en el que quieras insertar el documento de Word.
-
7Ve a la página que quieras usar. Desplázate hacia abajo hasta que llegues a la página en la que quieras insertar el documento de Word.
-
8Haz clic en la pestaña INSERTAR. Está en la parte superior izquierda de la ventana de Google Sites.
-
9Haz clic en Desde Drive. Esta opción está debajo del título "Google Drive" que está cerca de la parte superior de la página.
-
10Selecciona el documento. En la columna del lado derecho, haz clic en el documento que quieras insertar.
-
11Haz clic en INSERTAR. Está en la esquina inferior derecha de la página. Esto colocará el documento de Word en tu sitio web.
-
12Cambia el tamaño del documento. Haz clic y arrastra la parte superior o inferior del documento para ajustar su tamaño vertical, o haz clic y arrastra uno de sus lados para ajustar el tamaño total que el documento tendrá en el sitio.
-
13Haz clic en PUBLICAR. Es el botón púrpura que está en la esquina superior derecha de la página. Esto actualizará tu sitio web con el documento subido. Ahora debes poder ver tu documento de Word insertado en tu sitio de Google.
Método 2
Método 2 de 3:Usar WordPress
Método 2
-
1Abre WordPress. Ve a https://wordpress.com/ en tu navegador web. Aunque no puedes insertar una imagen de tu documento en un dominio de WordPress, puedes insertar un enlace que descargue el archivo de WordPress cuando se le haga clic.
- Si no has iniciado sesión en tu cuenta de WordPress, primero haz clic en Iniciar sesión en la esquina superior derecha de la página y luego ingresa tu dirección de correo electrónico y contraseña.
-
2Haz clic en Mi sitio. Está en la esquina superior izquierda de la página de WordPress. Al hacerlo, se cargará la página de tu sitio.
-
3Haz clic en Ver sitio. Esta opción está en la parte superior izquierda de la página.
-
4Haz clic en Visitar sitio. Está en la parte superior derecha de la página. Esto te llevará a tu sitio.
-
5Ve a la página que quieras usar. Haz clic en la pestaña de la página en la que quieras insertar el enlace de tu documento de Word. Generalmente encontrarás estas pestañas en la parte superior de la página.
-
6Haz clic en Editar. Encontrarás esta opción en la parte inferior derecha de la página.
-
7Elige un lugar para el enlace. Haz clic en un lugar de la página en el que quieras insertar un enlace para tu documento de Word.
-
8Haz clic en + Añadir. Este es un botón que está en el lado izquierdo de la página. Aparecerá un menú emergente.
-
9Haz clic en Medios. Es una opción que está cerca de la parte superior del menú emergente. Al hacerlo, se abrirá una página con todos los archivos multimedia almacenados de tu sitio web.
-
10Haz clic en Añadir nueva. Esto está en la parte superior izquierda de la página que se abre.
-
11Selecciona un documento de Word. Haz clic en el documento de Word que quieras usar en tu sitio y luego haz clic en Abrir en la esquina inferior derecha de la ventana. Esto subirá el documento de Word a la sección de almacenamiento de WordPress.
-
12Selecciona el documento subido. Haz clic en el documento de Word para hacerlo.
-
13Haz clic en Insertar. Está en la parte inferior derecha de la ventana. Esto insertará un enlace a tu documento de Word.
-
14Cambia el texto del enlace. Si quieres que el texto del enlace diga algo que no sea el nombre del documento de Word, selecciona una vez el enlace, haz clic en el icono con forma de lápiz al lado del enlace que aparece, cambia el texto que está en el campo "Texto del enlace" y haz clic en Guardar.
-
15Haz clic en Actualizar. Es un botón azul que está en la esquina superior derecha de la página. Esto actualizará tu sitio web con el documento subido, permitiéndote hacer clic en el enlace insertado para descargar el documento de Word.
Método 3
Método 3 de 3:Usar un sitio web alojado
Método 3
-
1Sube el documento de Word a la carpeta raíz de tu sitio web. Al alojar tu propio sitio web, debes tener una carpeta que contiene los recursos (por ejemplo, fotos) que aparecen en tu sitio web. Necesitarás colocar tu documento de Microsoft Word en esta carpeta.
- Este paso dependerá mucho del software que uses para alojar tu sitio web.
-
2Copia la dirección del documento de Word. De nuevo, este paso dependerá del software que uses para alojar tu sitio web, pero generalmente puedes encontrar la dirección en una barra URL en la parte superior de la página. Haz clic y arrastra el ratón sobre la dirección para seleccionarla y luego presiona las teclas Ctrl+C (Windows) o Comando+C (Mac).
-
3Abre el documento codificado de tu sitio web. Abre el documento de texto o HTML en el que esté almacenado el código de tu sitio web.
-
4Selecciona un lugar para el enlace. Busca el lugar en el que quieras insertar el enlace para tu documento de Word y luego haz clic en ese lugar.
-
5Crea la etiqueta HREF. Escribe <a href= en el editor de texto.
-
6Pega la dirección del documento de Word. Presiona las teclas Ctrl+V (Windows) o Comando+V (Mac).
-
7Cierra la etiqueta HREF. Escribe > para cerrar la etiqueta. Ahora aquí debes tener una línea de texto que diga <a href=enlace>.
-
8Ingresa el texto del enlace. Escribe el texto que quieras usar como enlace en el que alguien haga clic. Esto lo harás justo después de la etiqueta HREF cerrada.
- Por ejemplo, si quieres que las personas hagan clic en un enlace que diga "haz clic aquí", tendrías escrito <a href=enlace>haz clic aquí.
-
9Añade la etiqueta de enlace cerrada. En el lado derecho del texto del enlace que quieras usar, escribe </a> y presiona ↵ Enter. Esto completará el enlace.
- La línea de texto ahora debe verse así: <a href=enlace>haz clic aquí</a>
-
10Recarga tu sitio web. Una vez que el código del sitio web esté actualizado, debes poder hacer clic en el enlace que acabas de introducir para descargar el documento de Word.