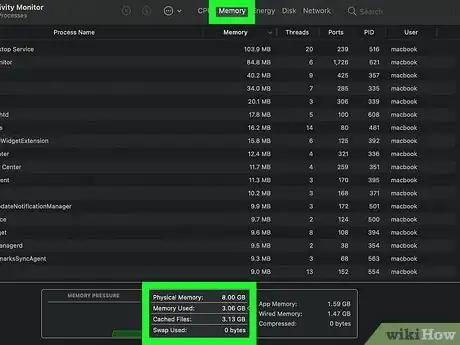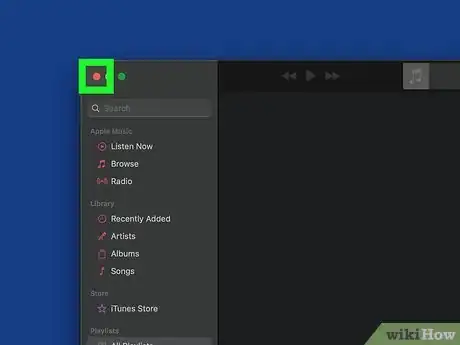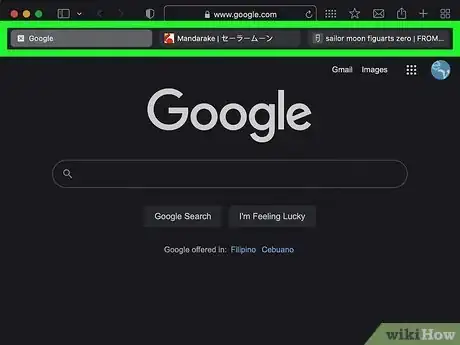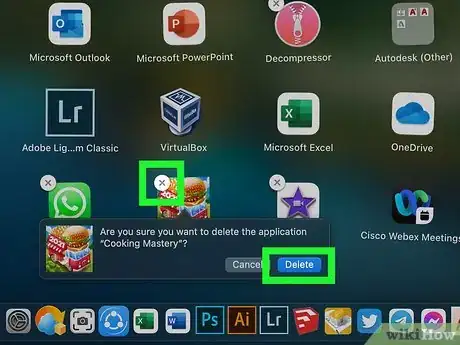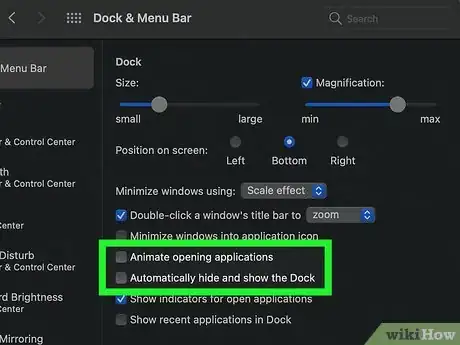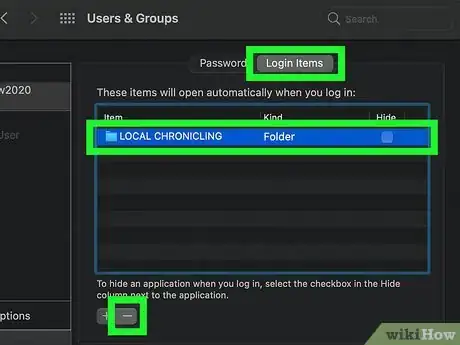Este artículo fue coescrito por Nicole Levine, MFA. Nicole Levine es una escritora y editora de tecnología en wikiHow. Tiene más de 20 años de experiencia creando documentación técnica y liderando equipos de soporte en las principales empresas de alojamiento web y software. Asimismo, Nicole tiene una maestría en Escritura Creativa de la Universidad Estatal de Portland, y da clases de composición, escritura de ficción y creación de revistas en varias instituciones.
Este artículo ha sido visto 1403 veces.
Si tu MacBook Pro 2019 está más lenta de lo normal, es probable que estés pensando en añadirle más memoria RAM. La memoria RAM en todas las MacBook Pro 2019 se fija de manera permanente a la placa madre, por lo que no es posible reemplazarla ni añadir más RAM. Sin embargo, no te preocupes, ya que aún no es necesario que compres una computadora nueva. En este artículo de wikiHow, aprenderás a hacer que tu MacBook Pro que no se puede actualizar sea más rápida de forma que parezca nueva.
Pasos
Question 1
Question 1 de 4:¿Por qué no puedo actualizar mi MacBook Pro 2019?
-
1La memoria RAM de tu MacBook Pro está unida de forma permanente a la placa madre. No tiene ranuras para RAM como en la mayoría de las demás computadoras sino, en cambio, la placa madre de tu MacBook tiene un chip de RAM que está soldado y pegado en su lugar, lo cual hace que sea imposible reemplazar o añadir más memoria después de comprarla.
- Todos los modelos de MacBook Pro de 2019 vienen como mínimo con 8 GB de RAM. Esto debe bastar para una persona promedio.[1] Muchos modelos vienen con 16 GB de RAM, lo cual debe bastar para casi todos los usuarios de Mac salvo por los que utilicen software más intensivo en cuanto al uso de RAM (por ejemplo, Final Cut Pro).
Question 2
Question 2 de 4:¿Cuánta RAM estoy usando?
-
1Revisa el Monitor de Actividad de tu Mac. Si quieres fijarte cuánta memoria estás usando en cualquier momento, presiona Comando + Espacio en el teclado, escribe Actividad y haz clic en Monitor de Actividad en los resultados.[2] Si te fijas en la pestaña Memoria, verás la cantidad total de RAM junto a "Memoría física" en la parte inferior, y la cantidad que actualmente se esté usando aparece junto a "Memoria usada".
- Haz clic en la columna Memoria en la parte superior de la pestaña "Memoria" para revisar los procesos que actualmente estén abiertos en orden de mayor a menor uso de RAM. Las aplicaciones que utilicen la mayor cantidad de RAM aparecen en la parte superior.
Question 3
Question 3 de 4:¿Cómo puedo hacer que mi MacBook Pro sea más rápida?
-
1Cierra las aplicaciones que no estés usando. Si sueles dejar abiertas muchas aplicaciones cuando no las estés usando, es posible que estén consumiendo RAM en segundo plano. Adopta el hábito de cerrar las aplicaciones cuando hayas terminado con ellas de forma que la RAM permanezca disponible para otros procesos.
-
2Utiliza menos pestañas en el navegador. Si tienes muchas pestañas abiertas en Safari o Chrome, es probable que hayas observado en el Monitor de Actividad que cada una de ellas utiliza mucha memoria RAM. Si no tienes la memoria suficiente como para soportar todas las pestañas que hayas abierto, tu Mac estará significativamente más lenta. Cerrar las pestañas que ya no uses en el navegador debe mejorar de manera notoria la velocidad de tu Mac.
-
3Libera un poco de espacio en el disco. Si no tienes un disco de estado sólido (SSD, por sus siglas en inglés), un disco duro casi lleno puede ocasionar problemas importantes de desempeño.[3] Libera espacio con la opción "Optimiza el almacenamiento" o moviendo archivos a un disco duro externo o almacenamiento en la nube. Asimismo, debes eliminar las aplicaciones que ya no uses debido a que estas pueden ocupar mucho espacio.
-
4Desactiva las animaciones del Dock. Abre el menú de Apple, selecciona Preferencias del sistema y haz clic en Dock para abrir la configuración del Dock. Luego, desmarca "Animar al abrir aplicaciones" y "Ocultar y mostrar automáticamente el Dock". Si tu Mac está teniendo problemas, esta es una forma rápida de liberar algunos recursos.
- Asimismo, puedes utilizar una aplicación externa para desactivar otras animaciones para ahorrar RAM (por ejemplo, Onyx o TinkerTool).
-
5Desactiva las aplicaciones que se abren al iniciar. Si tu Mac abre determinadas aplicaciones de manera automática cada vez que se inicia, es posible que haya algunos acaparadores de RAM ejecutándose en segundo plano. En Preferencias del sistema, haz clic en Usuarios y grupos y luego en Opciones de inicio para ver cuáles aplicaciones están configuradas para que se inicien de manera automática. Si quieres eliminar una aplicación del inicio automático, selecciónala y haz clic en el signo de menos.
-
6Consigue una unidad de procesamiento gráfico (GPU, por sus siglas en inglés) externa. Si estás creando contenido de realidad virtual, editando video o incluso jugando juegos en tercera dimensión, el uso de una GPU externa mejorará de manera drástica el desempeño de tu Mac.[4] Siempre y cuando estés ejecutando High Sierra (macOS 10.13.4) en adelante, MacBook Pro tiene soporte para el uso de una GPU externa para el procesamiento de gráficos. Incluso puedes comprar una directamente de Apple (la Blackmagic eGPU) por USD 699. Esto es mucho más barato que comprar una MacBook Pro nueva.
-
7Reemplaza la placa madre por una con más RAM. Si estás dispuesto a gastar $700 o más, puedes comprar una placa madre que tenga más RAM que tu modelo actual. Reemplazar la placa madre no es un proceso simple, además de que invalidará la garantía. Si reemplazas la placa madre, asegúrate de que la placa madre nueva venga con un sensor de Touch ID emparejado. De lo contrario, perderás la funcionalidad de Touch ID.[5]
Question 4
Question 4 de 4:¿Puedo incrementar la RAM en otros modelos de MacBook Pro?
-
1Los modelos más antiguos de MacBook Pro sí pueden actualizarse. A partir de 2012, Apple comenzó a soldar la RAM en las placas madre de todos los modelos de MacBook Pro, imposibilitando que se incremente la RAM.[6] Si tu Mac es anterior a esa fecha, quizás puedas incrementar la RAM si tu sistema tiene soporte para ello. Muchas de estas computadoras portátiles ahora son obsoletas, por lo que te irá mejor con un modelo más reciente. Aquí puedes ver una lista de todos los modelos de MacBook Pro que pueden actualizarse.
Referencias
- ↑ https://www.macworld.co.uk/how-to/upgrade-ram-mac-3484328/
- ↑ https://support.apple.com/guide/mac-help/if-your-mac-runs-slowly-mchlp1731/mac
- ↑ https://www.crucial.com/articles/mac-users/how-to-speed-up-your-mac-system
- ↑ https://support.apple.com/en-us/HT208544
- ↑ https://www.ifixit.com/Guide/MacBook+Air+13-Inch+Retina+Display+2019+Logic+Board+Replacement/135253
- ↑ https://support.apple.com/en-us/HT201165