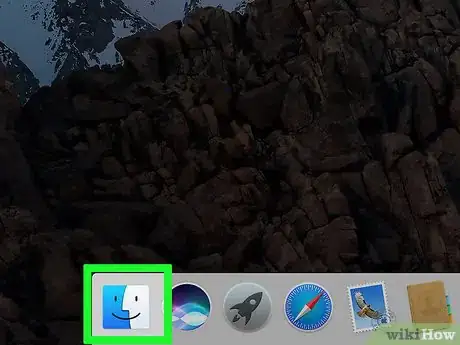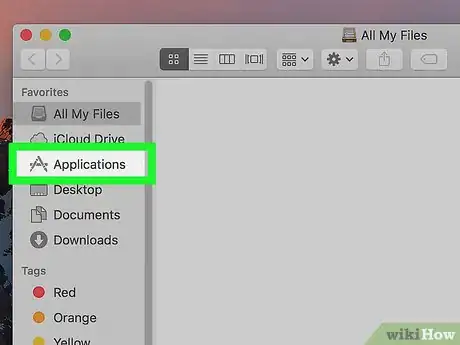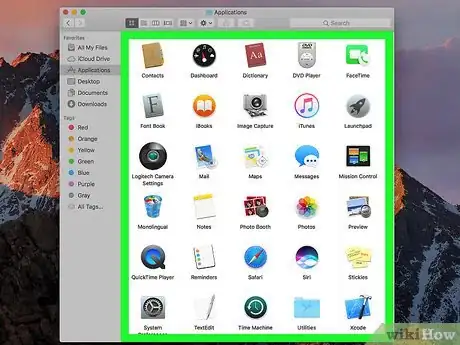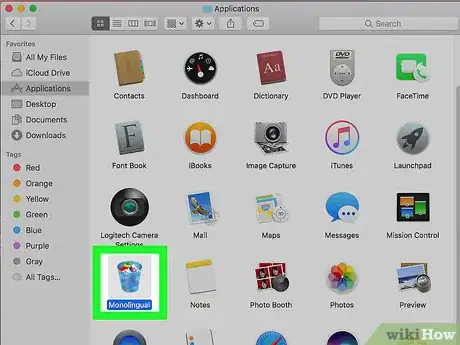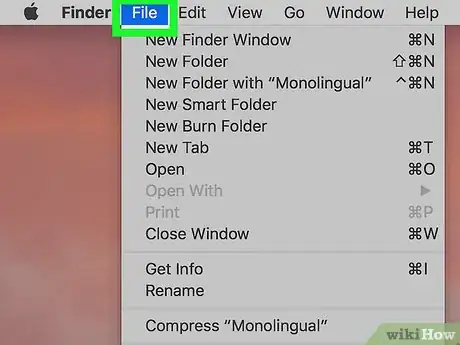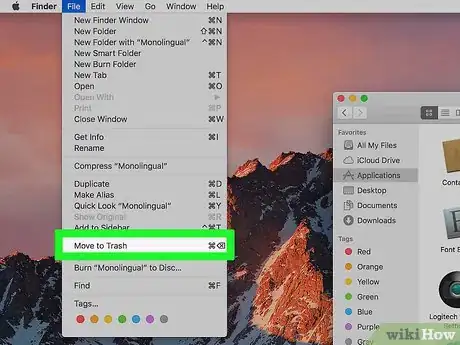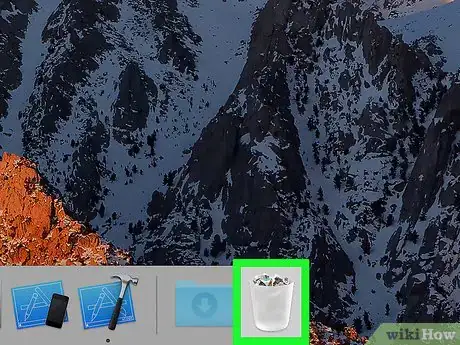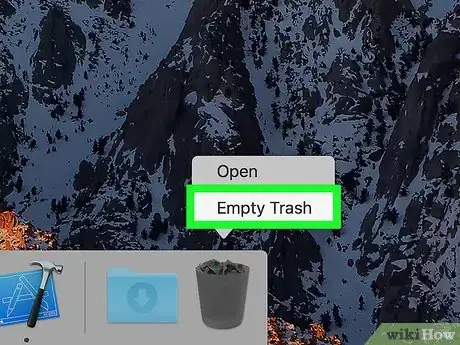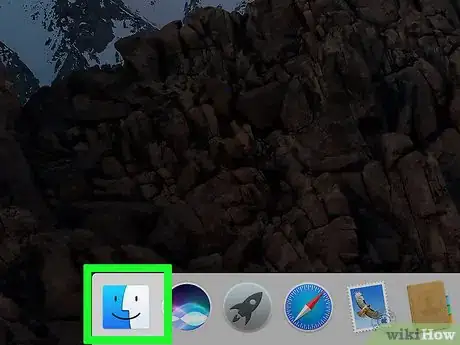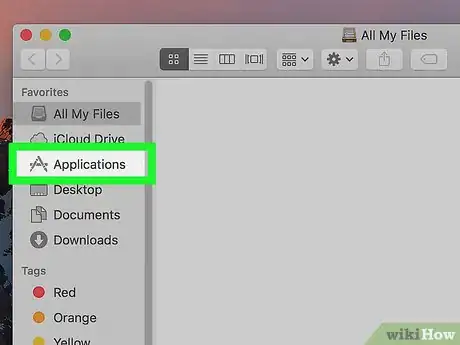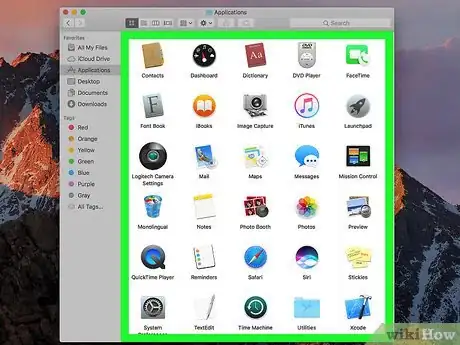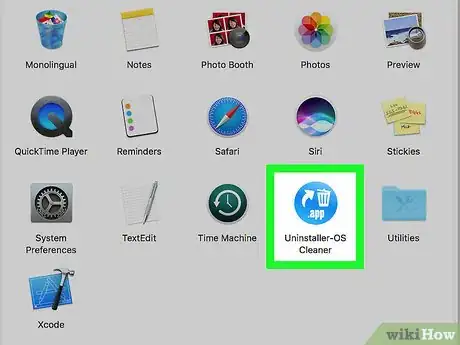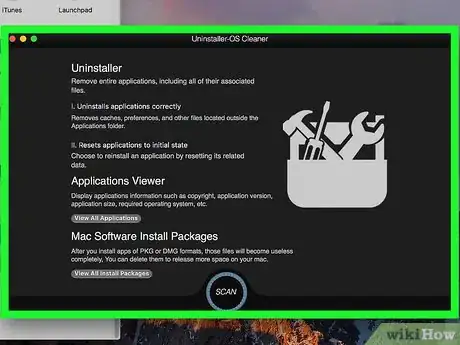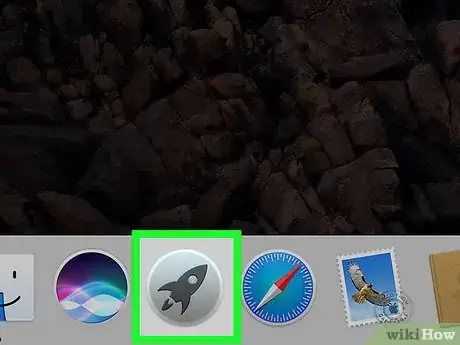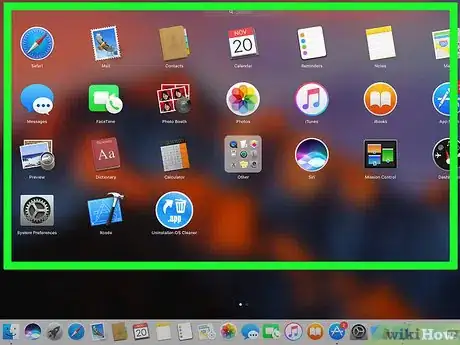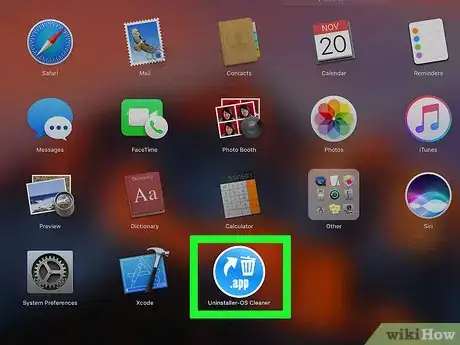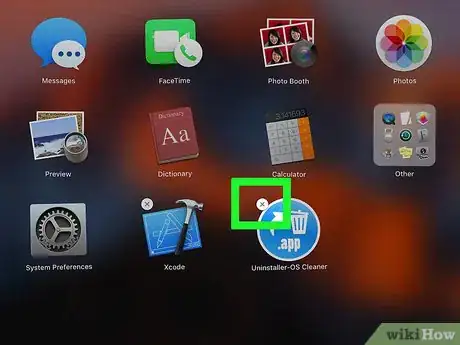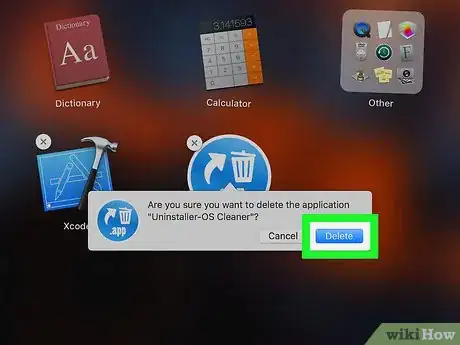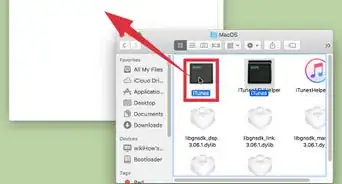wikiHow es un "wiki", lo que significa que muchos de nuestros artículos están escritos por varios autores. Para crear este artículo, 9 personas, algunas anónimas, han trabajado para editarlo y mejorarlo con el tiempo.
Este artículo ha sido visto 260 095 veces.
Este wikiHow te enseñará a desinstalar un programa instalado en tu Mac. Puedes desinstalar programas colocándolos en el basurero o, si vienen con su propio desinstalador, puedes ejecutar el programa de desinstalación. Puedes desinstalar las aplicaciones que hayas instalado de la App Store usando el Launchpad.
Pasos
Parte 1
Parte 1 de 3:Usar el Basurero
-
1Abre el Finder. Haz clic en la aplicación de Finder, que se parece a una cara azul.
-
2Haz clic en Aplicaciones. Es una carpeta en el lado izquierdo de la ventana del Finder.
-
3Encuentra el programa que quieras desinstalar. Desplázate por los programas hasta que encuentres un icono del programa que quieras eliminar.
- Si el programa está dentro de una carpeta, haz doble clic en la carpeta para abrirla y busca una aplicación de desinstalación. Si encuentras una, pasa a la siguiente sección.
-
4Selecciona el icono del programa. Haz clic en el icono del programa una vez para seleccionarlo.
-
5Haz clic en Archivo. Es un elemento de menú en la esquina superior izquierda de la pantalla. Esto abrirá un menú desplegable.CONSEJO DE ESPECIALISTAChiara Corsaro es gerente general y técnica certificada de Appel Mac e iOS para macVolks Inc., un proveedor de servicios autorizado de Apple ubicado en el Área de la Bahía de San Francisco. macVolks, Inc. fue fundada en 1990, está acreditada por Better Business Bureau (BBB) con una calificación A+ y es parte de la Red de Consultores de Apple (ACN, por sus siglas en inglés).Técnica de reparación de teléfonos y computadoras

 Chiara Corsaro
Chiara Corsaro
Técnica de reparación de teléfonos y computadorasArrastra el programa hacia la papelera de reciclaje a modo de un atajo rápido. Ve a la carpeta Aplicaciones, selecciona la aplicación que quieras desinstalar de tu computadora y arrástrala hacia la papelera.
-
6Haz clic en Mover al basurero. Lo encontrarás cerca de la parte inferior del menú desplegable de Archivo.
- También puedes presionar Comando+Borrar en el teclado de tu Mac para enviar el archivo al Basurero.
CONSEJO DE ESPECIALISTAChiara Corsaro es gerente general y técnica certificada de Appel Mac e iOS para macVolks Inc., un proveedor de servicios autorizado de Apple ubicado en el Área de la Bahía de San Francisco. macVolks, Inc. fue fundada en 1990, está acreditada por Better Business Bureau (BBB) con una calificación A+ y es parte de la Red de Consultores de Apple (ACN, por sus siglas en inglés).Técnica de reparación de teléfonos y computadoras
 Chiara Corsaro
Chiara Corsaro
Técnica de reparación de teléfonos y computadorasProbablemente necesites ingresar tu contraseña después de hacer esto. A veces, cuando desinstalas un programa de tu computadora, se te pedirá que ingreses la contraseña de tu cuenta para confirmar que quieres eliminarla. Por lo general, es la misma contraseña que usas para iniciar sesión en tu Mac, siempre y cuando tengas privilegios de administrador.
-
7Haz clic y mantén presionado el icono del Basurero. El icono del Basurero se encuentra en el Dock de la Mac. Después de un segundo de mantenerlo presionado, aparecerá un menú emergente encima del icono.
-
8Haz clic en Vaciar basurero. Se encuentra en el menú emergente. Esto elimina el contenido del Basurero, incluyendo el programa que hayas enviado a esta ubicación. El programa ya no estará instalado en la Mac.CONSEJO DE ESPECIALISTAChiara Corsaro es gerente general y técnica certificada de Appel Mac e iOS para macVolks Inc., un proveedor de servicios autorizado de Apple ubicado en el Área de la Bahía de San Francisco. macVolks, Inc. fue fundada en 1990, está acreditada por Better Business Bureau (BBB) con una calificación A+ y es parte de la Red de Consultores de Apple (ACN, por sus siglas en inglés).Técnica de reparación de teléfonos y computadoras

 Chiara Corsaro
Chiara Corsaro
Técnica de reparación de teléfonos y computadorasReinicia tu Mac una vez que hayas terminado. Una que se haya vaciado la papelera, el programa se habrá desinstalado. No obstante, normalmente es preferible reiniciar la computadora en ese punto para limpiar cualquier archivo caché temporal.
Parte 2
Parte 2 de 3:Usar un desinstalador
-
1Abre el Finder. Haz clic en la aplicación de Finder, que se parece a una cara azul.
-
2Haz clic en Aplicaciones. Esta carpeta está en el lado izquierdo de la ventana de Finder.
-
3Haz doble clic en la carpeta de la aplicación. Esto abre la carpeta de la aplicación. Debes ver la aplicación de desinstalación adentro.
- Si no ves una aplicación de desinstalación, selecciona y elimina el programa como siempre.
-
4Haz doble clic en la aplicación de desinstalación. Debe abrirse en una ventana nueva.
-
5Sigue las instrucciones en pantalla. Ya que cada programa tendrá diferentes criterios de desinstalación, los pasos a tomar variarán.
- Para desinstalar completamente el programa, asegúrate de marcar la opción “Eliminar archivos” si está disponible.
Parte 3
Parte 3 de 3:Usar el Launchpad
-
1Abre el Launchpad. Haz clic en el icono en forma de nave espacial en el Dock de la Mac. Se abrirá una lista de las aplicaciones instaladas actualmente.
-
2Encuentra la aplicación que quieras eliminar. Puedes desplazarte a la izquierda o derecha a través de la lista de aplicaciones para encontrar la que quieras eliminar.
-
3Haz clic en la aplicación y mantenla presionada. Después de un momento, comenzará a temblar.
-
4Haz clic en X. Se encuentra en la esquina superior izquierda del icono de la aplicación.
- Si no hay una X flotando encima del icono cuando esté temblando, entonces no has instalado esta aplicación desde la App Store y no puedes desinstalarla desde el Launchpad.
-
5Haz clic en Eliminar cuando se te indique. Esto desinstalará la aplicación de la Mac.
Consejos
- Algunas aplicaciones dejarán carpetas con preferencias, archivos u otros datos. Puedes eliminar estos archivos de la carpeta de biblioteca.
- Si eliminas una aplicación que hayas comprado a través de la App Store, puedes reinstalarla gratis dentro de la tienda.
Advertencias
- Vaciar el basurero elimina los archivos permanentemente. Asegúrate de que el Basurero no tenga ningún archivo que quieras guardar.