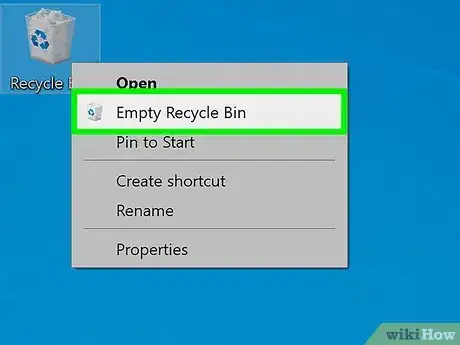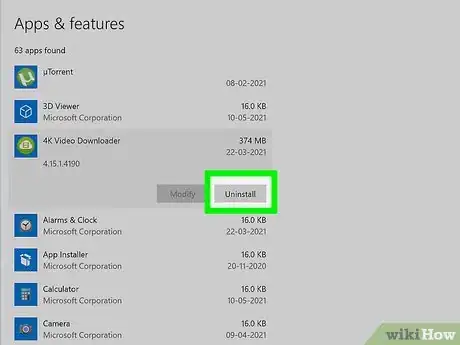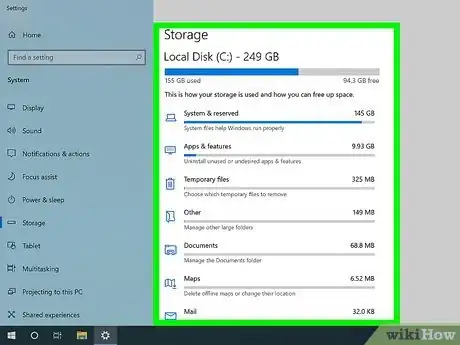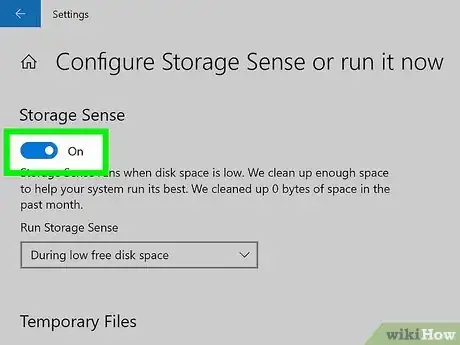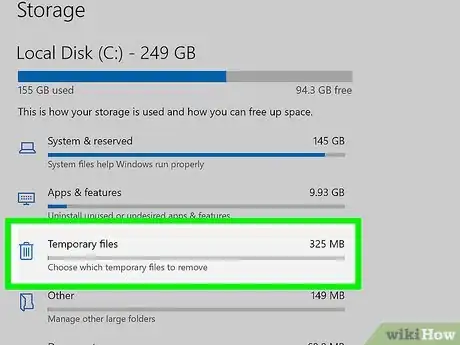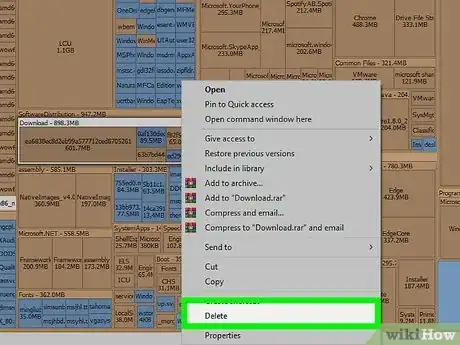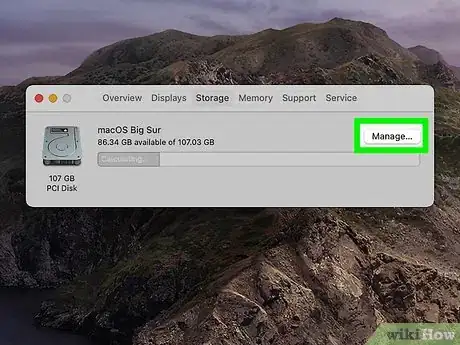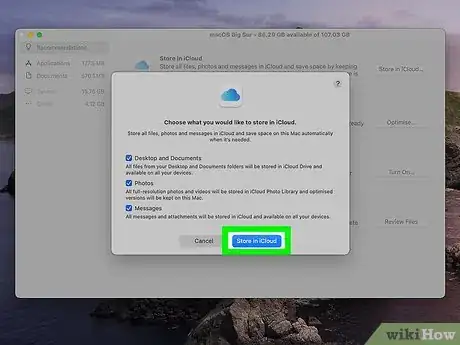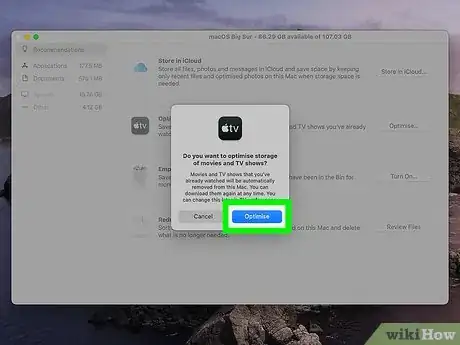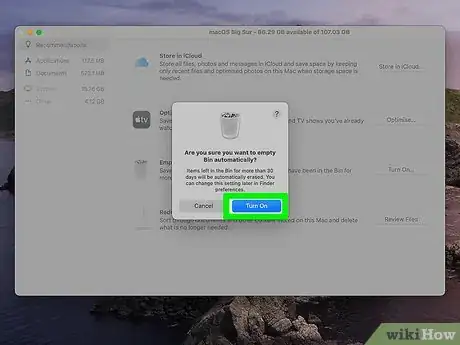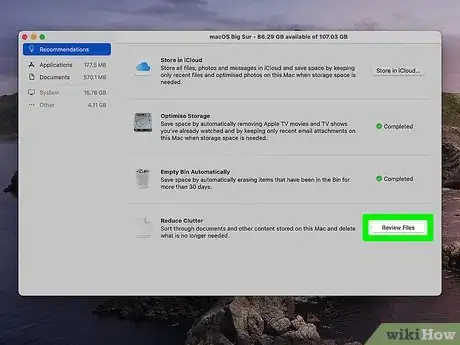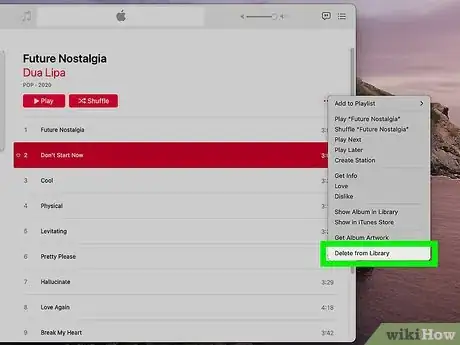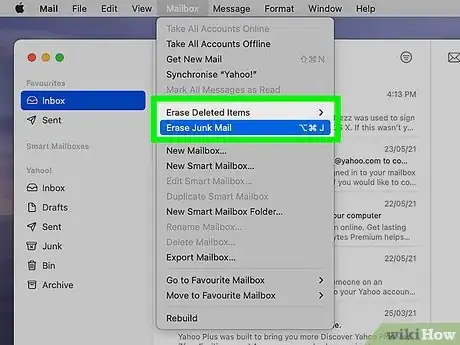Este artículo fue coescrito por Nicole Levine, MFA. Nicole Levine es una escritora y editora de tecnología en wikiHow. Tiene más de 20 años de experiencia creando documentación técnica y liderando equipos de soporte en las principales empresas de alojamiento web y software. Asimismo, Nicole tiene una maestría en Escritura Creativa de la Universidad Estatal de Portland, y da clases de composición, escritura de ficción y creación de revistas en varias instituciones.
En este artículo, hay 7 referencias citadas, que se pueden ver en la parte inferior de la página.
Este artículo ha sido visto 7919 veces.
Los discos duros de computadoras tienen cada vez más capacidad, al punto de hacerte pensar que puedes almacenar archivos indefinidamente sin preocuparte nunca por quedarte sin espacio. No obstante, llegará el día en que te aparezca un mensaje desagradable indicándote que no hay suficiente espacio libre en el disco para guardar, copiar, pegar o descargar algo. ¿Cómo podemos liberar un poco de espacio sin deshacernos de archivos preciados? En este wikiHow, aprenderás a utilizar herramientas integradas en Windows y macOS para deshacerte de archivos innecesarios en tu computadora.
Pasos
Método 1
Método 1 de 2:Windows
-
1Vacía la Papelera de reciclaje. Este es un primer paso sencillo para liberar espacio en el disco. Al eliminar archivos en Windows, estos terminan en la Papelera de reciclaje en lugar de desaparecer inmediatamente de tu computadora. Esto significa que un grupo de archivos que “crees” haber eliminado probablemente aún exista y ocupe espacio. Si quieres vaciar la Papelera de reciclaje, haz clic derecho en su ícono ubicado en el escritorio (el cual se parece a una papelera) y selecciona la opción Vaciar Papelera de reciclaje.[1]
- Si alguna vez quieres eliminar un archivo y omitir completamente la Papelera de reciclaje, selecciónalo y mantén presionadas las teclas Mayús y Suprimir al mismo tiempo para eliminarlo.[2]
-
2Elimina las aplicaciones que ya no utilices. ¿Tienes muchas aplicaciones instaladas en tu computadora? Puedes eliminar aquellas que no utilices para liberar espacio. A continuación, sigue estos pasos para hacerlo:
- Haz clic en el menú Inicio y selecciona Configuración.
- Haz clic en Aplicaciones para mostrar las aplicaciones instaladas.
- Puedes ordenar la lista de aplicaciones según el nombre, la fecha de instalación o el tamaño utilizando el menú desplegable “Ordenar por”.
- Haz clic en una aplicación y selecciona Desinstalar.
-
3Determina cómo se utiliza tu almacenamiento. Windows 10 viene con una excelente herramienta de almacenamiento nueva (similar a Liberador de espacio en disco, pero más moderna) que muestra qué archivos utilizan más espacio en tu disco duro. Para usarlo, haz clic en el menú Inicio, selecciona Configuración, haz clic en Sistema y luego en Almacenamiento en el panel izquierdo.
- En el panel derecho, encontrarás el nombre del disco duro (por ejemplo, “C:”) seguido de su tamaño total.
- Debajo, verás una barra que muestra cuánto espacio total ocupan los archivos.
- Más abajo, verás una lista de categorías, las cuales indican los tipos de archivo que hay en tu computadora y cuánto espacio utilizan.
- Haz clic en Mostrar más categorías debajo de los diferentes tipos de archivos para así ver todas las categorías posibles.
-
4Activa Storage Sense. Storage Sense supervisa automáticamente la cantidad de espacio que utilizas en el disco duro y elimina los archivos innecesarios.[3] Puedes activar esta función en la configuración de Storage siguiendo los pasos a continuación:
- Para permitir que Storage Sense se ejecute a una hora determinada, haz clic en el interruptor ubicado en la parte superior de la configuración de almacenamiento. Este paso es opcional, ya que, de omitirlo, puedes utilizar Storage Sense manualmente.
- Haz clic en la opción Configurar Storage Sense o ejecutarlo ahora justo debajo del interruptor (aun cuando no hayas activado la función).
- Selecciona cuándo ejecutar Storage Sense (cuando haya poco espacio libre en disco o en una hora determinada).
- Selecciona qué archivos eliminar en la hora programada que hayas seleccionado.
- Puedes eliminar archivos temporales de aplicaciones que sean innecesarios, vaciar la Papelera de reciclaje en una fecha determinada o eliminar archivos de la carpeta Descargas que no hayas abierto en un periodo específico.
- Haz clic en Limpiar ahora en la parte inferior para ejecutar Storage Sense.
- Haz clic en el botón de retroceso para volver a la configuración de Storage.
-
5Elimina otros archivos temporales innecesarios. Esta es otra opción en la configuración de Storage. Haz clic en la categoría Archivos temporales para visualizar los archivos que están catalogados como temporales. Para marcar un tipo de archivo para su eliminación, haz clic en la casilla al lado de su nombre y descripción, y luego en el botón Eliminar archivos ubicado en la parte superior para realizar la confirmación. Solo asegúrate de no eliminar por accidente algo que vayas a necesitar en el futuro.
- La carpeta “Descargas” es la ubicación de descargas predeterminada. Marca esta casilla únicamente si no sueles utilizar los archivos ubicados allí.
- Los archivos de "Limpieza de Windows Update ", " Antivirus de Microsoft Defender ", "Archivos de optimización de entrega" y "Archivos temporales de instalación de Windows" no son cruciales de actualizaciones anteriores. Puedes eliminarlos sin problemas a menos que un administrador local haya sugerido lo contrario.
-
6Elimina los archivos personales que no utilices o no te sean necesarios. Los archivos que almacenes en las carpetas Documentos, Imágenes, Videos, Música y Descargas pueden consumir mucho espacio. Si no quieres eliminarlos de manera permanente, puedes copiarlos a una unidad externa.
- Una forma práctica de visualizar tus archivos es abrir la configuración de Storage, hacer clic en el menú Inicio, seleccionar Configuración, hacer clic en Sistema y luego en Almacenamiento.
- Haz clic en Mostrar más categorías debajo de las categorías listadas.
- Haz clic en Documentos, Música, Videos o en cualquier tipo de archivo que quieras administrar.
- Haz clic en el botón Ver para abrir la carpeta que contiene esos archivos.
- Haz clic en el menú Ver y selecciona Detalles para asegurarte de poder ver el tamaño de cada archivo.
- Antes de eliminar un archivo, ábrelo para ver lo que contiene. Luego ciérralo para que puedas eliminarlo si así lo deseas.
- Para eliminar un archivo, haz clic en él una vez para seleccionarlo, presiona el botón suprimir en el teclado y luego confirma tu selección cuando se te solicite.
- Los archivos eliminados pasarán a la Papelera de reciclaje, por lo que técnicamente aún no has liberado espacio. Para vaciar la Papelera, haz clic derecho en ella en el escritorio y selecciona Vaciar Papelera de reciclaje.
Anuncio
Método 2
Método 2 de 2:macOS
-
1Abre la herramienta de administración de almacenamiento de tu Mac. Esta herramienta útil puede ayudarte a determinar qué archivos ocupan más espacio, además de cómo recuperar dicho espacio. Una vez que abras la herramienta, verás una lista de todos los tipos de archivos que hay en tu Mac y cuánto espacio ocupan. Para abrirla, sigue los pasos a continuación:
- Haz clic en el menú Apple ubicado en la esquina superior izquierda.
- Haz clic en Acerca de estaMac.
- Haz clic en Almacenamiento.
- Haz clic en Administrar.
-
2Haz clic en Almacenar en iCloud para almacenar determinados archivos en la nube. Esta función opcional te permite mover los archivos de las aplicaciones Fotos, Mensajes, Documentos y Escritorio a iCloud para conservar espacio en el disco duro. Aún puedes abrir y utilizar los archivos que muevas a iCloud. Para hacerlo, simplemente haz doble clic para descargar el archivo que quieras ver o editar, y se abrirá inmediatamente. Ten en cuenta que, si bien tienes algo de espacio de almacenamiento gratuito en iCloud (5 GB), deberás pagar para obtener uno adicional.[4] Por suerte, el plan más económico te brinda 50 GB de espacio en iCloud a solo $ 0,99 al mes. Para almacenar archivos en iCloud, sigue los pasos a continuación:
- Haz clic en Escritorio y Documentos para mover los archivos en estas dos ubicaciones a iCloud Drive.
- Haz clic en Fotos para agregar fotos a Fotos de iCloud.
- Haz clic en Mensajes para almacenar todos los iMessages y archivos adjuntos en iCloud en lugar de hacerlo en tu Mac.
-
3Haz clic en Optimizar para eliminar programas de televisión, películas y archivos adjuntos de correo electrónico más antiguos. Ten en cuenta que esta opción no eliminará esta información permanentemente; solo los respaldará en la nube. No obstante, a diferencia de utilizar la función Almacenar en iCloud, los datos que optimices no contarán en tu cuota de espacio de iCloud.[5]
- Si eliges esta opción, todos los archivos optimizados mostrarán íconos de nubes al lado. Si quieres volver a descargar un archivo optimizado, solo haz doble clic en ese ícono.
-
4Configura la Papelera de tu Mac para que se vacíe automáticamente. Al eliminar archivos en tu Mac, estos pasan a la Papelera, lo cual facilita su restauración en el futuro. No obstante, también significa que eliminar archivos en realidad no libera espacio en el disco duro hasta que vacías la Papelera. Si haces clic en Activar al lado de "Vaciar Papelera automáticamente", tu Mac eliminará de manera permanente cada 30 días todos los archivo que haya en la Papelera.
- También puedes vaciar la Papelera manualmente en cualquier momento usando el Finder haciendo clic en el menú Finder y seleccionando Vaciar Papelera.[6]
- Si quieres eliminar un archivo sin que pase primero a la Papelera, mantén presionada la tecla Control cuando hagas clic en él y luego selecciona Eliminar inmediatamente.
-
5Haz clic en el botón Revisar archivos para ordenarlos. El último botón ubicado en la parte inferior de la ventana de almacenamiento mostrará una lista ordenable de tus documentos, lo cual puede ayudarte a identificar archivos que no necesites y que puedas eliminar de tu Mac.
- Haz clic en un tipo de archivo o una carpeta en el panel izquierdo para visualizar los archivos de ese tipo.
- Utiliza las pestañas en la parte superior del panel derecho (Archivos grandes, Descargas, etc.) para buscar los archivos que ya no desees tener.
- Antes de eliminar un archivo, ábrelo para asegurarte de que sea algo que no quieras conservar. Luego, cierra su aplicación correspondiente para que puedas eliminarlo si así lo deseas.
- Para eliminar un archivo, simplemente arrástralo hacia el ícono de la Papelera en tu escritorio.
- Recuerda vaciar la Papelera para liberar realmente espacio en el disco duro.
-
6Elimina música y videos musicales. Si descargas música a través de Apple Music, puedes eliminar periódicamente estos archivos para liberar espacio. Siempre y cuando elimines algo que hayas comprado a través de Apple Music, permanecerá en la nube y podrás volver a descargarlo cuando desees.[7]
- Abre la aplicación Música en tu Mac.
- Desplaza el ratón sobre una canción o un video que quieras eliminar. Si ves el ícono de una nube al lado del elemento, significa que en realidad no está almacenado en tu Mac, por lo que no ocupa espacio en el disco duro. No intentes eliminar estos elementos.
- Haz clic en los tres puntos que aparecen y selecciona Eliminar.
- Una vez que lo hayas eliminado de tu Mac, aparecerá el ícono de una nube al lado del elemento en cuestión para indicar que ya no se encuentra en tu equipo, pero que puedes descargarlo nuevamente de la nube haciendo doble clic en él.
-
7Elimina el correo basura innecesario. Si utilizas la aplicación Correo en tu Mac para enviar y recibir correos electrónicos, probablemente tengas muchos mensajes en la carpeta de Correos no deseados. Estos mensajes pueden ocupar mucho espacio. A continuación, verás cómo eliminar la carpeta de correo electrónico no deseado:
- Abre la aplicación Correo.
- Haz clic en el menú Buzón y selecciona Borrar correo no deseado. Al hacerlo, moverás el correo electrónico no deseado a la casilla de correo de la Papelera.
- Para vaciar el buzón de correo de la Papelera y recuperar el espacio perdido en el disco duro, haz clic en el menú Buzón y selecciona Borrar elementos no deseados.
Anuncio
Consejos
- Compra un disco duro externo o una memoria USB en caso de que continuamente te quedes sin espacio. De esta manera, puedes almacenar los archivos de mayor tamaño en dicha unidad para conservar espacio en las unidades internas.
- Cuando descargues programas de instalación, elimina el instalador después de que el proceso finalice.
- Vacía continuamente la Papelera de reciclaje.
Advertencias
- Una vez que hayas vaciado la Papelera de reciclaje, ¡todos los archivos que contenga desaparecerán para siempre!
- ¡No borres archivos que no te pertenezcan!
- Si no sabes a ciencia cierta de qué archivo se trata y es de un tipo desconocido, no lo elimines. Si crees que se trata de un virus, escanéalo con un antivirus.
Referencias
- ↑ https://support.microsoft.com/en-us/windows/empty-the-recycle-bin-in-windows-10-d4c8f8ef-a12e-8250-b0cf-2311960a31f9
- ↑ https://support.microsoft.com/en-us/topic/how-to-bypass-the-recycle-bin-when-deleting-files-36aa9c63-c12a-988f-43c4-e4347e2b2825
- ↑ https://support.microsoft.com/en-us/windows/manage-drive-space-with-storage-sense-654f6ada-7bfc-45e5-966b-e24aded96ad5
- ↑ https://support.apple.com/en-us/HT201238
- ↑ https://support.apple.com/en-us/HT206996
- ↑ https://support.apple.com/guide/mac-help/delete-files-and-folders-on-mac-mchlp1093/mac
- ↑ https://support.apple.com/en-us/HT204343