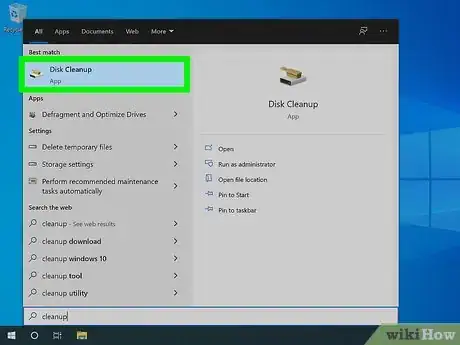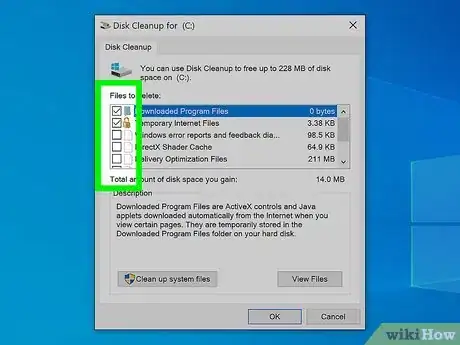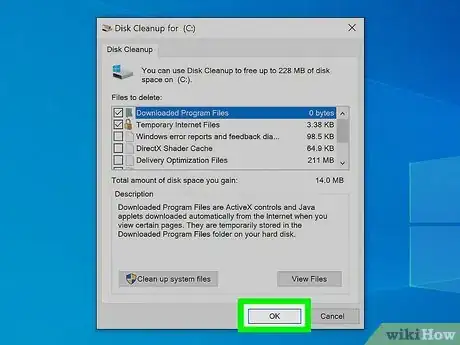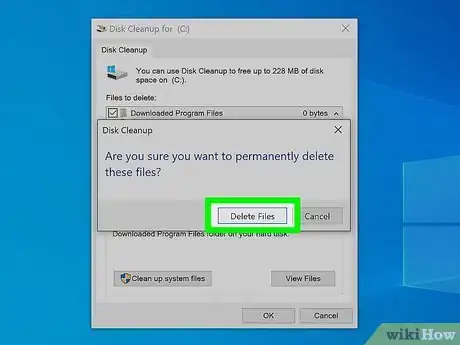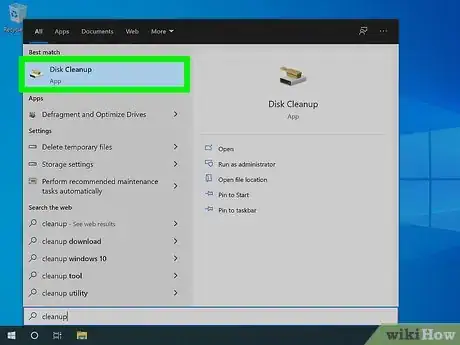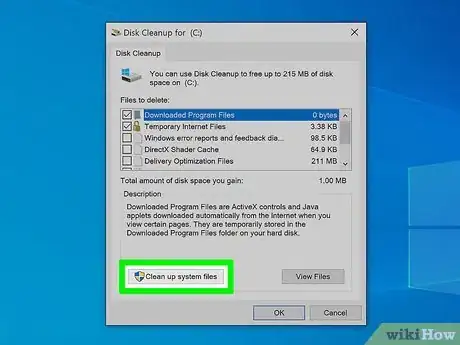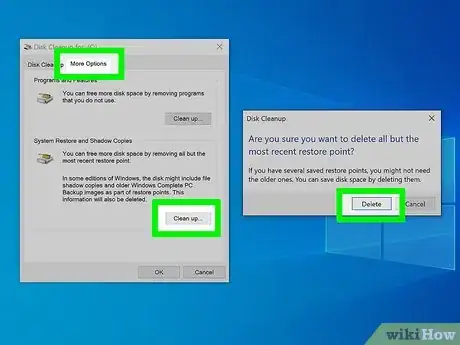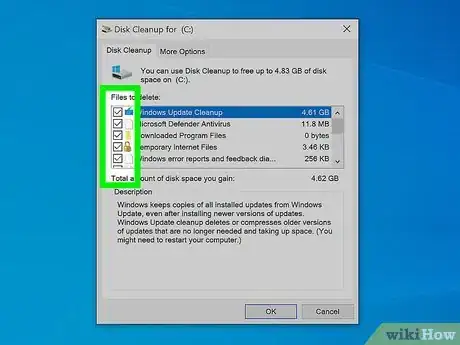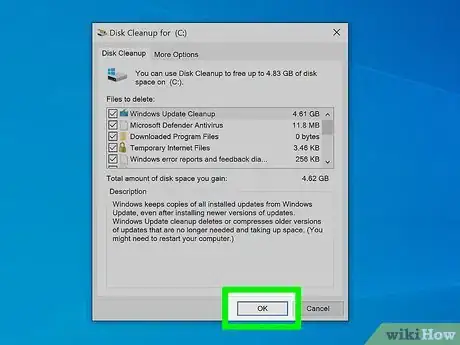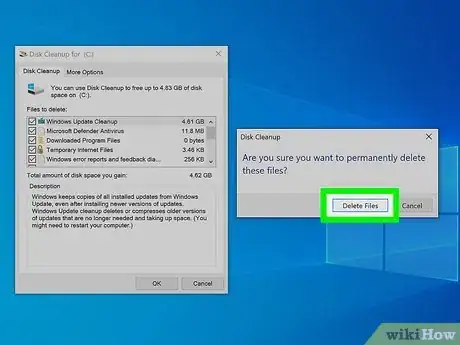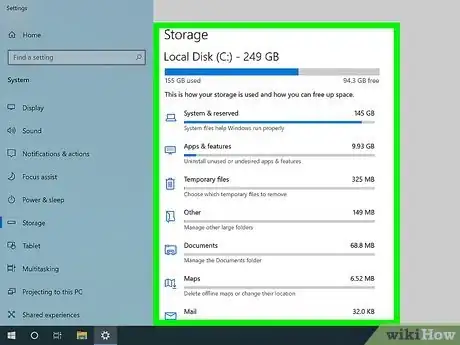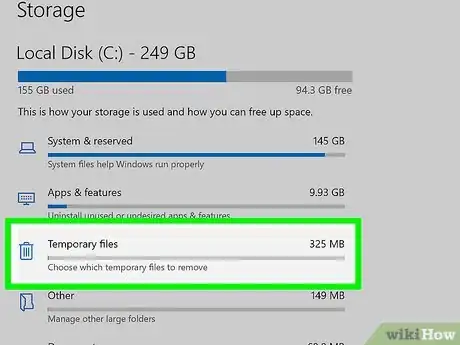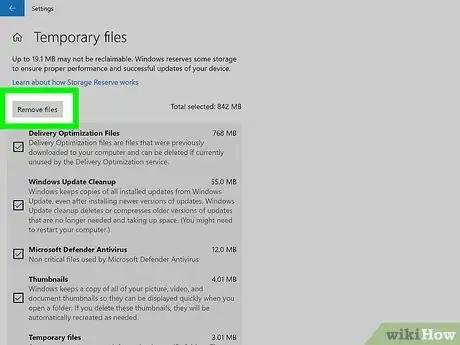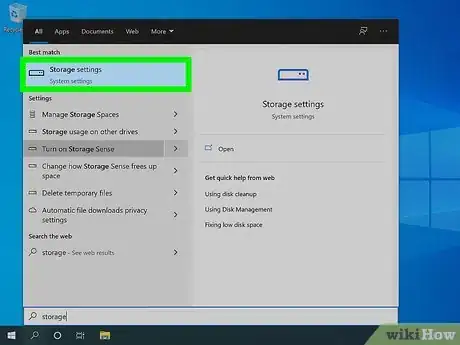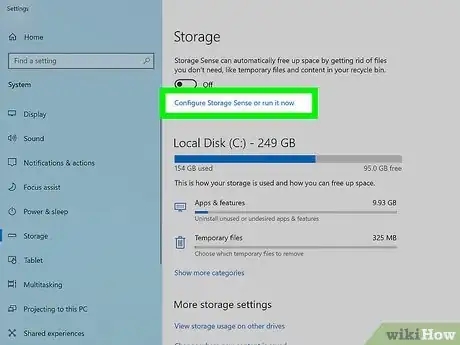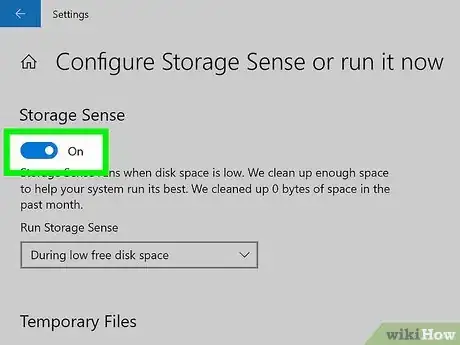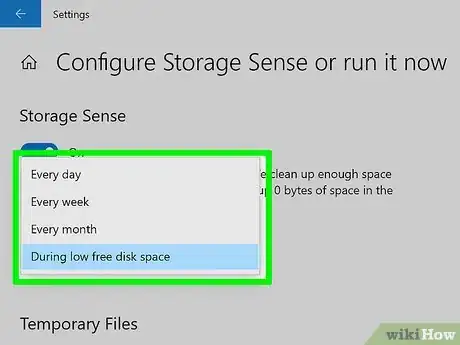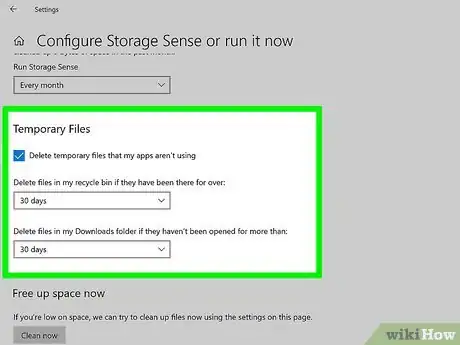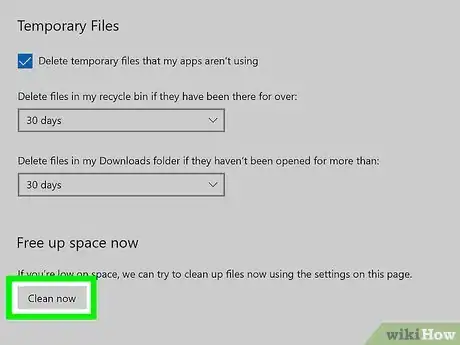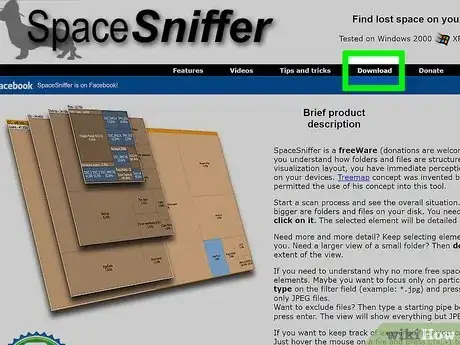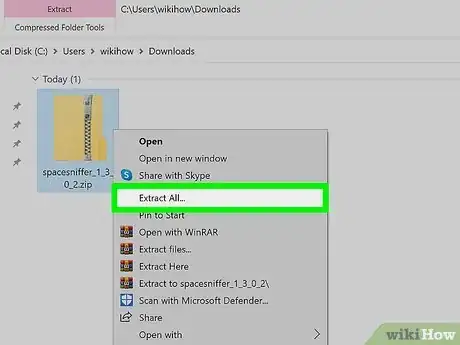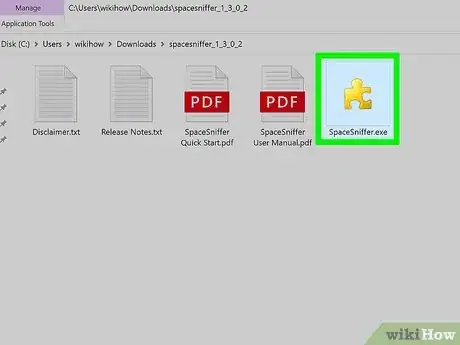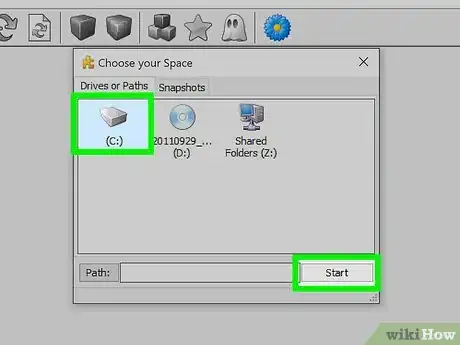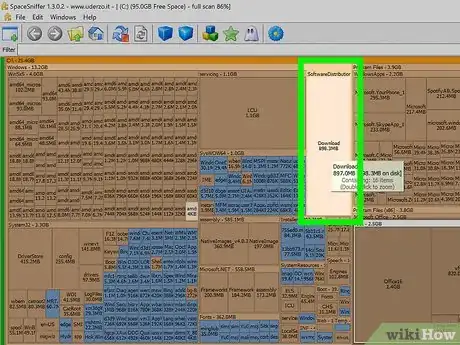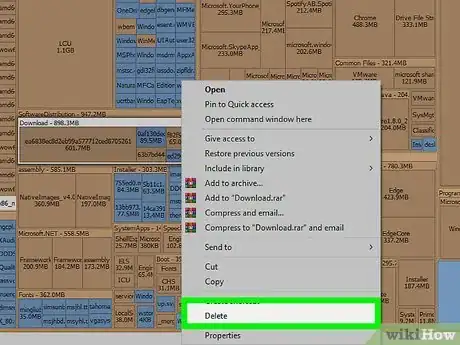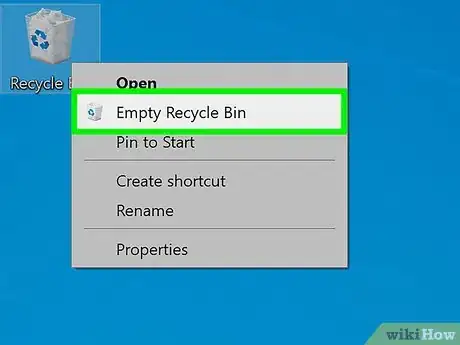Este artículo fue coescrito por Nicole Levine, MFA. Nicole Levine es una escritora y editora de tecnología en wikiHow. Tiene más de 20 años de experiencia creando documentación técnica y liderando equipos de soporte en las principales empresas de alojamiento web y software. Asimismo, Nicole tiene una maestría en Escritura Creativa de la Universidad Estatal de Portland, y da clases de composición, escritura de ficción y creación de revistas en varias instituciones.
Este artículo ha sido visto 118 745 veces.
Mientras más tiempo tengas una PC, se acumula una mayor cantidad de archivos en tu disco duro. Aparte de los que uses con frecuencia (por ejemplo, los documentos y los archivos multimedia), Windows también crea archivos diseñados para ser temporales. Estos archivos incluyen registros, los archivos caché y los instaladores descargados, y pueden ser enormes, lo cual puede ocupar espacio preciado en tu disco duro e incluso hacer que tu PC sea menos eficiente. En este wikiHow, aprenderás a usar herramientas incorporadas en Windows, así como una herramienta de terceros, para eliminar los archivos innecesarios de tu disco duro.
Pasos
Método 1
Método 1 de 4:Usar la herramienta "Liberador de espacio en disco"
-
1Abre la herramienta "Liberador de espacio en disco". Una forma fácil es presionar tecla de Windows + S para activar la barra de búsqueda, escribir liberador de espacio y luego hacer clic en Liberador de espacio en disco en los resultados de la búsqueda. El Liberador de espacio en disco es una de las formas más rápidas de eliminar archivos no necesarios creados por el sistema operativo de Windows.
-
2Selecciona los archivos que quieras borrar. En la sección superior hay opciones para borrar archivos personales y temporales. Suele ser seguro borrar la mayor parte de ellos, pero debes dejar la selección sin marcar si hay algo sobre lo que no estés seguro. La cantidad de espacio que ahorrarás al borrar los archivos seleccionados aparecerá debajo de la lista de tipos de archivo y se actualizará conforme vayas marcando y desmarcando los archivos.
- Los archivos de programa descargados son los instaladores de programas que hayas descargado de internet. No suelen ser necesarios después de instalar el archivo a menos que tengas la intención de volver a instalarlo.
- Los archivos temporales de internet son los archivos en caché después de navegar usando Internet Explorer.
- Los informes de errores de Windows son archivos de registro que contienen errores que surgen al usar tu PC.
- Los archivos caché del sombreador de DirectX son archivos gráficos en caché que se usan para que las imágenes en tu PC carguen con mayor rapidez. No se necesitan para operar y es seguro borrarlos.
- Los archivos de optimización de entrega son archivos previamente descargados que se usan para instalar actualizaciones, y es seguro borrarlos.
- La papelera de reciclaje es una carpeta que contiene los archivos que hayas borrado. Únicamente debes seleccionar esta opción si estás seguro de que no necesitarás restaurar los archivos de la papelera más adelante.
- Los archivos temporales tan solo son archivos que varias aplicaciones crean en tu computadora de manera temporal. No están diseñados para ser permanentes y, por ende, no debes preocuparte por perder nada si los borras.
- Las miniaturas son imágenes en caché de fotos y videos en tu computadora que aparecen al buscar archivos. No hay problema con borrarlas, ya que se crearán de manera automática nuevamente cuando sea necesario.
-
3Haz clic en Aceptar. Aparecerá un mensaje de confirmación que te pregunte si estás seguro de querer borrar los archivos seleccionados de manera permanente.
-
4Haz clic en Eliminar archivos para confirmar. Con esto se borran todos los archivos seleccionados.
- El liberador de espacio se cerrará de manera automática después de que se borren los archivos seleccionados.
-
5Vuelve a abrir el liberador de espacio si quieres borrar más archivos. Si eres el administrador de tu PC y quieres borrar aún más archivos, puedes volver a usar el liberador de espacio para borrar archivos del sistema.[1] Tan solo presiona tecla de Windows + S para activar la barra de búsqueda, escribe liberador de espacio y luego haz clic en Liberador de espacio en disco en los resultados de la búsqueda.
-
6Haz clic en Limpiar archivos del sistema. Este es el botón en la parte inferior izquierda de la ventana. Con esto se escanea el disco y se calcula la cantidad de espacio que podrías ahorrar si borras archivos adicionales.
- Probablemente se te solicite volver a seleccionar la unidad después de hacer clic en este botón.
-
7Borra puntos de restauración del sistema antiguos (opcional). Windows crea automáticamente imágenes de tu computadora que puede restaurar en caso de emergencia. Si tienes poco espacio, puedes liberar un poco si borras puntos de restauración antiguos que se hayan reemplazado por unos más nuevos. Para ello, haz lo siguiente:
- Haz clic en la pestaña Más opciones en la parte superior.
- Haz clic en Liberar en el área “Restaurar sistema e instantáneas”.
- Haz clic en Eliminar para borrar todos los puntos de restauración del sistema salvo por el más reciente.
- Regresa a la pestaña Liberador de espacio en disco al terminar para continuar.
-
8Selecciona archivos para borrar. Aparte de los mismos tipos de archivos que pudiste seleccionar anteriormente, tienes unas cuantas opciones adicionales:
- Los archivos de limpieza de Windows Update pueden ocupar una cantidad significativa de espacio y se usan únicamente para instalar actualizaciones de Windows. Windows descargará los archivos de actualización más recientes de manera automática en el futuro y, por ende, es probable que no tengas que conservar los más antiguos a menos que un administrador te lo indique.
- Los archivos de antivirus de Windows Defender son archivos no críticos que usa el programa antivirus y pueden borrarse de forma segura.
- Los paquetes de controladores de dispositivos, archivos de recursos de idioma y archivos temporales de instalación de Windows están diseñados para ser temporales y pueden borrarse sin problemas.
-
9Haz clic en Aceptar. Aparecerá un mensaje de confirmación.
-
10Haz clic en Eliminar archivos para confirmar. Después de borrar los archivos, el liberador de espacio se cerrará de manera automática.Anuncio
Método 2
Método 2 de 4:Eliminar archivos y aplicaciones personales
-
1Abre la configuración del almacenamiento de Windows. Windows monitorea el tipo de archivos que ocupan espacio en tu disco duro y te facilita borrar los que ya no necesites. La herramienta de almacenamiento de Windows te facilita encontrar archivos y aplicaciones personales que ya no necesites. Si quieres abrir la configuración del almacenamiento, haz lo siguiente:
- Presiona tecla de Windows + S para activar la barra de búsqueda.
- Escribe almacenamiento en la barra de búsqueda.
- Haz clic en Configuración de almacenamiento en los resultados de la búsqueda.
-
2Busca los archivos que ocupen la mayor cantidad de espacio en tu disco duro. Después de que cargue la configuración del almacenamiento, verás el nombre de tu disco duro (por ejemplo, "Windows C:") y luego una lista de categorías (por ejemplo, "Aplicaciones y características", "Música"). Cada categoría constituye un tipo de archivo, y cada una tiene su propio indicador de barra que te informa la cantidad de espacio que ocupa ese tipo de archivo.
- Si quieres visualizar todas las categorías, haz clic en Mostrar más categorías debajo de la lista.
-
3Haz clic en una categoría para visualizar los detalles. Esto muestra la cantidad de espacio que ocupan los archivos de esta categoría y te brinda opciones según el tipo de archivos que hayas elegido.
- Por ejemplo, si seleccionaste Archivos temporales, verás una lista de todos los archivos que están diseñados para ser temporales en tu computadora.
- Si elegiste Música, Imágenes o Escritorio, verás la cantidad de espacio que ocupan los archivos de esas carpetas específicas. Puedes hacer clic en el botón Ver dentro de cada una para ver los archivos en sí.
- Si eliges Aplicaciones y características, verás una lista de todas las aplicaciones que estén instaladas en tu computadora y la cantidad de espacio que ocupe cada una.
-
4Borra los archivos que ya no necesites. Aquí debes tener mucho cuidado. El que Windows determine que un archivo o carpeta es grande no implica que no sea importante para ti o para otra persona que use la computadora. Borra únicamente los archivos que tengas la certeza de ya no necesitar.
- Si quieres borrar una aplicación de Aplicaciones y características, haz clic en el nombre de la aplicación y luego selecciona Desinstalar.
- Si quieres borrar un archivo o carpeta, hazle clic una vez para seleccionarlo y luego presiona la tecla supr en el teclado. Asimismo, puedes arrastrarlo a la papelera de reciclaje.
- En los Archivos temporales figuran los tipos de archivos temporales que se pueden borrar y puedes seleccionarlos de una lista. Después de hacer una o más selecciones, haz clic en Quitar archivos en la parte superior para borrar ese tipo de archivos.
Anuncio
Método 3
Método 3 de 4:Usar el sensor de almacenamiento de Windows
-
1Abre el sensor de almacenamiento en tu PC. El sensor de almacenamiento es una parte útil de Windows 10 que puede serte de ayuda para mantener tu o tus discos duros libres de desorden y archivos innecesarios.[2] Puedes usar el sensor de almacenamiento de manera periódica para revisar y eliminar archivos o bien habilitar su opción de limpieza automática de forma que trabaje en el fondo para conservar espacio en el disco duro. El sensor de almacenamiento es una de las formas más seguras de eliminar el exceso de archivos en tu computadora. Haz lo siguiente para abrir el sensor de almacenamiento:
- Presiona tecla de Windows + S para activar la barra de búsqueda.
- Escribe almacenamiento.
- Haz clic en Activar sensor de almacenamiento en los resultados de la búsqueda.
-
2Haz clic en Configurar sensor de almacenamiento o ejecutarlo ahora. Se encuentra cerca de la parte superior del panel de la derecha, debajo de la descripción del sensor de almacenamiento.
-
3Mueve el interruptor "Sensor de almacenamiento" a la posición de encendido para activar el sensor de almacenamiento (opcional). Si quieres que el sensor de almacenamiento se ejecute de manera automática, mueve este interruptor a la posición de encendido. No es necesario que actives este interruptor si tan solo quieres ejecutarlo esta vez.
- El sensor de almacenamiento borrará únicamente los archivos que especifiques, por lo que no debes preocuparte por perder datos importantes.
-
4Elige cuándo se ejecutará el sensor de almacenamiento. Si no configuraste el sensor de almacenamiento para que se ejecute de manera automática, tan solo pasa al siguiente paso. De lo contrario, haz clic en el menú desplegable "Ejecutar sensor de almacenamiento" para elegir cuándo el sensor de almacenamiento debe borrar los archivos. Puedes elegir un periodo de tiempo (por ejemplo, Semanalmente) o elegir Cuando haya poco espacio libre en el disco para activarlo únicamente cuando estés quedándote sin espacio.
-
5Elige los archivos que quieras borrar. El sensor de almacenamiento borra únicamente determinados tipos de archivos:
- Si quieres borrar archivos temporales de aplicaciones que ya no uses, marca el recuadro junto a "Eliminar los archivos temporales que mis aplicaciones no usan".
- Si quieres borrar archivos de la papelera de reciclaje que hayan estado allí por un determinado periodo de tiempo, selecciona ese periodo de tiempo del menú desplegable.
- Si quieres borrar archivos de tu carpeta "Descargas" si no los has abierto en un determinado periodo de tiempo, selecciona un periodo del menú desplegable. Si eres el tipo de persona que deja archivos en la carpeta "Descargas" para poder acceder a ellos fácilmente, debes elegir Nunca en este menú para no perder información importante.
-
6Haz clic en Limpiar ahora para ejecutar el sensor de almacenamiento. Ya sea que hayas habilitado o no el sensor de almacenamiento para que se ejecute de manera automática, puedes hacer clic en este botón en la parte inferior para eliminar los archivos innecesarios usando las selecciones que hayas hecho en esta pantalla. Después de que se hayan borrado los archivos, verás un mensaje de éxito en la parte inferior.Anuncio
Método 4
Método 4 de 4:Usar SpaceSniffer
-
1Descarga SpaceSniffer aquí. SpaceSniffer es una herramienta externa que puede ayudarte a visualizar la forma como los archivos ocupan espacio en tu disco duro. Esto puede facilitarte identificar los archivos grandes e innecesarios y borrar los que no necesites. Debido a que obtie4nes una imagen visual de la forma en que se consume el espacio en el disco, podrás tener una idea de qué tipos de archivos consumen más espacio. Haz lo siguiente para descargar SpaceSniffer:
- Haz clic en el enlace Download ("Descargar") en la parte superior de la página.
- Haz clic en el enlace Download ("Descargar") verde.
- Haz clic en SpaceSniffer Windows Portable debajo de "Download" ("Descargar") para descargar el archivo ZIP.
-
2Extrae el archivo ZIP de SpaceSniffer. Para ello, haz lo siguiente:
- Abre tu carpeta "Descargas".
- Haz clic derecho en el archivo que empiece por "spacesniffer" y termine en ".zip".
- Selecciona Extraer todo.
- Elige una ubicación en la que crear la carpeta de SpaceSniffer.
- Haz clic en Extraer.
-
3Ejecuta la aplicación SpaceSniffer. A diferencia de algunas otras aplicaciones, lo único que tienes que hacer es doble clic en el archivo llamado SpaceSniffer.exe en la carpeta que hayas extraído.
- Si quieres poder borrar archivos del sistema con SpaceSniffer, será necesario que lo ejecutes como administrador. No hagas doble clic en el archivo para abrirlo sino, en cambio, hazle clic derecho y elige Ejecutar como administrador.
- A menos que sepas con exactitud lo que haga cada archivo, no debes borrar archivos del sistema usando esta aplicación.
-
4Selecciona tu disco duro y haz clic en Iniciar. Ahora, SpaceSniffer escaneará tu disco duro y mostrará los archivos en un formato visual.
-
5Revisa los archivos usando SpaceSniffer. Cada tipo de archivo aparecerá en un recuadro. Mientras más grande sea el recuadro, ese tipo de archivo ocupará una mayor cantidad de espacio.
- Las carpetas son recuadros de color durazno y marrón y los discos son recuadros de color anaranjado. Puedes hacer doble clic en cualquier disco o carpeta para ver las carpetas y archivos que contenga.
- Los archivos son recuadros azules.
-
6Borra los archivos que no necesites. No olvides que no debes borrar un archivo a menos que sepas con exactitud lo que es y lo que hace. Usa esta aplicación únicamente para borrar archivos que sepas que sea seguro borrar. Si quieres borrar un archivo, hazle clic derecho y selecciona Eliminar.
-
7Vacía la papelera de reciclaje después de borrar los archivos que no necesites. Los archivos que se borren en SpaceSniffer se moverán a la papelera de reciclaje, al igual que los archivos que se borran en el explorador de archivos. Al terminar de borrar archivos que no necesitas y confirmar que de verdad no los necesitas, hazle clic derecho al ícono de la papelera de reciclaje en tu escritorio y selecciona Vaciar papelera de reciclaje.Anuncio
Consejos
- No es necesario que lo hagas todos los días, pero quizás una vez al mes o cuando tu PC parezca estar funcionando con lentitud.
- Ten cuidado de no borrar ningún archivo crucial ni tus propios documentos. No debe suceder si sigues la guía con cuidado, pero siempre es recomendable que revises la papelera de reciclaje antes de vaciarla, por si acaso.