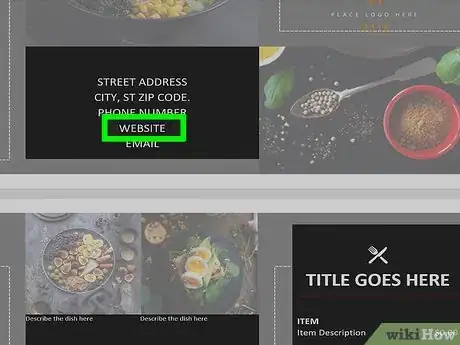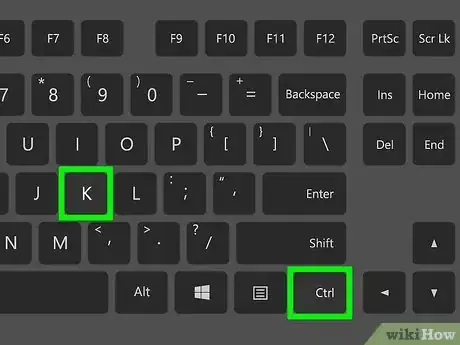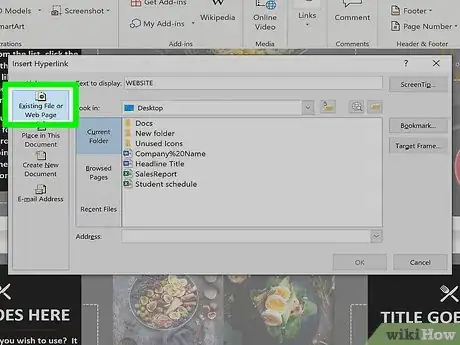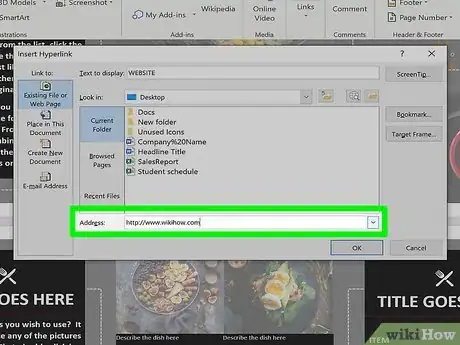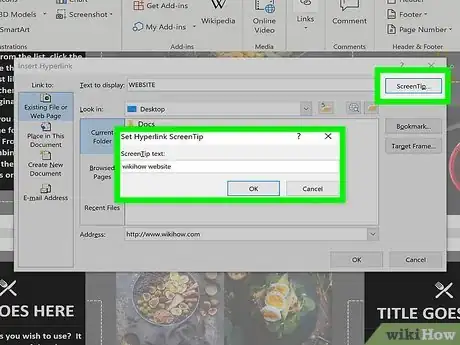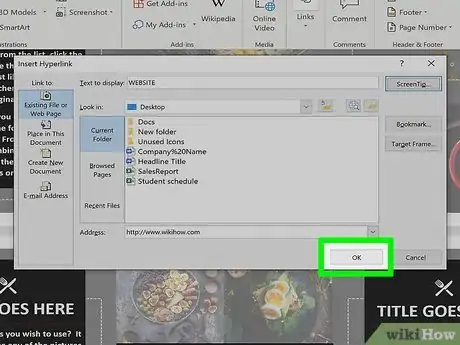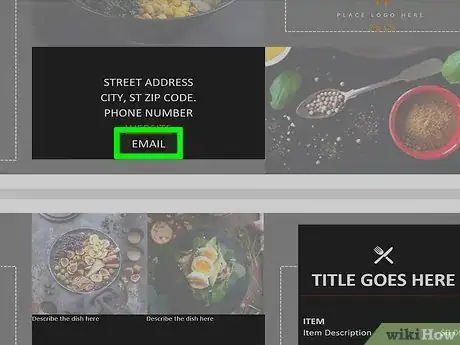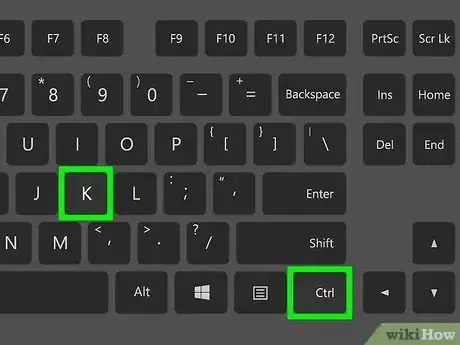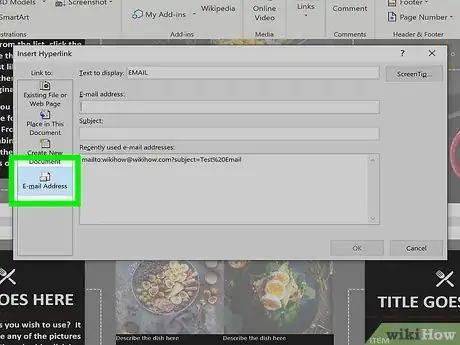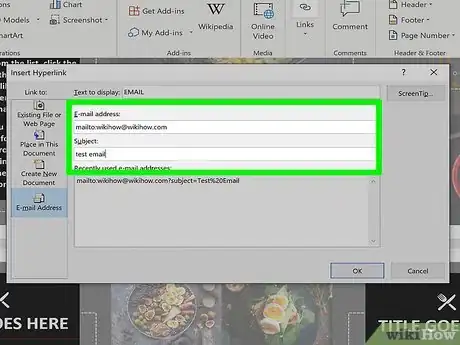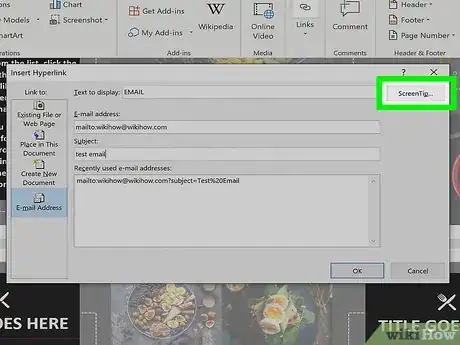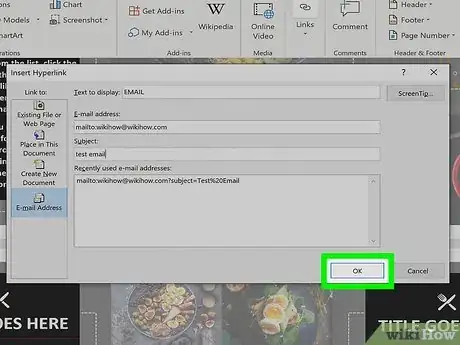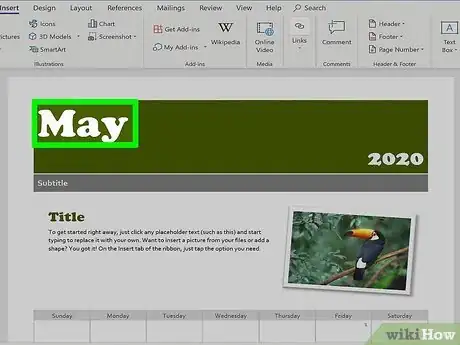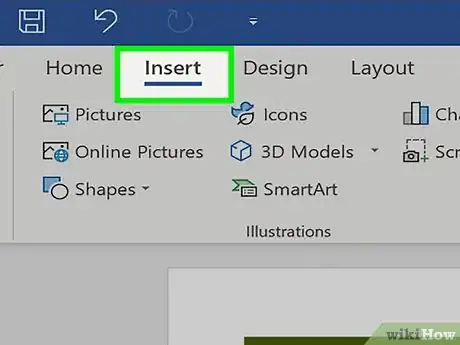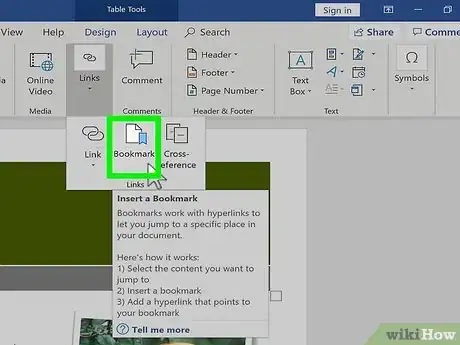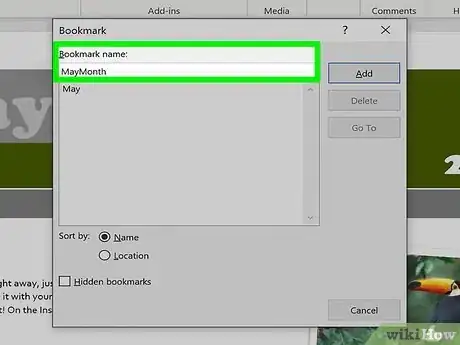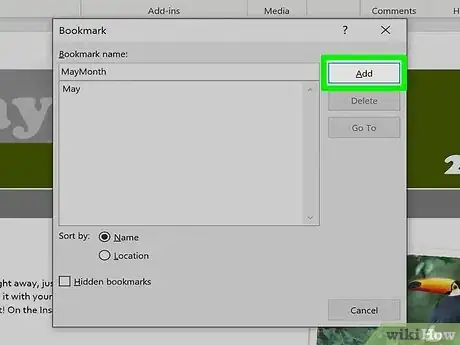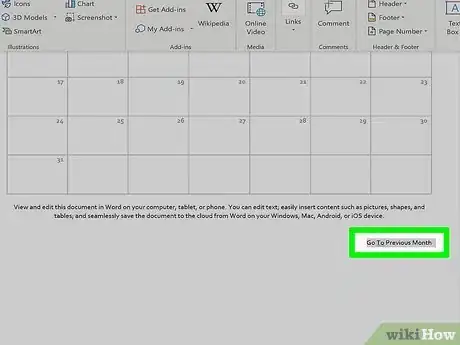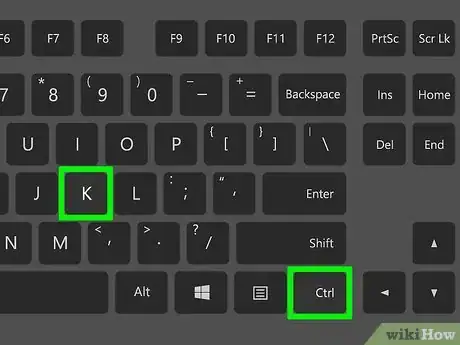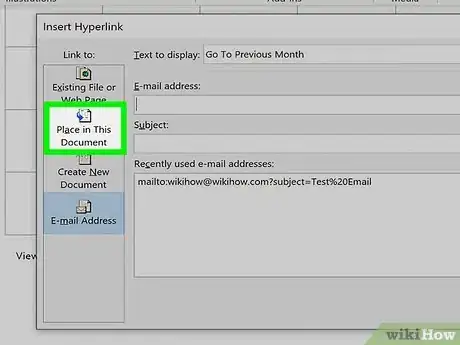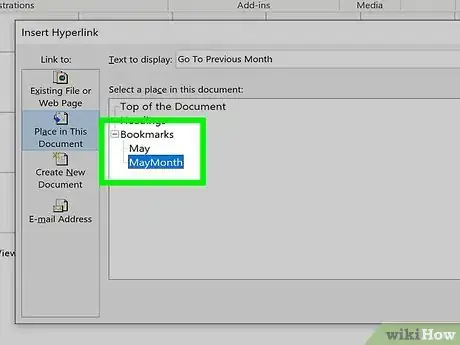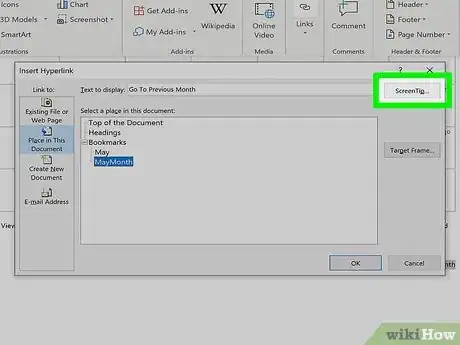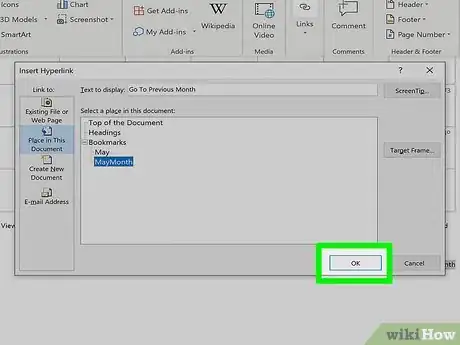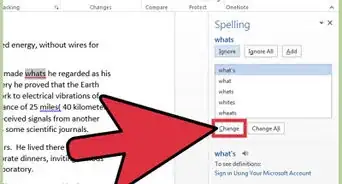Este artículo fue coescrito por Nicole Levine, MFA. Nicole Levine es una escritora y editora de tecnología en wikiHow. Tiene más de 20 años de experiencia creando documentación técnica y liderando equipos de soporte en las principales empresas de alojamiento web y software. Asimismo, Nicole tiene una maestría en Escritura Creativa de la Universidad Estatal de Portland, y da clases de composición, escritura de ficción y creación de revistas en varias instituciones.
Este artículo ha sido visto 68 247 veces.
Este wikiHow te enseñará cómo añadir vínculos a lo que se les puedes hacer clic a tus documentos de Microsoft Word. Puedes convertir cualquier texto o imagen de tu documento en un hipervínculo que, al hacerle clic, lleve al lector a otro lugar del documento, un sitio web externo, un archivo diferente, e incluso un mensaje de correo electrónico con una dirección determinada. Los vínculos que crees permanecerán activos incluo si conviertes el documento de Word al formato PDF.
Pasos
Método 1
Método 1 de 3:Vincular a otro documento o sitio web
-
1Selecciona el texto o imagen que quieras convertir en un vínculo. Puedes convertir cualquier texto o imagen de tu documento en un vínculo. Resalta el texto o haz clic en la imagen que quieras convertir en un hipervínculo.
- Para insertar una imagen en el documento, haz clic en la pestaña Insertar y selecciona "Imágenes". Podrás buscar en tu computadora un archivo de imagen para añadir. También puedes insertar imágenes prediseñadas para usarlas como un vínculo.
-
2Presiona las teclas Comando+K (Mac) o Ctrl+K (PC). Esto abrirá la ventana "Insertar hipervínculo". También puedes ir a este menú haciendo clic en la pestaña Insertar y luego en el botón Vínculo de la barra de herramientas.
-
3Selecciona Archivo o página web existente desde el panel izquierdo. Más opciones aparecerán en el panel derecho.
-
4Selecciona un archivo o ingresa una dirección web.
- Para vincular a un sitio web o a un archivo que sea accesible en la web, escribe o pega la dirección completa (incluyendo "https://" al principio) en el campo "Dirección" que está cerca de la parte inferior de la ventana.
- Para vincular a un archivo de tu computadora o red local, selecciona ese archivo en el panel central. Si está en la carpeta actual, haz clic en Carpeta actual para abrir su contenido. Si lo abriste recientemente, haz clic en Archivos recientes para buscarlos. También puedes usar los menús de la parte superior para dirigirte a la carpeta correcta y seleccionar el archivo.
- Para crear un nuevo documento en blanco en lugar de abrir algún archivo, haz clic en Crear nuevo documento en el menú izquierdo y luego elige una ubicación para él.
-
5Establece una "Información en pantalla" (opcional). Puedes cambiar el texto que aparece cuando el usuario pone el cursor sobre el vínculo haciendo clic en el botón Información en pantalla de la esquina superior derecha y especificando el texto. Si no lo cambias, la información en pantalla también mostrará la dirección del sitio web o la ruta del archivo.
-
6Haz clic en Aceptar para guardar el vínculo. Ahora puedes probar el vínculo manteniendo presionado el botón Comando (Mac) o Ctrl (PC) del teclado mientras le haces clic.Anuncio
Método 2
Método 2 de 3:Vincular a un mensaje de correo electrónico en blanco
-
1Selecciona el texto o haz clic en la imagen que quieras convertir en un vínculo de correo electrónico. Puedes usar cualquier texto o imagen de tu documento. Cuando termines con este método, al hacer clic en el texto o imagen seleccionado se abrirá un nuevo mensaje de correo electrónico para la dirección de tu elección.
-
2Presiona las teclas Comando+K (Mac) o Ctrl+K (PC). Esto abrirá la ventana "Insertar hipervínculo". También puedes ir a este menú haciendo clic en la pestaña Insertar y luego en el botón Vínculo de la barra de herramientas.
-
3Haz clic en Dirección de correo electrónico en el panel izquierdo. Esto te permitirá preparar el mensaje en blanco.
-
4Ingresa la dirección de correo electrónico y el asunto. Esta será la dirección a la que el lector enviará el correo electrónico. Lo que ingreses en el campo "Asunto" se llenará automáticamente para el lector, pero él podrá cambiarlo si quiere.
- Si usas Outlook, verás las direcciones de correo electrónico recientemente usadas en el campo de la parte inferior de la ventana. Puedes seleccionar una de ellas.
- Algunas aplicaciones de correo, especialmente las aplicaciones de correo electrónico basadas en la web, quizás no reconozcan la línea del asunto.
-
5Establece una "Información en pantalla" (opcional). Puedes cambiar el texto que aparece cuando el usuario pone el cursor sobre el vínculo haciendo clic en el botón Información en pantalla de la esquina superior derecha y especificando el texto. Si no lo cambias, la información en pantalla mostrará la dirección de correo electrónico.
-
6Haz clic en Aceptar para guardar el vínculo. Ahora puedes probar el vínculo manteniendo presionado el botón Comando (Mac) o Ctrl (PC) del teclado mientras le haces clic. La aplicación de correo electrónico predeterminada se abrirá en un nuevo mensaje para la dirección que ingresaste anteriormente.Anuncio
Método 3
Método 3 de 3:Vincular a una parte del mismo documento
-
1Coloca el cursor en la ubicación a la que quieras vincular. Puedes usar la herramienta "Marcador" para crear vínculos a sitios específicos del documento. Esto es genial para tablas de contenido, glosarios y citas bibliográficas. Puedes resaltar una porción del texto, seleccionar una imagen, o simplemente colocar el cursor en el sitio que quieras.
-
2Haz clic en la pestaña Insertar. Está en la barra de menú de la parte superior de Word.
-
3Haz clic en el botón Marcador. Está en la barra de herramientas de la parte superior de Word, en la sección "Vínculos".
-
4Ingresa un nombre para el marcador. Asegúrate de que el nombre sea lo suficientemente descriptivo para que puedas reconocerlo. Esto es de especial importancia si usas muchos marcadores o más de una persona está editando el documento.
- Los nombres de los marcadores tienen que comenzar con letras, pero también pueden contener números. No puedes usar espacios, pero puedes usar guiones bajos en su lugar (por ejemplo, "Capítulo_1").
-
5Haz clic en Agregar para insertar el marcador. Los marcadores aparecerán en la página rodeados de corchetes. No verás el marcador en la página si usas una versión moderna de Word, pero en versiones anteriores, quizás esté rodeado de corchetes.
- Si quieres ver corchetes alrededor del marcador para que no te olvides dónde lo colocaste, haz clic en el menú Archivo, selecciona Opciones y haz clic en Avanzadas en el panel izquierdo. Luego, desplázate hacia abajo en el panel derecho y marca la casilla que está al lado de "Mostrar marcadores" debajo del encabezado "Mostrar contenido del documento".
-
6Selecciona el texto o imagen desde el que quieras crear el vínculo. Resalta el texto o haz clic en la imagen que quieras convertir en un vínculo a tu marcador.
-
7Presiona las teclas Comando+K (Mac) o Ctrl+K (PC). Esto abrirá la ventana "Insertar hipervínculo". También puedes ir a este menú haciendo clic en la pestaña Insertar y luego en el botón Vínculo de la barra de herramientas.
-
8Haz clic en Lugar de este documento en el panel izquierdo. Esto mostrará un árbol de navegación con tus estilos de encabezado y marcadores.
-
9Selecciona el marcador al que quieras vincular. Expande el árbol "Marcadores" si no lo está y selecciona el marcador que hayas creado. También puedes seleccionar desde los estilos de encabezado que has aplicado a lo largo del documento.
-
10Establece una "Información en pantalla" (opcional). Para cambiar el texto que aparece cuando el usuario pone el cursor sobre el vínculo, haz clic en el botón Información en pantalla de la esquina superior derecha. Si no cambias el texto, la información en pantalla mostrará la dirección del sitio web o la ruta del archivo.
-
11Haz clic en Aceptar para guardar el vínculo. Ahora puedes probar el vínculo manteniendo presionado el botón Comando (Mac) o Ctrl (PC) del teclado mientras le haces clic. Esto volverá a centrar la vista en la línea en la cual colocaste el marcador.Anuncio
Consejos
- Si escribes un URL en un documento (por ejemplo, https://www.wikihow.com), Word convertirá automáticamente ese texto en un vínculo al que se le puede hacer clic.
- Puedes quitar un hipervínculo haciéndole clic derecho y seleccionando Quitar hipervínculo.[1]