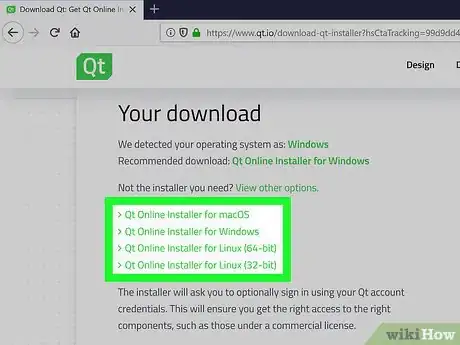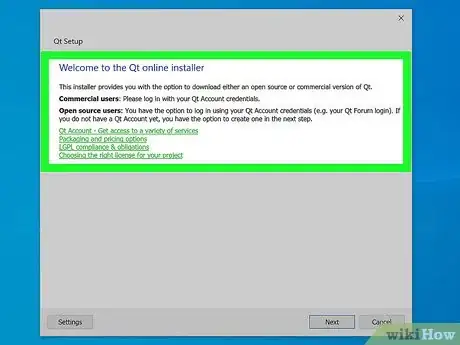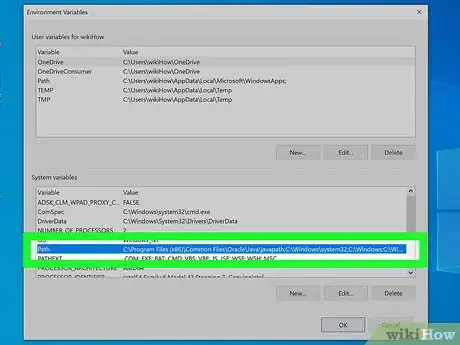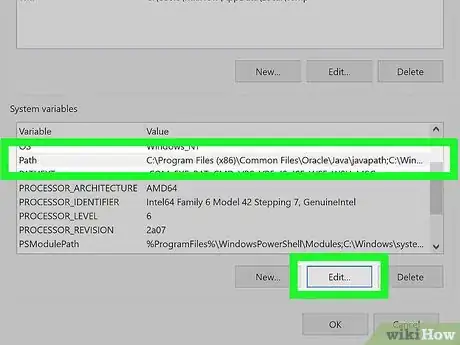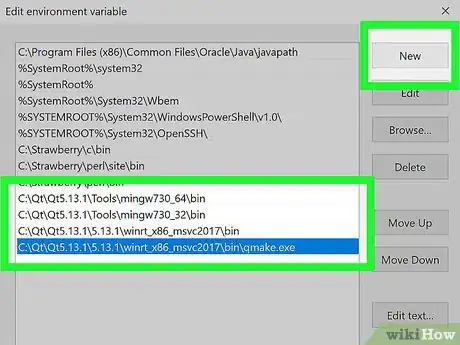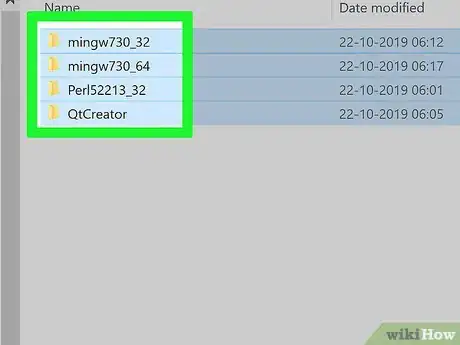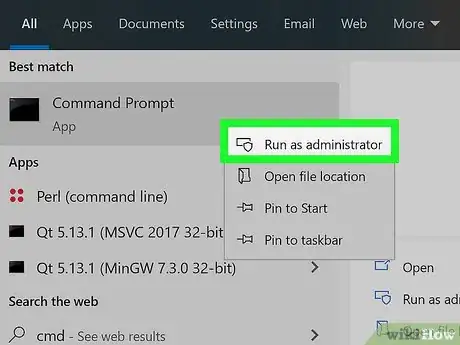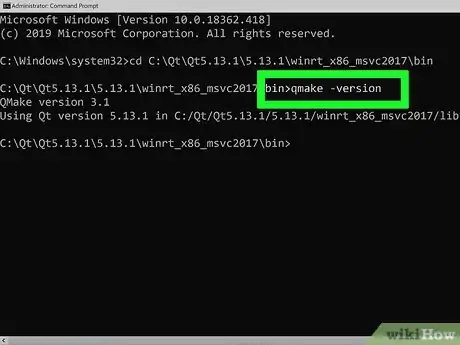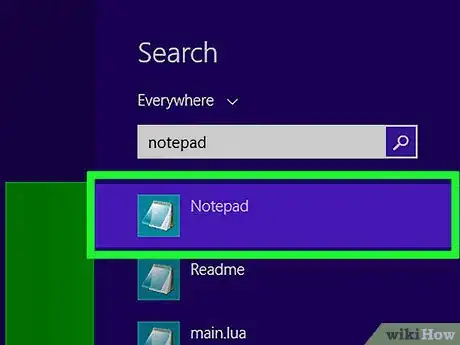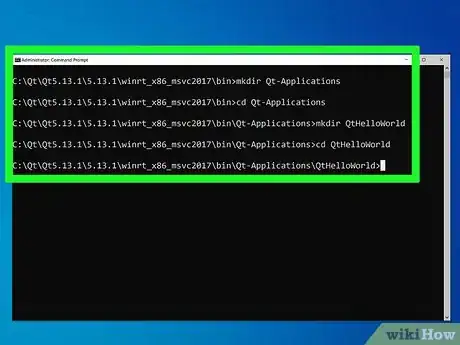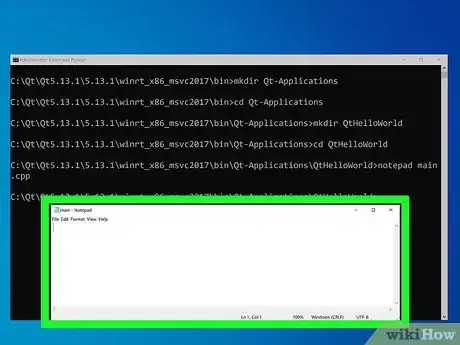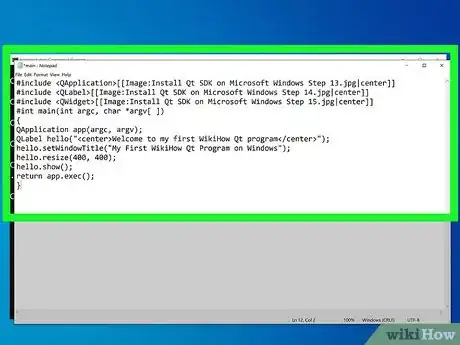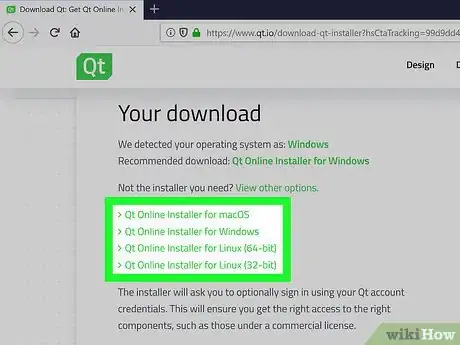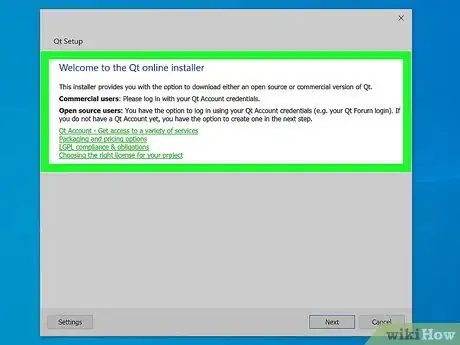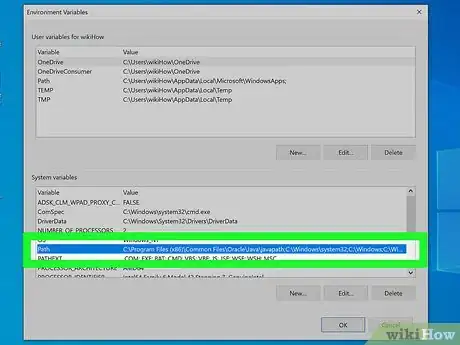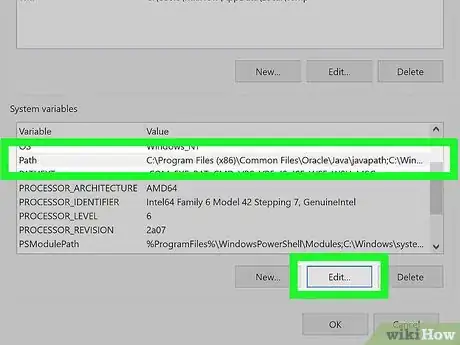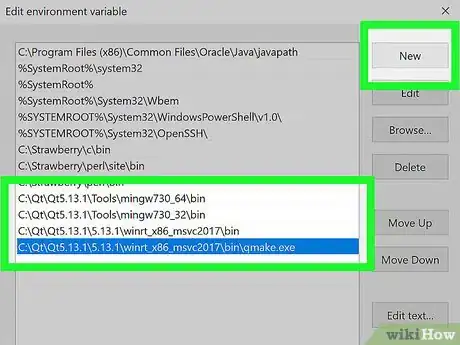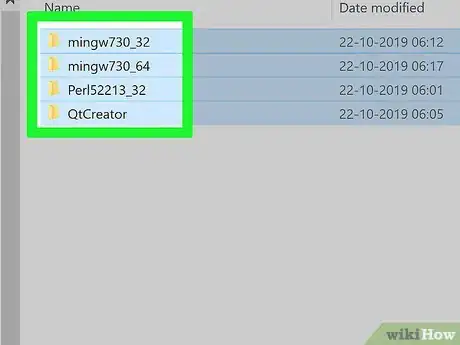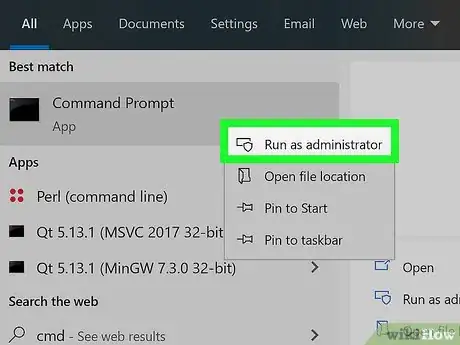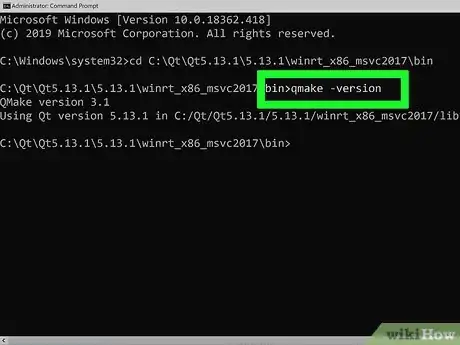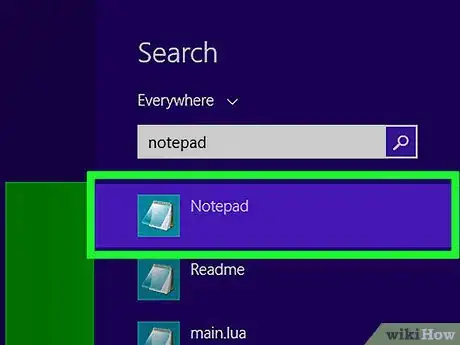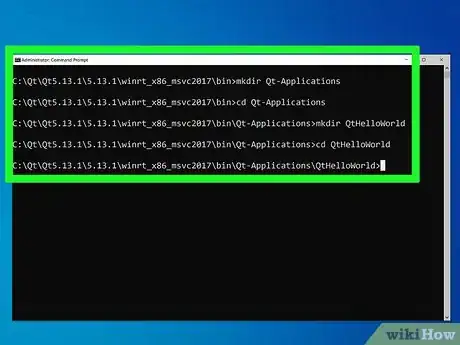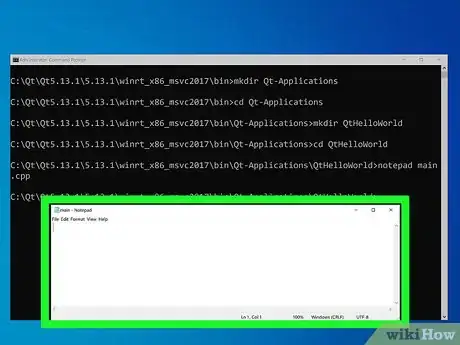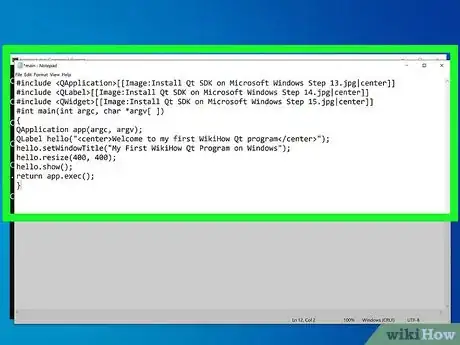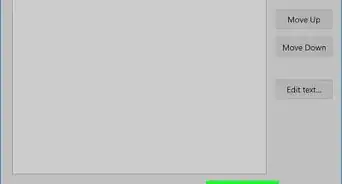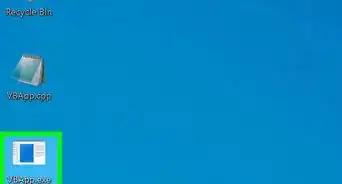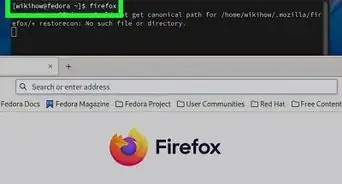wikiHow es un "wiki", lo que significa que muchos de nuestros artículos están escritos por varios autores. Para crear este artículo, autores voluntarios han trabajado para editarlo y mejorarlo con el tiempo.
Este artículo ha sido visto 13 050 veces.
El Kit de Desarrollo de Software Qt (SDK) es una estructura de plataforma cruzada portátil, muy usada para desarrollar aplicaciones con interfaces gráficas de usuario (GUI, por sus siglas en inglés) que funciona bajo los sistemas operativos Windows, Linux y Mac OS X. Qt SDK te ayuda a crear interfaces gráficas de usuario (GUI) para aplicaciones que corran en Windows. KDE, Google Earth, Skype, Linux Multimedia Studio y el reproductor multimedia VLC son algunas de las aplicaciones de plataforma cruzada más populares creadas con Qt SDK. Fundamentalmente, que sea de plataforma cruzada significa que las aplicaciones Qt que hayas creado en Windows pueden transferirse, mediante su código fuente, a los sistemas operativos Linux y Mac OS X y viceversa. Nota: Se actualizaron las instrucciones de Qt SDK 4.8 ia Qt SDK 5.0
Pasos
Método 1
Método 1 de 6:Instrucciones de instalación de Qt 4.8 SDK:
-
1Para poder configurar el entorno de desarrollo para Qt SDK tendremos que obtener el Qt SDK. Prepara tu sistema operativo Windows para desarrollar aplicaciones Qt
- Descarga el Qt SDK. Selecciona tu versión de Windows y prepárate para una descarga larga, dependiendo de tu velocidad de internet. Si no se tiene una conexión rápida, se sugiere una instalación de Qt SDK fuera de línea. Todo el Qt SDK para Windows pesa 1,7 GB, lo que podría tomar más de 6 horas de descarga con una conexión lenta.
-
2Instala el Qt SDK haciendo clic en el ejecutable. Una vez que se haya instalado el ejecutable de Qt SDK, necesitarás editar la PATH (ruta) de sistema de Windows para que el sistema operativo pueda encontrar los comandos de Qt desde la línea de comandos. Ten cuidado al editar la PATH del sistema.
Método 2
Método 2 de 6:
Edita la PATH de Windows Vista/Windows 7:
-
1Sigue estos pasos:
- Haz clic en el botón "Inicio".
- Haz clic en el "Panel de Control".
- Haz clic en "Sistema y Mantenimiento".
- Haz clic en "Sistema".
- Haz clic en "Configuraciones avanzadas del sistema".
- Haz clic en "Variables ambientales".
- Haz clic en "PATH" para editar las variables del sistema.
- Haz clic en "OK" cuando hayas terminado.
Método 3
Método 3 de 6:
Edita la PATH de Windows 8:
-
1Sigue estos pasos:
- Haz clic en el ícono de carpeta, localizado en la barra de tareas, al lado del ícono del Internet Explorer.
- Baja hasta "Computadora".
- Haz clic derecho en "Propiedades".
- Haz clic en "Configuraciones avanzadas del sistema".
- Haz clic en "Variables ambientales".
- Haz clic en "PATH" para editar las variables del sistema.
- Haz clic en "OK" cuando hayas terminado.
-
2En el PATH de sistema de Windows, agrega lo siguiente:
- Escribe o copia y pega: ;C:\QtSDK\mingw\bin;C:\QtSDK\Desktop\Qt\4.8.1\mingw\bin;
- así se notifica a Windows que compile las aplicaciones Qt SDK desde la línea de comandos. Los números 4.8.1 denotan la versión del Qt SDK, lo que cambiará con cada actualización del Qt SDK. Sustituye el número de versión con el adecuado.
-
3Importante: También necesitarás la versión de MinGW que se incluye con el Qt SDK para poder compilar tus aplicaciones Qt. Si hay otra versión del compilador MinGW instalada en la PATH de sistema de Windows, como ;C://MinGW/bin tendrás que eliminarla y agregar la versión Qt de MinGW incluida en el Qt SDK. Esto es muy importante, si tienes otra versión del compilador de C/C++ MinGW instalada en tu sistema, debes eliminar la otra versión de MinGW del PATH de sistema de Windows, porque podría causar conflictos con la versión Qt de MinGW y tus aplicaciones Qt no se compilarán correctamente desde la línea de comandos. Fundamentalmente, si usas otra versión del compilador de MinGW C/C++, las aplicaciones Qt que vayas a crear desde la línea de comando C/C++ fallarán y mostrarán múltiples mensajes de error de sistema. Debes usar la versión del compilador MinGW C/C++ que se incluye con el Qt SDK.
-
4Una vez que hayas agregado la PATH de sistema de Qt SDK a tu sistema operativo Windows, para verificar que puedas compilar desde la línea de comandos, abre una ventana del símbolo de sistema e ingresa los comandos que siguen:
-
5Escribe o copia y pega: qmake -version
- La respuesta que debes recibir debe ser similar a esto:
- 'QMake version 2.01a
- 'Using Qt version 4.8.1 in C:\QtSDK\Desktop\Qt\4.8.1\mingw\lib
-
6Desarrolla tus aplicaciones desde la línea de comandos usando un editor de texto como el Bloc de notas o Wordpad, para crear y editar el código fuente, y compilar las aplicaciones Qt desde la línea de comandos.
-
7Una vez que hayas agregado el Qt SDK a la PATH del sistema según las instrucciones de arriba, podrás compilar tus aplicaciones desde la línea de comandos usando el método que sigue. Abre una ventana del símbolo de sistema e ingresa estos comandos.
- Escribe o copia y pega: mkdir Qt-Applications
- Escribe o copia y pega: cd Qt-Applications
- Escribe o copia y pega: mkdir QtHelloWorld
- Escribe o copia y pega: cd QtHelloWorld
-
8Desde el directorio QtHelloWorld, usa un editor de texto como el "Bloc de notas" o "Wordpad" para crear el código fuente Qt, escribiendo lo que sigue:
- Escribe o copia y pega: notepad main.cpp
- Asegúrate de guardar el archivo del código fuente Qt como main.cpp
- o
- Escribe o copia y pega: start wordpad
- Si usas Wordpad para editar texto, tendrás que guardar manualmente el código fuente Qt como main.cpp
-
9Crea la aplicación en el editor de texto Bloc de notas o Wordpad ingresando lo que sigue:
- Escribe o copia y pega:
#include <QApplication>
#include <QLabel>
#include <QWidget>
#int main(int argc, char *argv[ ])
{
QApplication app(argc, argv);
QLabel hello("<center>Bienvenidos a mi primer programa Qt de WikiHow</center>");
hello.setWindowTitle("Mi primer programa Qt de WikiHow en Windows");
hello.resize(400, 400);
hello.show();
return app.exec();
}
- Guarda el archivo del código fuente como main.cpp
- Desde el directorio QtHelloWorld, ejecuta lo que sigue para compilar y vincular el código fuente Qt:
-
Escribe o copia y pega: qmake –project
- Así se creará el archivo de proyecto Qt
-
Escribe o copia y pega: qmake
- Así se preparará el archivo de proyecto Qt para su compilación
-
Escribe o copia y pega: make
- Así se compilará el código fuente Qt en un programa ejecutable.
- Una vez que hayas realizado esas tareas y que no hayas recibido ningún error, se creará la aplicación en la carpeta debug de QtHelloWorld como un ejecutable con extensión .exe. Cambia a la carpeta debug y ejecuta la aplicación Qt, haciendo clic en la aplicación o ejecutándola desde la línea de comandos.
-
Escribe o copia y pega: cd debug
- se cambia a la carpeta debug
-
Escribe o copia y pega: QtHelloWorld.exe
- y se ejecuta el programa recién creado
- ¡Felicitaciones! Has compilado tu aplicación Qt desde la línea de comandos de Windows.
Método 4
Método 4 de 6:Instrucciones de instalación de Qt 5.0 SDK:
-
1Para poder configurar el entorno de desarrollo para Qt SDK, tendremos que obtener el Qt SDK. Prepara tu sistema operativo Windows para desarrollar aplicaciones Qt
- Descarga el Qt SDK. Selecciona tu versión de Windows y prepárate para una descarga larga, dependiendo de tu velocidad de internet. Si no se tiene una conexión rápida, se sugiere una instalación de Qt SDK fuera de línea. Todo el Qt SDK para Windows pesa 1,7 GB, lo que podría tomar más de 6 horas de descarga con una conexión lenta.
-
2Instala el Qt SDK haciendo clic en el ejecutable. Una vez que se haya instalado el ejecutable de Qt SDK, necesitarás editar la PATH (ruta) de sistema de Windows para que el sistema operativo pueda encontrar los comandos de Qt desde la línea de comandos. Ten cuidado al editar la PATH del sistema.
Método 5
Método 5 de 6:
Edita la PATH de Windows Vista/Windows 7:
-
1Sigue estos pasos:
- Haz clic en el botón "Inicio".
- Haz clic en el "Panel de Control".
- Haz clic en "Sistema y Mantenimiento".
- Haz clic en "Sistema".
- Haz clic en "Configuraciones avanzadas del sistema".
- Haz clic en "Variables ambientales".
- Haz clic en "PATH" para editar las variables del sistema.
- Haz clic en "OK" cuando hayas terminado.
Método 6
Método 6 de 6:
Edita la PATH de Windows 8:
-
1Sigue estos pasos:
- Haz clic en el ícono de carpeta, localizado en la barra de tareas, al lado del ícono del Internet Explorer.
- Baja hasta "Computadora".
- Haz clic derecho en "Propiedades".
- Haz clic en "Configuraciones avanzadas del sistema".
- Haz clic en "Variables ambientales".
- Haz clic en "PATH" para editar las variables del sistema.
- Haz clic en cuando hayas terminado.
-
2En el PATH de sistema de Windows, agrega lo siguiente:
- Escribe o copia y pega: ;C:\Qt\Qt5.0.2\5.0.2\mingw47_32\bin;C:\Qt\Qt5.0.2\Tools\MinGW\bin;
- Así se notifica a Windows que compile las aplicaciones Qt SDK desde la línea de comandos. Los números 5.0.2 denotan la versión del Qt SDK, lo que cambiará con cada actualización del Qt SDK. Sustituye el número de versión con el adecuado.
-
3Importante: También necesitarás la versión de MinGW que se incluye con el Qt SDK para poder compilar tus aplicaciones Qt. Si hay otra versión del compilador MinGW instalada en la PATH de sistema de Windows, como ;C://MinGW/bin tendrás que eliminarla y agregar la versión Qt de MinGW incluida en el Qt SDK. Esto es muy importante, si tienes otra versión del compilador de C/C++ MinGW instalada en tu sistema, debes eliminar la otra versión de MinGW del PATH de sistema de Windows, porque podría causar conflictos con la versión Qt de MinGW y tus aplicaciones Qt no se compilarán correctamente desde la línea de comandos. Fundamentalmente, si usas otra versión del compilador de MinGW C/C++, las aplicaciones Qt que vayas a crear desde la línea de comando C/C++ fallarán y mostrarán múltiples mensajes de error de sistema. Debes usar la versión del compilador MinGW C/C++ que se incluye con el Qt SDK.
-
4Una vez que hayas agregado la PATH de sistema de Qt SDK a tu sistema operativo Windows, para verificar que puedas compilar desde la línea de comandos, abre una ventana del símbolo de sistema e ingresa los comandos que siguen:
-
5Escribe o copia y pega: qmake -version
- La respuesta que deberías recibir debe ser similar a esto:
- 'QMake version 3.0
- 'Using Qt version 5.0.2 in C:\Qt\Qt5.0.2\mingw\lib
-
6Desarrolla tus aplicaciones desde la línea de comandos usando un editor de texto como el Bloc de notas o Wordpad, para crear y editar el código fuente, y compilar las aplicaciones Qt desde la línea de comandos.
-
7Una vez que hayas agregado el Qt SDK a la PATH del sistema según las instrucciones de arriba, podrás compilar tus aplicaciones desde la línea de comandos usando el método que sigue. Abre una ventana del símbolo de sistema e ingresa estos comandos:
- Escribe o copia y pega: mkdir Qt-Applications
- Escribe o copia y pega: cd Qt-Applications
- Escribe o copia y pega: mkdir QtHelloWorld
- Escribe o copia y pega: cd QtHelloWorld
-
8Desde el directorio QtHelloWorld, usa un editor de texto como el "Bloc de notas" o "Wordpad" para crear el código fuente Qt, escribiendo lo que sigue:
- Escribe o copia y pega: notepad main.cpp
- Asegúrate de guardar el archivo del código fuente Qt como main.cpp
- o
- Escribe o copia y pega: start wordpad
- Si usas Wordpad para editar texto, tendrás que guardar manualmente el código fuente Qt como main.cpp
-
9Crea la aplicación en el editor de texto Bloc de notas o Wordpad ingresando lo que sigue:
- Escribe, o copia y pega:
#include <QApplication>
#include <QLabel>
#include <QWidget>
#int main(int argc, char *argv[ ])
{
QApplication app(argc, argv);
QLabel hello("<center>Bienvenidos a mi primer programa Qt de WikiHow</center>");
hello.setWindowTitle("Mi primer programa Qt de WikiHow en Windows");
hello.resize(400, 400);
hello.show();
return app.exec();
}
- Guarda el archivo del código fuente como main.cpp
- Desde el directorio QtHelloWorld, ejecuta lo que sigue para compilar y vincular el código fuente Qt
-
Escribe, o copia y pega: qmake -project
- Así se creará el archivo de proyecto Qt
- Sin embargo, en Qt 5.0 SDK debes usar un editor de texto para agregarle las líneas que siguen al archivo *.pro que se generó:
- Escribe o copia y pega: notepad QtHelloWorld.pro
- El archivo QtHelloWorld.pro que se generó debe ser algo parecido a esto:
TEMPLATE = app
TARGET = QtHelloWorld
#INCLUDEPATH += .
# Input
SOURCES += main.cpp
- Edita el archivo QtHelloWorld.pro generado para que luzca así:
TEMPLATE = app
TARGET = QtHelloWorld
QT += core gui
QT += widgets
#INCLUDEPATH += .
# Input
SOURCES += main.cpp
- Una vez que hayas agregado las líneas que siguen al archivo QtHelloWorld.pro, ejecuta qmake
- Escribe o copia y pega: QT += core gui
-
Escribe o copia y pega: QT += widgets
- Guarda el archivo y sal.
-
Escribe o copia y pega: qmake
- Así se preparará el archivo de proyecto Qt para su compilación.
-
Escribe o copia y pega: make
- Así se compilará el código fuente Qt en un programa ejecutable, en el caso de que no hubieras recibido ningún error.
- Una vez que hayas realizado esas tareas y que no hayas recibido ningún error, se creará la aplicación en la carpeta "release" de QtHelloWorld como un ejecutable con extensión .exe. Cambia a la carpeta "release" y ejecuta la aplicación Qt, haciendo clic en la aplicación o ejecutándola desde la línea de comandos.
-
Escribe o copia y pega: cd release
- se cambia a la carpeta release
-
Escribe o copia y pega: QtHelloWorld.exe
- y se ejecuta el programa recién creado.
- ¡Felicitaciones! Has compilado tu aplicación Qt desde la línea de comandos de Windows.