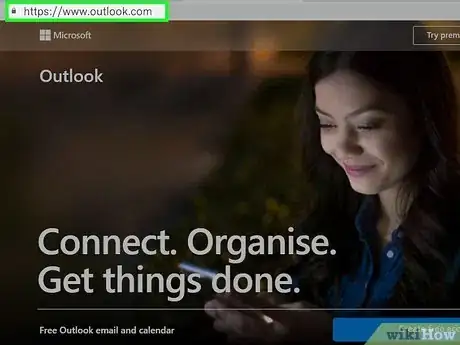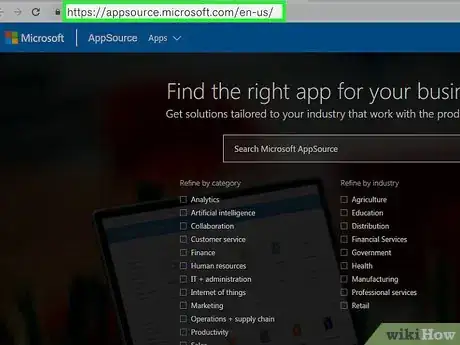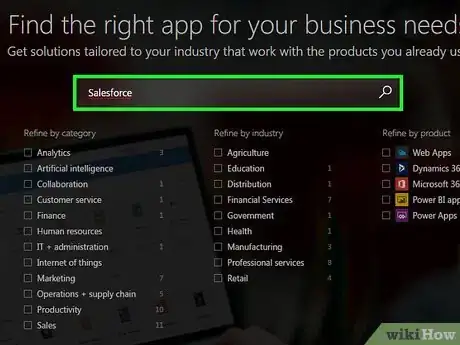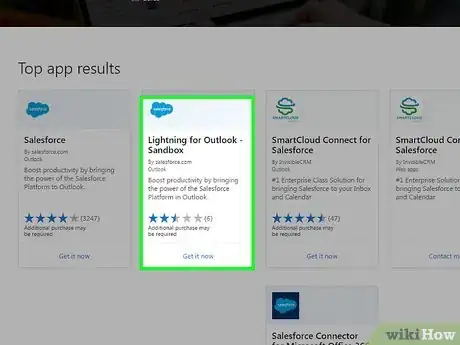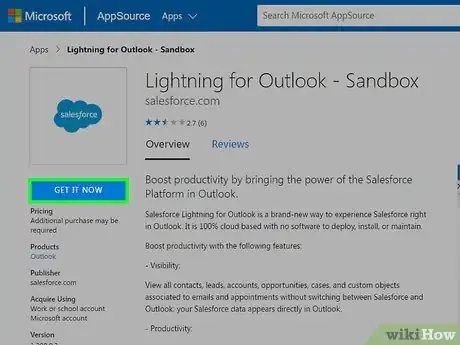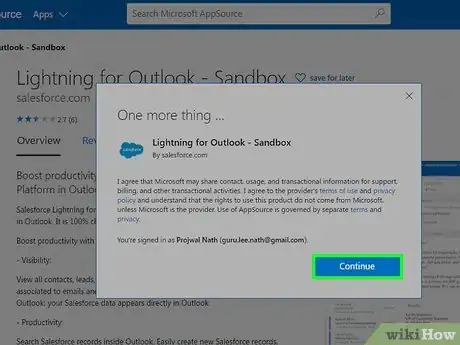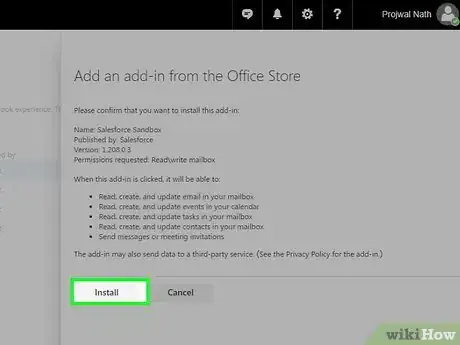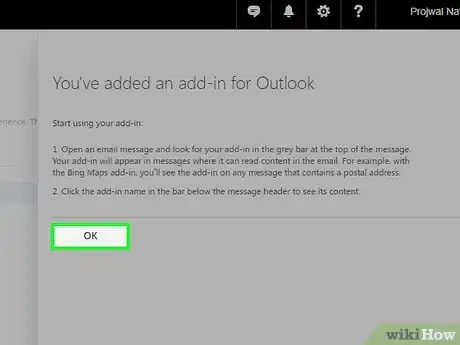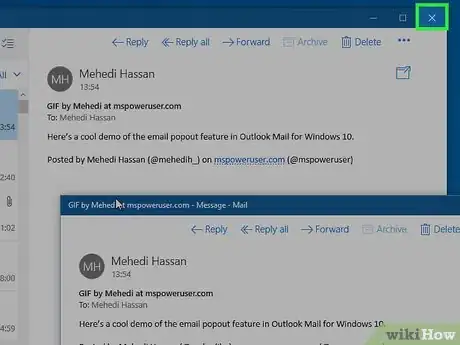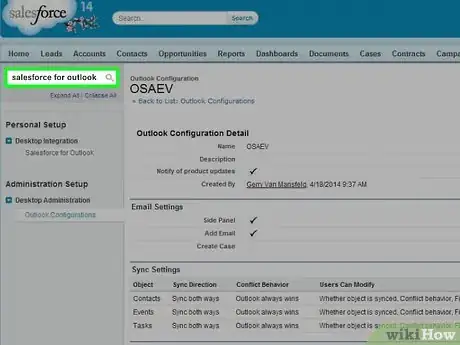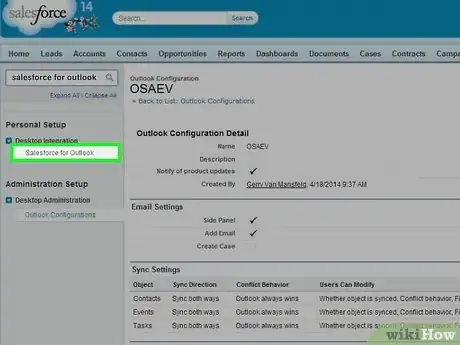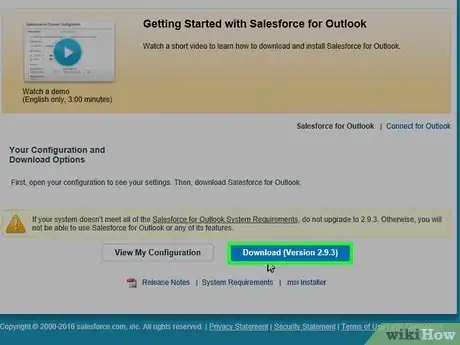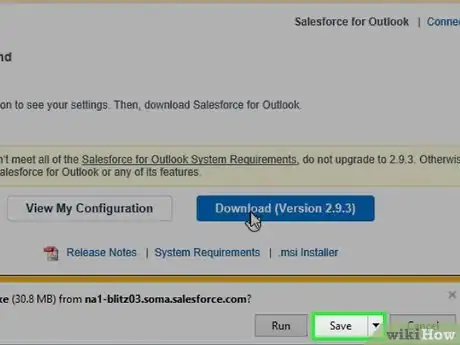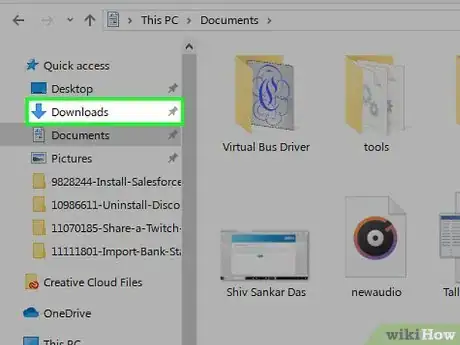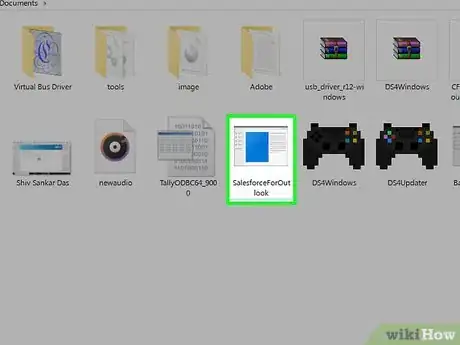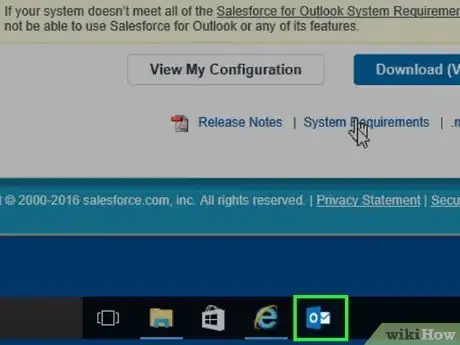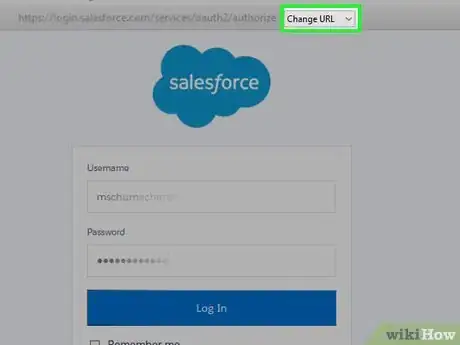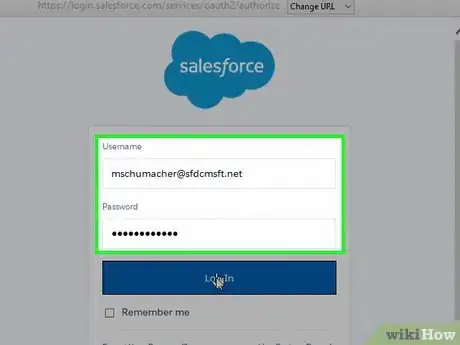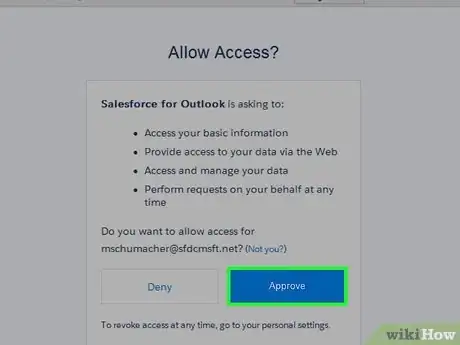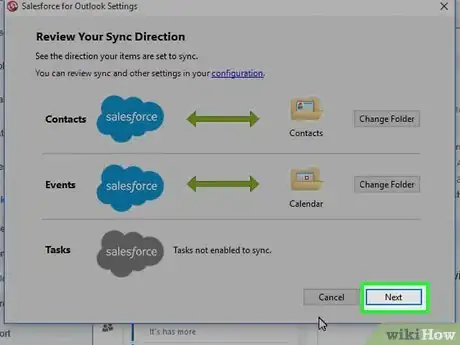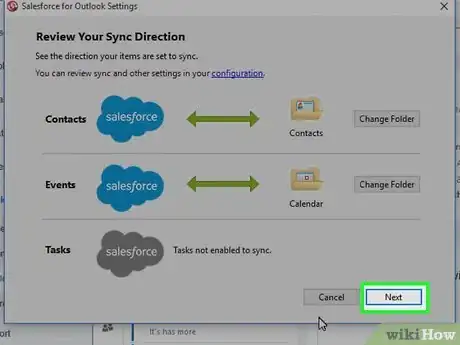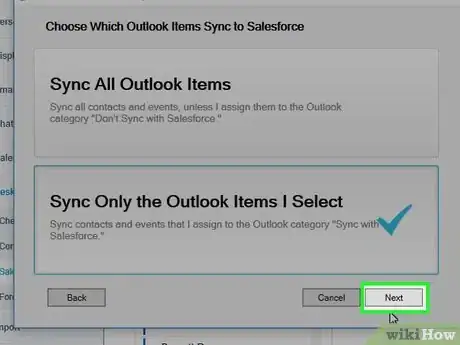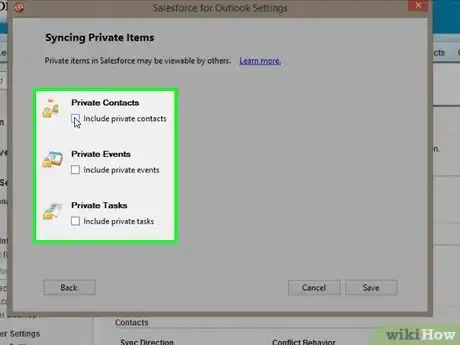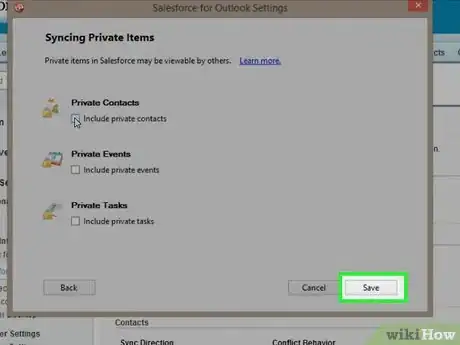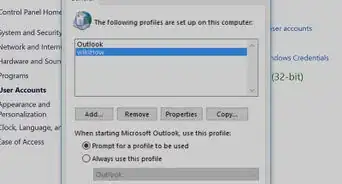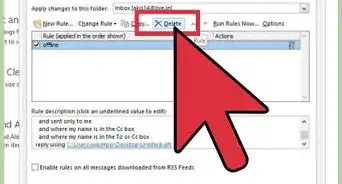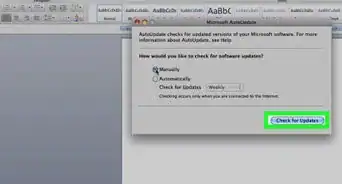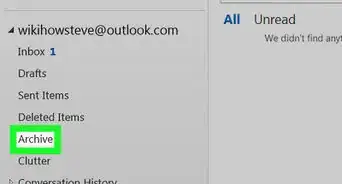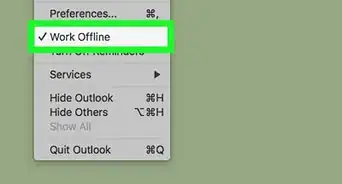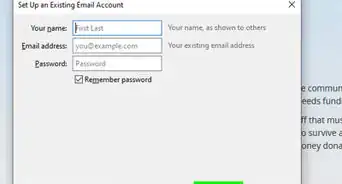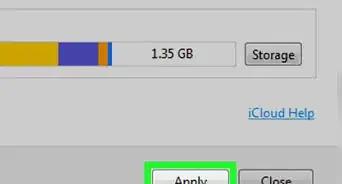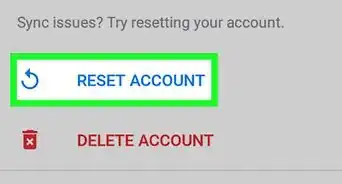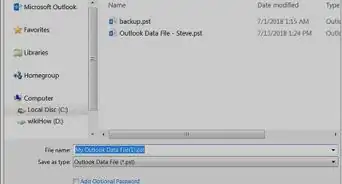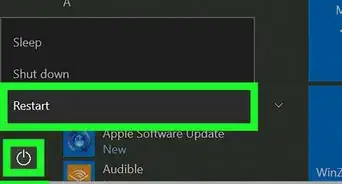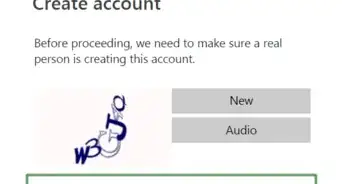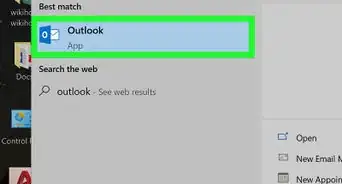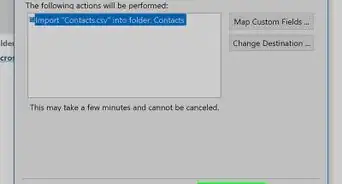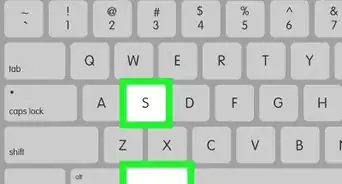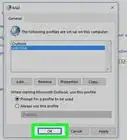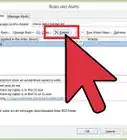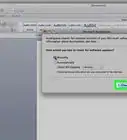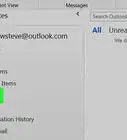X
Este artículo fue coescrito por Nicole Levine, MFA. Nicole Levine es una escritora y editora de tecnología en wikiHow. Tiene más de 20 años de experiencia creando documentación técnica y liderando equipos de soporte en las principales empresas de alojamiento web y software. Asimismo, Nicole tiene una maestría en Escritura Creativa de la Universidad Estatal de Portland, y da clases de composición, escritura de ficción y creación de revistas en varias instituciones.
Este artículo ha sido visto 1098 veces.
Este wikiHow te enseñará a instalar el complemento de Salesforce para Outlook.com (Windows y macOs) y Microsoft Outlook (Escritorio de Windows).
Pasos
Método 1
Método 1 de 2:Instalar Salesforce Lighting para Outlook.com
Método 1
-
1Ve a https://www.outlook.com en un buscador de internet. Si ya iniciaste sesión en tu cuenta de Microsoft en el navegador de internet, puedes omitir este paso. De no ser así, inicia sesión ahora.
-
2Ve a https://appsource.microsoft.com/en-us/. Ahora que has iniciado sesión, puedes instalar el complemento.
-
3Escribe salesforce en la barra de búsqueda. Está en la esquina superior derecha de la pantalla. Aparecerá una lista de resultados compatibles.
-
4Haz clic en Salesforce Lightning para Outlook. Aparecerá la página de producto.
-
5Haz clic en OBTENER AHORA. Es el botón azul en la columna izquierda. Aparecerá un mensaje emergente.
-
6Haz clic en Continuar para aceptar los términos. Esto te redirigirá a Outlook.com, en donde aparecerá la ventana de instalación del complemento.
- Si se te pide iniciar sesión de nuevo, haz clic en Iniciar sesión para hacerlo.
-
7Haz clic en Instalar. Está en la parte inferior de la ventana de instalación en el panel derecho. El complemento Salesforce se instalará. Cuando la instalación se haya completado, verás un mensaje de confirmación.
-
8Haz clic en OK. Está debajo del mensaje de confirmación. Salesforce estará instalado ahora.
Método 2
Método 2 de 2:Instalar Salesforce para Outlook (Escritorio de Windows)
Método 2
-
1Cierra Microsoft Outlook. La aplicación deberá estar cerrada cuando instales el complemento de Salesforce.
-
2Escribe salesforce para outlook en el recuadro de búsqueda rápida. Está en la configuración personal de Salesforce.[1] Aparecerá una lista de resultados compatibles.
-
3Haz clic en Salesforce para Outlook.
-
4Haz clic en Descargar. Es el botón azul debajo de “Descargar Salesforce para Outlook”. Aparecerá una ventana emergente.
- Si este botón está inhabilitado para hacer clic en él, tendrás que ir al administrador de Salesforce para que asigne una configuración de Outlook.
-
5Haz clic en Guardar archivo. El instalador se guardará en tu carpeta de Descargas.
-
6Abre la carpeta Descargas. Si no la ves en el escritorio, presiona ⊞ Win+E para abrir el explorador, luego haz doble clic en Descargas.
-
7Ejecuta el archivo del instalador. Haz doble clic en el instalador, después sigue las instrucciones en la pantalla para completar la instalación.[2]
-
8Abre Outlook. Está en el área de todas las aplicaciones en el Inicio . Esto abrirá el asistente de configuración de Salesforce para Outlook. También verás el ícono de Salesforce (un círculo gris con una “s” dentro) en la bandeja del sistema.
- Si no ves el asistente de configuración, haz clic derecho en el ícono de Salesforce en la bandeja del sistema, después haz clic en Configuración.
-
9Selecciona un sitio. Si no quieres iniciar sesión en el sitio predeterminado, haz clic en Cambiar URL, y luego elige un servidor.[3]
- Si no ves tu organización, Haz clic en Otro…, después introduce la URL.
-
10Introduce tu nombre de usuario y contraseña. Usa tu información de inicio de sesión de Salesforce.
-
11Haz clic en Autorizar. Esto conectará Salesforce a Outlook.
-
12Haz clic en Siguiente. Verás ahora una pantalla mostrando las diferentes direcciones en las que Salesforce y Outlook se sincronizan.
- Para seleccionar una carpeta diferente para cualquiera de los elementos listados, haz clic en Cambiar carpeta.
-
13Haz clic en Siguiente.
-
14Selecciona una opción de sincronización y haz clic en Siguiente.
- Haz clic en Sincronizar todos los elementos de Outlook para sincronizar todo.
- Haz clic en Sincronizar únicamente los elementos de Outlook que yo elija para sincronizar los elementos que tú asignes a la categoría “Sincronizar con Salesforce” en Outlook.
-
15Selecciona elementos privados para sincronizar. Si quieres sincronizar tareas personales, contactos o eventos con Salesforce, revisa las opciones deseadas.
-
16Haz clic en Guardar. Está en la esquina inferior derecha de la ventana. El ícono de la bandeja del sistema de Salesforce se volverá rojo, lo que significa que estará activo.