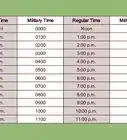wikiHow es un "wiki", lo que significa que muchos de nuestros artículos están escritos por varios autores. Para crear este artículo, 32 personas, algunas anónimas, han trabajado para editarlo y mejorarlo con el tiempo.
Este artículo ha sido visto 185 020 veces.
Windows XP es uno de los sistemas operativos más populares de Microsoft y aunque comienza a demostrar su antigüedad, muchas personas lo utilizan exclusivamente. Ya sea que tengas una computadora vieja que quieres que funcione de nuevo o quieres instalar Windows XP en tu computadora nueva, la instalación solo tomará un momento.
Nota: Microsoft ya no brinda soporte técnico a Windows XP, en otras palabras, ha dejado de hacerle correcciones esenciales de seguridad. Te recomendamos considerar la posibilidad de actualizarte a una versión más reciente como Windows 7, Windows 8 o Windows 10.
Pasos
Parte 1
Parte 1 de 3:Comienza el proceso de configuración
-
1Asegúrate de que la computadora pueda ejecutar Windows XP. La computadora tiene que alcanzar o superar los requisitos mínimos del sistema para poder ejecutar Windows XP. Para encontrar la información del sistema, puedes leer el manual de la computadora o ejecutar la herramienta de diagnóstico de DirectX en el sistema operativo de Windows presente en tu computadora:
- Para ejecutar la herramienta de diagnóstico de DirectX, abre el cuadro de diálogo "Ejecutar" (presiona la tecla de Windows + "R" al mismo tiempo), escribe "dxdiag" y haz clic en "Aceptar".
-
Requisitos mínimos del sistema:
- CPU Intel o AMD de 300 MHz
- RAM de 128 MB (megabytes)
- 1,5 GB (gigabytes) de espacio disponible en el disco
- Super VGA (800 x 600) o adaptador de pantalla superior
- Lector de CD o DVD
- Teclado y mouse (o ratón), u otros dispositivos señaladores
- Tarjeta de red necesaria para la conexión a redes e Internet
- Tarjeta de sonido y altavoces o auriculares
-
2Busca la clave del producto Windows XP. La clave se encuentra impresa en el paquete del software o está ubicada en la computadora misma. Es una tira de 5 grupos de caracteres (de 5 cada uno) que están separados por guiones, formando un total de 25 caracteres. Necesitarás la clave del producto para completar la instalación de Windows.
-
3Configura la computadora para que arranque desde un CD/DVD. Antes de insertar el CD, tienes que configurar la computadora para que se inicie desde un CD, en lugar desde el disco duro. Esto te permitirá subir los archivos de configuración de Windows XP antes de que la computadora arranque con el sistema operativo que tiene instalado. Puedes cambiar la orden de arranque desde el menú "Boot" (Arranque) del BIOS.
- Para ingresar al BIOS de la computadora, normalmente hay que presionar "F9" o "Supr" durante el arranque de la computadora o cuando notifica que puedes ingresar "Configuración". Haz clic en el enlace verde "BIOS" para mayor información.[1]
- En el menú "Boot", establece la orden para que la unidad de CD/DVD esté configurada como el primer dispositivo de arranque (en inglés, Boot Device).
- Si vas a instalar Windows XP desde un USB, asegúrate de que esté determinado como el primer dispositivo de arranque. Quizá necesites tener el USB insertado para que aparezca como opción.
Anuncio
Parte 2
Parte 2 de 3:Instala Windows XP
-
1Carga el instalador. Después de establecer la orden de arranque, inserta el CD de Windows XP en la unidad y haz clic en "Guardar" y "Salir del BIOS". La computadora se reiniciará y se te presentará el siguiente mensaje:
Presiona cualquier tecla para iniciar desde CD. Presiona cualquier tecla del teclado para iniciar el programa de configuración.- La configuración cargará los archivos necesarios para comenzar la instalación, lo cual puede tardar un momento. Cuando finalice la carga, verás la pantalla de bienvenida.
-
2Presiona "Enter" (o Intro) para comenzar la instalación. Cuando la carga esté completa, verás la pantalla de bienvenida. Se te proporcionarán varias opciones, pero si vas a instalar o reinstalar Windows XP, deberás presionar "Enter" para comenzar la configuración de instalación.
-
3Lee el Acuerdo de licencia. Este documento te indica lo que puedes hacer o no con Windows y tus derechos como consumidor. Luego de leerlo, presiona "F8" para indicar que estás de acuerdo con los términos.
-
4Selecciona la partición en la que quieres instalar. Verás una lista de particiones disponibles en los discos duros instalados. Si instalas Windows XP en un disco duro nuevo, solo verás una entrada nombrada "espacio no particionado". Si tienes una versión anterior de Windows o Linux en la computadora, probablemente tengas múltiples particiones.
- Al instalar Windows XP, se borrará toda la información de la partición que elegiste. Selecciona una partición que esté vacía o contenga datos que no te moleste perder.
- Puedes borrar particiones con la tecla "D". Esto hará que vuelva a ser "espacio no particionado". Toda la información de la partición se perderá cuando la borres.
-
5Crea una partición nueva. Selecciona el espacio no particionado y presiona la tecla "C". Así se abrirá una pantalla nueva donde puedes determinar el tamaño de la partición a partir del espacio disponible. Ingresa el tamaño en MB y luego presiona "Enter".
- Por defecto, la partición será establecida a la cantidad máxima de espacio disponible. A menos que quieras crear varias particiones, puedes dejarlo así por defecto.
- Windows XP requiere al menos 1,5 GB (1536 MB) para la instalación de sus archivos, pero necesitarás más espacio para los programas, documentos, descargas y demás archivos. 5 GB (5120 MB) es una buena cantidad para Windows XP, más si planeas instalar muchos programas.
- Puedes crear varias particiones en un solo disco. Esto permite separar los programas de las películas y la música o instalar otro sistema operativo. Windows XP solo se puede instalar en una partición discreta.
-
6Selecciona la partición nueva. Luego de crear la partición de instalación, volverás a la pantalla de selección de partición. Selecciona la que acabas de crear, por lo general "C: Partición 1" y presiona "Enter".
-
7Selecciona "Formatear la partición usando el sistema de archivo NTFS" y presiona "Enter". NTFS es el método preferible, ya que soporta una mayor cantidad de espacio en el disco por partición que FAT e incluye las características de seguridad en el nivel del sistema de archivo; también incluye la compresión del sistema. No hay casi ninguna otra situación en la que se prefiera elegir FAT.
- Si el tamaño de la partición es mayor a 32 GB, no tendrás la opción de elegir FAT.
- Se recomienda evitar Quick Format, dado que evita un proceso importante que controla los errores o sectores dañados del disco duro. Este escaneo es lo que consume la mayor parte del tiempo cuando se realiza un formateo completo. Si hay algún error en el disco a nivel físico, es mejor saberlo ahora y no después.
-
8Espera a que el formateo finalice. El sistema formateará la partición ahora. El tiempo de duración de este proceso depende de la velocidad y el tamaño del disco. En general, cuanto más grande sea la partición, más tardará el proceso.
-
9Espera que los archivos de configuración se copien. Windows comenzará a copiar archivos desde el disco de instalación y te pedirá que reinicies la computadora cuando termine el proceso. Presiona "Enter" cuando sea necesario reiniciar, de lo contrario lo hará automáticamente luego de 15 segundos.
-
10Deja que la computadora arranque normalmente. Verás el mensaje pidiéndote que presiones una tecla para iniciar desde un CD. Ignóralo y deja que la computadora continúe el arranque desde el disco duro. Ahora verás el logotipo de Windows a medida que el programa de configuración se carga.
-
11Espera a que proceda la instalación. Luego de que desaparezca el logotipo de Windows, verás una lista de los pasos que restan en el lado izquierdo de la pantalla y también algunos consejos para usar Windows correctamente. El tiempo restante de la instalación se mostrará debajo de la lista de los pasos.
- Es normal que la pantalla titile, se encienda y se apague o cambie el tamaño durante este proceso.
-
12Configura el idioma y la región. Durante el proceso de instalación aparecerá una ventana pidiéndote que elijas las configuraciones de región. Selecciona las opciones correctas para tu área. Haz clic en "Siguiente" cuando hayas terminado.
- Si lo deseas, ingresa tu nombre completo. Este se establecerá como el "propietario" de Windows y se adjuntará a ciertas cosas, como la creación de documentos.
-
13Ingresa la clave del producto. No podrás completar el proceso de instalación sin una clave de producto válida. Haz clic en "Siguiente" para continuar.
- Algunas versiones de Windows no necesitan la clave hasta que la instalación esté completa.
-
14Establece el nombre de la computadora. Este será el nombre que represente a la computadora en la red. Windows determina un nombre por defecto, pero puedes cambiarlo si lo deseas. También puedes establecer una contraseña para la cuenta Administrador (es opcional, pero se recomienda para las computadoras públicas).
-
15Selecciona la zona horaria. Asegúrate de que la fecha y la hora sean las correctas. Haz clic en "Siguiente" para continuar.
-
16Elige las configuraciones de red. Casi todos los usuarios que instalan Windows XP en una computadora doméstica o personal pueden dejar seleccionado "Configuración típica" para la Configuración de red. Si instalas Windows XP en un ambiente académico o corporativo, verifica con el administrador del sistema, aunque es probable que la configuración típica funcione.
- En la siguiente ventana, casi todos los usuarios puedes elegir: "No, esta computadora no está en una red, o está en una red sin dominio". Si te encuentras en una corporación, pregúntale al administrador del sistema qué debes elegir.
- Por lo general, puedes dejar el nombre predeterminado del grupo de trabajo.
-
17Espera a que finalice la instalación. Esto solo tardará unos minutos y después se reiniciará la computadora. Luego de ello, verás el escritorio de Windows XP. En este punto, la instalación estará completa, aunque hay algunas cosas que tienes que hacer antes de que Windows funcione completamente.Anuncio
Parte 3
Parte 3 de 3:Completa la instalación
-
1Establece tus preferencias de pantalla. Cuando cargue Windows, se te indicará que Windows configurará automáticamente la pantalla. Haz clic en "Aceptar" para comenzar la configuración. La pantalla parpadeará algunas veces y luego se te preguntará si puedes leer el cuadro que aparece.
-
2Establece tus preferencias de conexión. Si la computadora está conectada a Internet, selecciona el tipo de conexión que tienes y luego presiona "Siguiente" para continuar.
-
3Activa la copia de Windows. Si estás conectado a Internet, selecciona "Activar ahora". De esta manera, Windows se conectará con el servidor de activación y autenticará automáticamente la copia de Windows. Si aún no ingresaste la clave del producto, tendrás que hacerlo ahora.[2]
-
4Crea usuarios. Luego del proceso de activación, aparecerá una ventana que te permitirá seleccionar los usuarios para la computadora. Ingresa tu nombre y los nombres de las demás personas que usarán la computadora. Luego, presiona "Siguiente" para continuar.
-
5Comienza a usar Windows. Ahora verás el escritorio predeterminado de Windows XP. ¡Felicitaciones! Hay algunas cosas que quizá debas hacer ahora que estás usando Windows:
- Instala todos los controladores que necesitas para el hardware de la computadora.
- Instala un programa antivirus si estás conectado a Internet.
- Configura el BIOS para que se inicie desde el disco duro de nuevo, en lugar del CD.
Anuncio
Consejos
- No olvides establecer la prioridad de inicio en el BIOS. En los sistemas anteriores, el BIOS está configurado para leer disquete, disco duro y luego CDs. Por lo tanto, tendrás que establecer la prioridad para lea el CD antes que el disquete y el disco duro.
- La preparación tarda entre 15 y 40 minutos según la velocidad del sistema. Es mejor mantenerse cerca, porque a lo largo del proceso de instalación tendrás que responder preguntas como la configuración del tiempo y las redes.
- Si encuentras alguna dificultad en la instalación, Windows Setup te proporcionará información técnica sobre el error, lo cual puede ayudar a determinar la causa. Mira el solucionador de problemas de la página web de Microsoft para recibir ayuda con los problemas comunes de las instalaciones.
Advertencias
- Puedes instalar Windows más de una vez en una sola partición, pero esto puede provocar inestabilidad en el sistema a futuro. Descarga un software, como Partition Magic, para dividir el disco duro en particiones de forma segura.
- No intentes instalar Windows en un sistema que no cumple con los requisitos mínimos.
- Asegúrate de activar Windows dentro de los 30 días de instalación, ya que de lo contrario no podrás ingresar al sistema hasta que la activación esté completa.
- Algunos usuarios que instalan Windows XP desde discos con el Paquete de servicio 2 o inferior experimentan problemas durante los primeros pasos de la instalación en computadoras modernas, como reinicios interminables o Pantalla azul (BSOD, por su sigla en inglés). Esto se debe a que algunos discos carecen de un controlador para los discos duros SATA. Para solucionarlo, el usuario tiene que integrar los controladores en una copia del CD de instalación o colocar los controladores necesarios en un disquete y añadirlos manualmente a la lista de instalación.




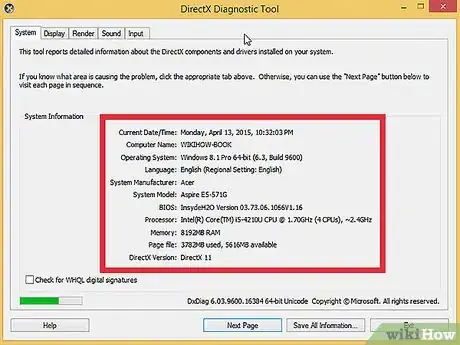
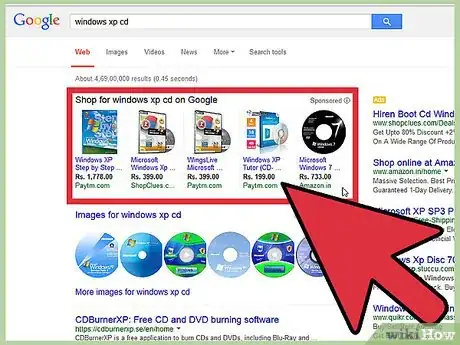
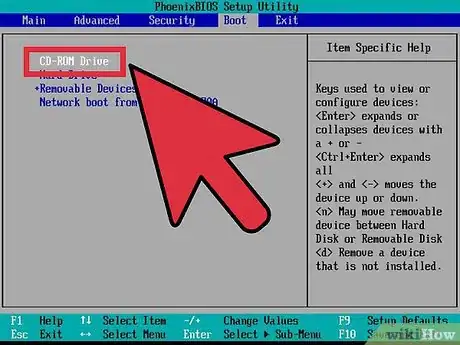
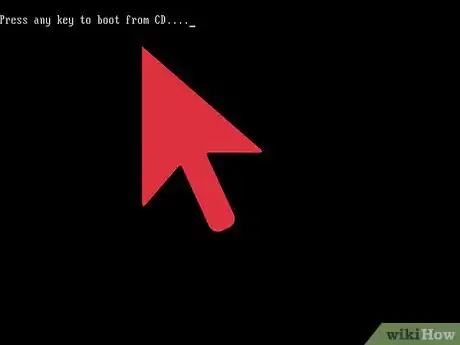
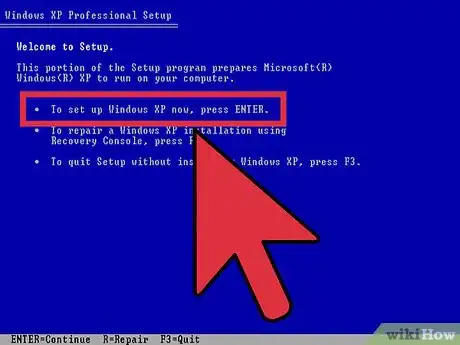
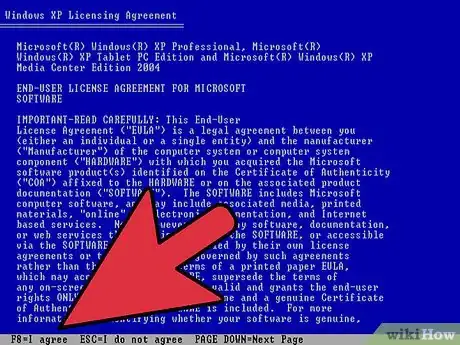
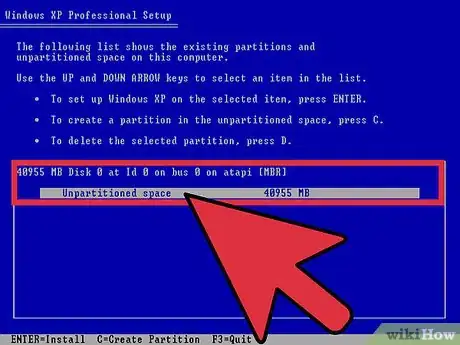
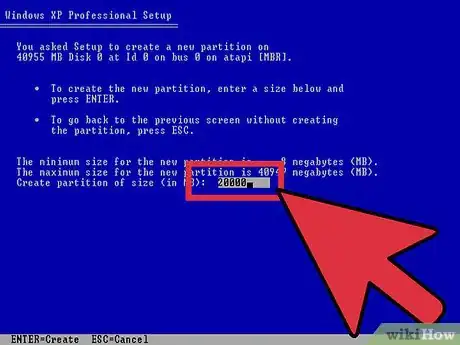
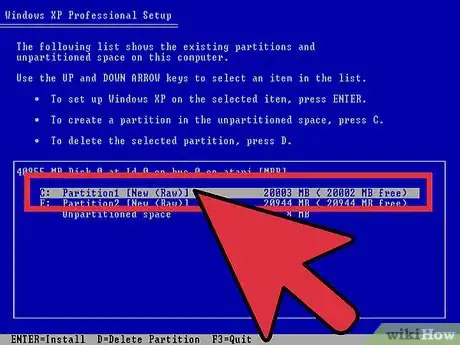
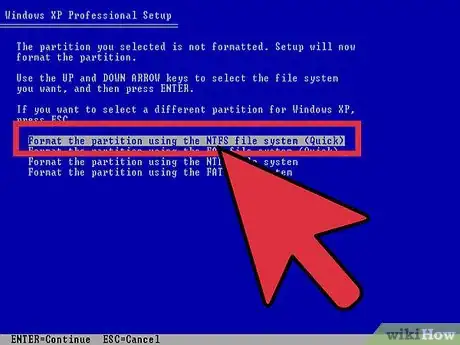
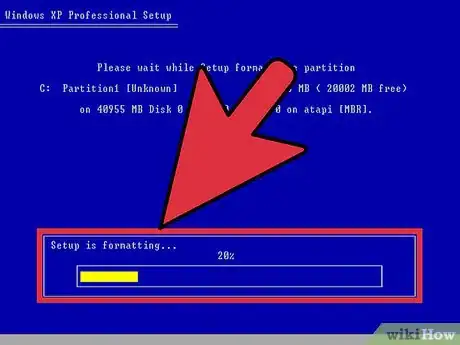
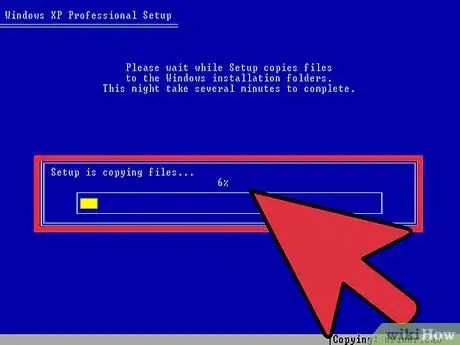
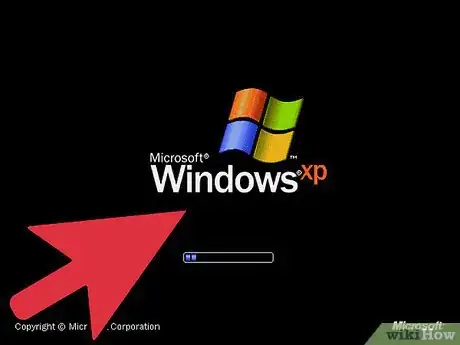
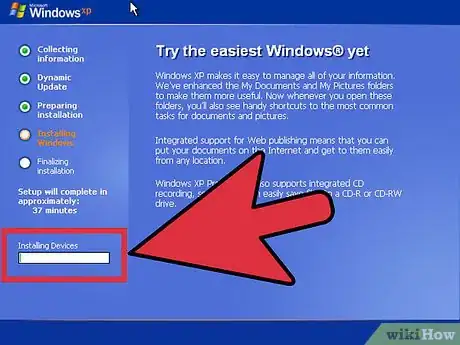
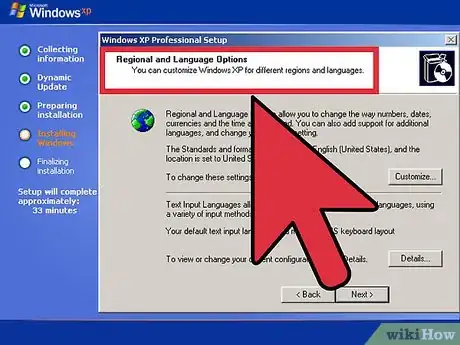
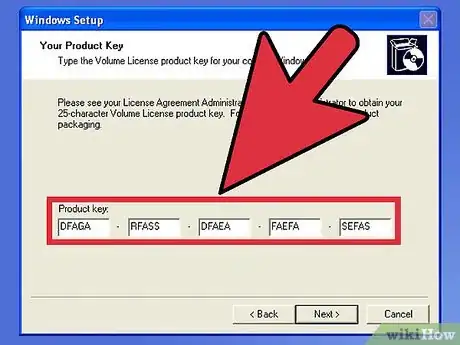
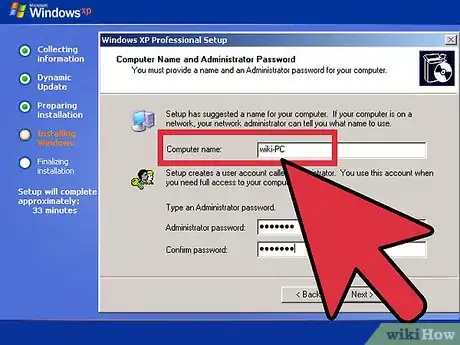
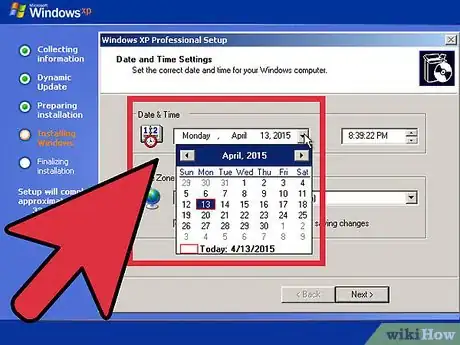
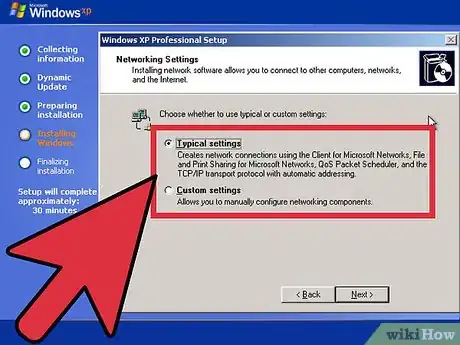
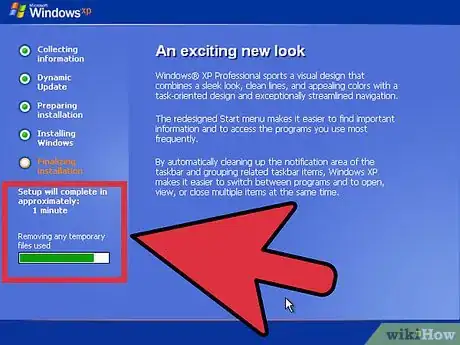
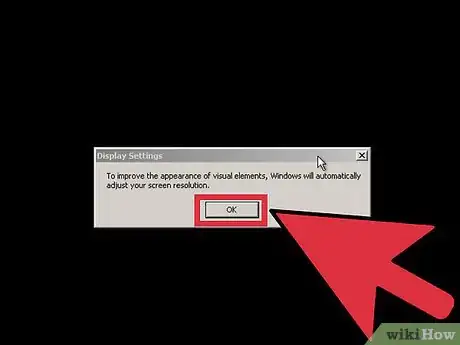
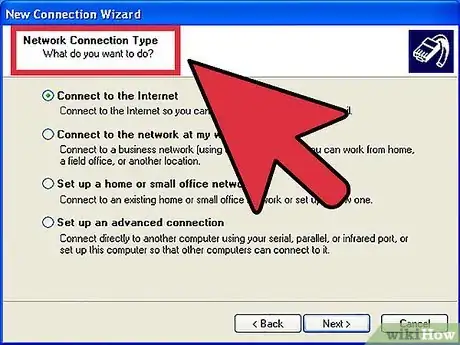
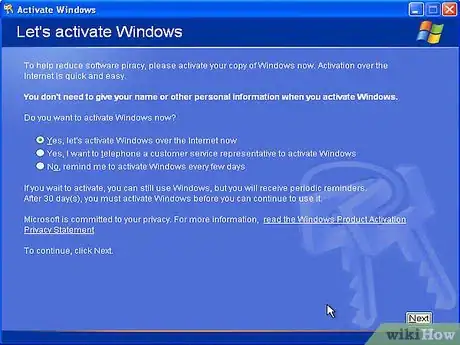
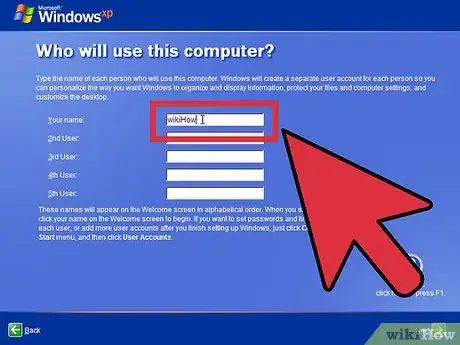
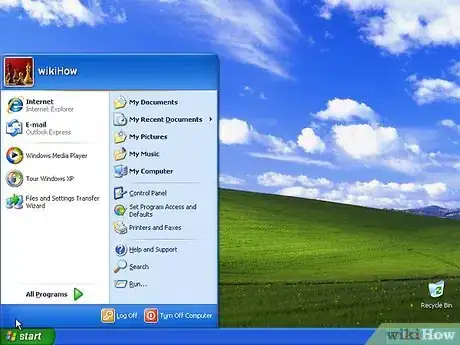
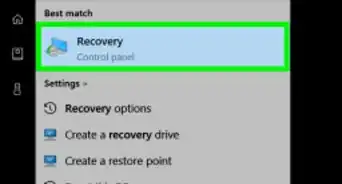
-Step-11.webp)
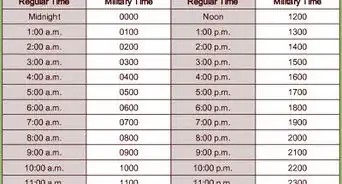
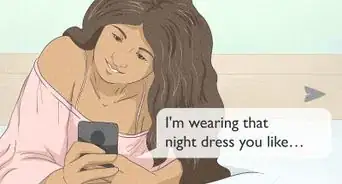

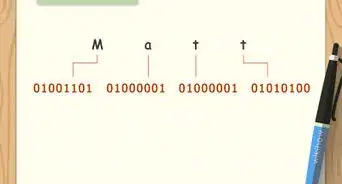
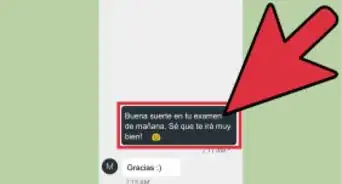
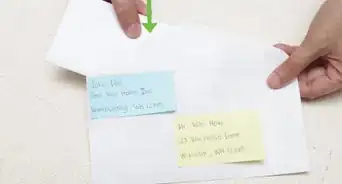
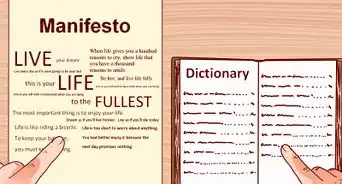
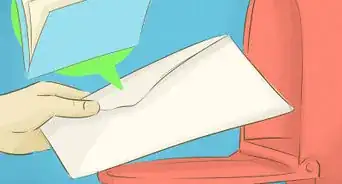
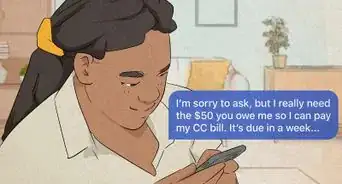
-Step-8-Version-4.webp)

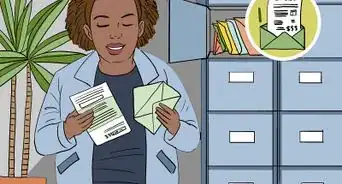
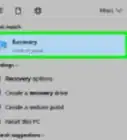
-Step-11.webp)