Nuestro equipo de editores e investigadores capacitados han sido autores de este artículo y lo han validado por su precisión y amplitud.
wikiHow's Content Management Team revisa cuidadosamente el trabajo de nuestro personal editorial para asegurar que cada artículo cumpla con nuestros altos estándares de calidad.
Este artículo ha sido visto 148 365 veces.
En este wikiHow, aprenderás a convertir una memoria USB en una ubicación desde la cual una computadora puede instalar o iniciar un sistema operativo. Esta es una técnica útil cuando quieres instalar un sistema operativo (por ejemplo, Windows) en una computadora que no cuente con un lector de CD o DVD. Puedes hacer una memoria USB de arranque ya sea en una computadora con Windows o en una Mac utilizando el Símbolo del sistema o la Terminal, los cuales son programas gratuitos. Si quieres hacer una unidad USB de arranque para la versión más reciente de Windows 10 o 7, puedes utilizar la herramienta de instalación de dichas versiones para formatearla. Ten en cuenta que no necesitarás una memoria USB para instalar nuevas versiones de Mac OS.
Pasos
Método 1
Método 1 de 4:Utilizar el Símbolo del sistema en Windows
-
1Introduce una memoria USB en tu computadora. Introdúcela en uno de los puertos USB rectangulares ubicados en la carcasa de tu computadora. Ten en cuenta que las memorias USB solo encajan de una forma, así que no la fuerces en caso de que no puedas introducirla.
- La memoria USB debe tener como mínimo 8 GB de espacio para que así pueda almacenar los archivos de instalación de la mayoría de los sistemas operativos.
-
2
-
3Escribe símbolo del sistema. Al hacerlo, tu computadora comenzará la búsqueda del programa Símbolo del sistema.
-
4Haz clic en el Símbolo del sistema . Se trata de una caja negra ubicada en la parte superior de la ventana de Inicio. Al hacer clic en él, aparecerá un menú desplegable.
- Si tu ratón no tiene un botón de clic derecho, pulsa la parte derecha o utiliza dos dedos para hacer clic.
- Si tienes un trackpad en lugar de un ratón, utiliza dos dedos para pulsarlo o presiona el botón derecho.
-
5Haz clic en la opción Ejecutar como administrador. Esta se encuentra en el menú desplegable.
-
6Haz clic en Sí cuando se te indique. Al hacerlo, confirmarás tu decisión y así se abrirá el Símbolo del sistema.
-
7Ingresa el comando “partición”. Para hacerlo, escribe diskpart y presiona ↵ Enter.
- Es posible que debas confirmar esta decisión antes de continuar.
-
8Muestra una lista de unidades conectadas. Escribe el comando list disk en el Símbolo del sistema y luego presiona ↵ Enter.
-
9Busca tu memoria USB. Busca el nombre, la letra o el tamaño en gigabytes de tu memoria USB para identificarla.
- Si no sabes cuál es tu memoria USB, desconéctala, ejecuta el comando “disk list”, vuelve a conectar la memoria, ejecuta el comando “disk list” una vez más y averigua qué disco no aparecía la primera vez que escribiste dicho comando.
- Por lo general, la memoria USB será el disco que aparece en la parte inferior de este menú.
-
10Selecciona tu memoria USB. Escribe el comando select disk number en el Símbolo del sistema (asegúrate de reemplazar la palabra “número” con el número de la memoria USB mostrado en la lista) y presiona ↵ Enter.
-
11Elimina el contenido de la memoria USB. Escribe el comando clean y presiona ↵ Enter.
-
12Crea una partición nueva en la memoria USB. Para hacerlo, sigue los pasos a continuación:
- Escribe create partition primary y presiona ↵ Enter
- Escribe select partition 1 y presiona ↵ Enter
- Escribe active y presiona ↵ Enter
-
13Formatea la memoria USB. Escribe format fs=fat32 quick en el Símbolo del sistema y presiona ↵ Enter.
- Si encuentras un error en la creación de la memoria USB de arranque, repite el procedimiento utilizando el comando format fs=ntfs quick.
-
14Asígnale una letra a la memoria USB. Escribe el comando assign y presiona ↵ Enter. Deberás ver un mensaje de confirmación en la ventana del Símbolo del sistema.
-
15Cierra la ventana del Símbolo del sistema. Ahora tu USB será una memoria de arranque, lo que significa que puedes colocar un archivo ISO de un sistema operativo o una imagen del disco duro de tu computadora en dicha unidad para instalarlo en otro equipo.
Método 2
Método 2 de 4:Utilizar la Terminal en una Mac
-
1Introduce una memoria USB en la computadora. Conecta la memoria USB en uno de los puertos USB o USB-C rectangulares u ovalados ubicados en la carcasa de tu computadora. Ten en cuenta que las memorias USB tradicionales solo encajan de una sola manera, así que no la fuerces en caso de que no puedas conectarla.
- Si tu Mac tiene puertos USB-C, la memoria USB-C debe encajar de cualquier forma en que la insertes.
- La memoria USB debe tener por lo menos 8 GB de espacio libre para así poder albergar los archivos de instalación de la mayoría de los sistemas operativos.
-
2Asegúrate de tener un archivo ISO. Si quieres crear una memoria USB de arranque en una Mac, es necesario que cuentes con un archivo ISO (o un archivo de imagen en caso de que vayas a hacer una copia de seguridad del disco duro de tu computadora) listo para arrastrarlo y soltarlo en la Terminal.
- Este es un método distinto a la forma en que Windows maneja las memorias USB de arranque, ya que en dicho sistema operativo puedes hacer una y guardarla para usarla después.
-
3
-
4Escribe la palabra terminal. Al hacerlo, la Mac comenzará a buscar la aplicación Terminal.
-
5
-
6Abre una lista de las unidades conectadas. Escribe el comando diskutil list en la Terminal y luego presiona ⏎ Return.
-
7Busca tu memoria USB. Busca la memoria USB que conectaste a tu computadora y luego revisa el nombre de la unidad debajo del encabezado “IDENTIFICADOR”. Por lo general, encontrarás la memoria USB debajo del encabezado “(externo, físico)” casi al final de la ventana de la Terminal.
- Por lo general, el nombre de la memoria USB debajo del encabezado “IDENTIFICADOR” será algo como "disco1" o "disco2".
-
8Selecciona la memoria USB. Escribe el comando diskutil unmountDisk /dev/disknumber en la Terminal y presiona la tecla Retorno. Asegúrate de reemplazar la palabra “disknumber” con el nombre y número “IDENTIFICADOR” del disco (por ejemplo, disco2).
-
9Ingresa el comando de formateo. Escribe el comando sudo dd if=, pero aún no presiones la tecla Retorno.
-
10Arrastra el archivo ISO en la ventana de la Terminal. Haz clic y arrastra el archivo ISO (o el archivo de imagen de disco) que quieras arrancar utilizando la memoria USB hacia la ventana de la Terminal. De esta manera, copiarás la dirección del archivo en el comando Terminal.
- También puedes escribir la ruta de la carpeta hacia el archivo ISO.
-
11Presiona la tecla Espacio. De esta manera, colocarás un espacio al final de la dirección del archivo, lo que hará lugar para introducir el siguiente comando.
-
12Ingresa el resto del comando. Escribe el comando of=/dev/disknumber bs=1m, asegurándote nuevamente de reemplazar la palabra “disknumber” con el número de la memoria USB (por ejemplo, disco2), y luego presiona ⏎ Return.
-
13Escribe tu contraseña. Esta es la contraseña que utilizas para iniciar sesión en tu Mac. Mientras escribes, notarás que las letras no aparecen en la Terminal, pero es algo normal.
-
14Presiona la tecla ⏎ Return. De esta manera, ingresarás la contraseña y harás que la Mac comience a crear una memoria USB de arranque con el archivo ISO o el de imagen.
- Este proceso puede tardar varias horas, así que simplemente deja la Terminal abierta y la Mac conectada.
Método 3
Método 3 de 4:Utilizar la herramienta de instalación de Windows 10
-
1Determina el momento adecuado para utilizar este método. La herramienta de instalación de Windows 10 es un programa que introduce un archivo de instalación de Windows 10 en una memoria USB y la convierte en una memoria de arranque. Este método solo es de utilidad si vas a utilizar Windows para crear una memoria USB de instalación de Windows 10.
-
2Abre la página de instalación de Windows 10. Esta página contiene la herramienta que utilizarás para crear la memoria USB de arranque.
-
3Introduce una memoria USB en tu computadora. Conéctala en uno de los puertos USB rectangulares ubicados en la carcasa de tu computadora. Ten en cuenta que las memorias USB solo encajan de una manera, así que no la fuerces al momento de introducirla.
- Tu memoria USB debe tener al menos unos 8 GB de espacio.
-
4Haz clic en Descargar herramienta ahora. Este es un botón azul ubicado en el medio de la página. Al hacer clic en él, se iniciará la descarga del archivo de instalación.
-
5Abre la herramienta de instalación. Haz doble clic en el archivo de la herramienta de instalación que descargaste, y luego haz clic en Sí cuando se te indique.
- La herramienta de instalación se encontrará en la carpeta predeterminada “Descargas” (por ejemplo, el escritorio).
-
6Haz clic en Aceptar. Este botón se encuentra en la parte inferior de la ventana de la herramienta de instalación.
-
7Marca la casilla “Crear medio de instalación”. Esta se encontrará en el medio de la ventana.
-
8Haz clic en Siguiente. Este botón se ubica en la esquina inferior derecha de la ventana.
-
9Vuelve a hacer clic en Siguiente. Al hacerlo, seleccionarás los atributos de tu computadora como los que se aplicarán al archivo de instalación.
- Si quieres elegir un idioma, edición y arquitectura (p.ej., 32 bits) diferentes a los predeterminados para tu computadora, desmarca la casilla “Usar las opciones recomendadas para este equipo” y cambia los valores necesarios antes de hacer clic en Siguiente.
-
10Marca la casilla “Unidad USB”. Esta se encuentra en el medio de la ventana.
-
11Haz clic en Siguiente.
-
12Selecciona una unidad. Haz clic en el nombre de la unidad que quieras utilizar.
-
13Haz clic en Siguiente. Este botón se encuentra en la parte inferior de la ventana. Al hacer clic en él, la herramienta comenzará a formatear la memoria USB para la instalación de Windows 10 (un proceso que incluye la eliminación de los archivos existentes en la memoria, lo que la convertirá en una memoria de arranque) y a añadir el archivo ISO de Windows 10.
Método 4
Método 4 de 4:Utilizar la herramienta de instalación de Windows 7
-
1Introduce una memoria USB en tu computadora. Colócala en uno de los puertos USB rectangulares de tu computadora. Ten en cuenta que solo puedes colocarla de una sola forma, así que no la fuerces en caso de que no encaje.
- Recuerda que la memoria USB debe tener al menos 4 GB de espacio libre.[1]
-
2Obtén un archivo ISO de Windows 7. Para hacerlo, sigue los pasos a continuación:
- Dirígete a la página de descarga de Windows 7.
- Ingresa tu clave de producto de Windows 7.
- Haz clic en Verificar
- Selecciona un idioma.
- Haz clic en Confirmar.
- Selecciona una opción de Descarga (32 o 64 bits).
-
3Abre la página de la herramienta de descarga USB/DVD de Windows. Esta página contiene una herramienta que te permite hacer una memoria USB de arranque y coloca el archivo de instalación de Windows 7 en ella.
-
4Haz clic en Descargar. Este es un botón anaranjado ubicado en el medio de la página.
-
5Selecciona un idioma. Haz clic en la casilla de verificación a la izquierda de la versión de la herramienta que quieres utilizar. Por ejemplo, si quieres una versión que utilice el español latinoamericano, busca el que diga “ES” casi al final de su nombre.
-
6Haz clic en Siguiente. Este es un botón de color azul ubicado en la parte inferior derecha de la página. Al hacerlo clic en él, la herramienta de descarga comenzará a descargarse en tu computadora.
-
7Instala el programa “Herramienta de descarga USB/DVD” de Windows 7. Haz doble clic en el archivo de instalación descargado y sigue las instrucciones que aparezcan en la pantalla.
-
8Abre el programa. Haz doble clic en el ícono “Herramienta de descarga DVD/USB de Windows 7” en tu escritorio, y aparecerá una nueva ventana.
- Si se te solicita, haz clic en Sí ante de continuar.
-
9Selecciona el archivo ISO de Windows 7. Haz clic en Examinar, luego en el archivo ISO que descargaste previamente y finalmente haz clic en Abrir.
-
10Haz clic en Siguiente. Este botón se encuentra en la parte inferior de la ventana.
-
11Haz clic en dispositivo USB. Este botón se encuentra en la esquina inferior derecha de la ventana.
-
12Selecciona tu memoria USB. Haz clic en el nombre de la memoria USB que quieres utilizar.
-
13Haz clic en Comenzar a copiar. Este botón se encuentra en la esquina inferior derecha de la ventana. Al hacerle clic, la herramienta creará la memoria USB de arranque y copiará el archivo de instalación de Windows 7 en ella.
Consejos
- Utilizar el Símbolo del sistema o la Terminal te permitirá crear una unidad USB de instalación de Linux.
Advertencias
- Al formatear una memoria USB, eliminarás su contenido. Si la memoria USB que usas contiene datos, asegúrate de guardar una copia de seguridad antes de convertirla en una memoria de arranque.




-Step-1.webp)
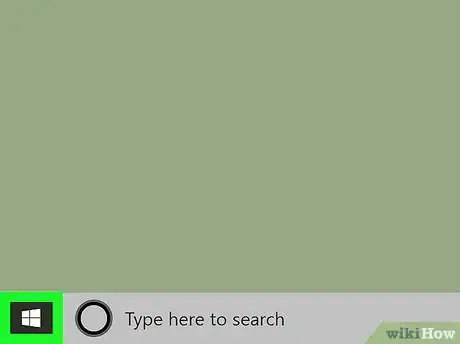

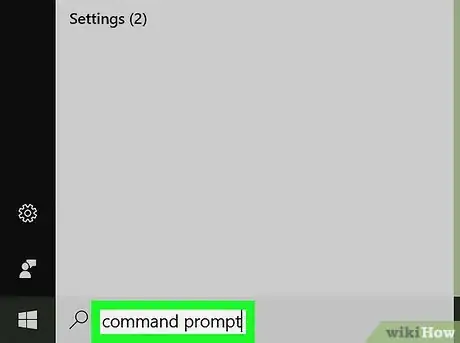
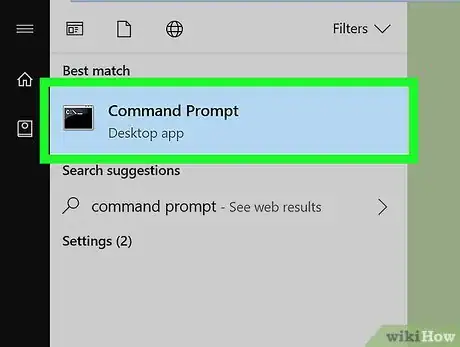

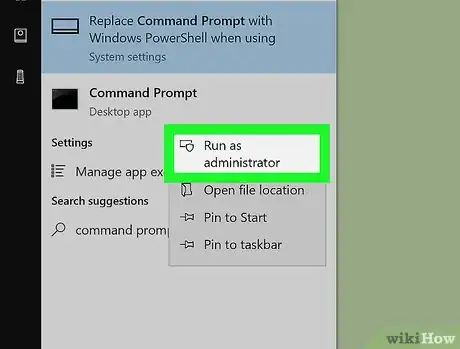
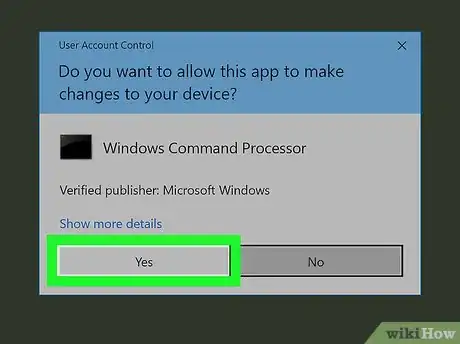
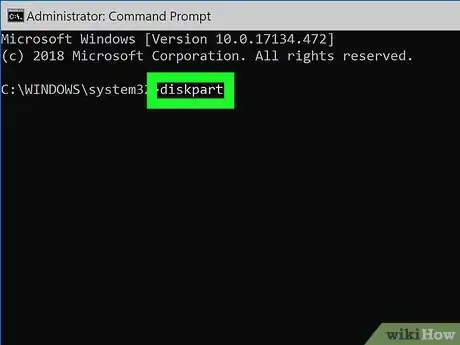
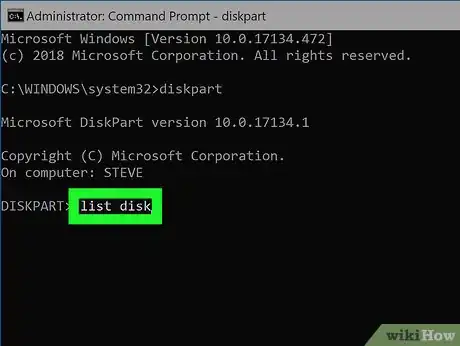
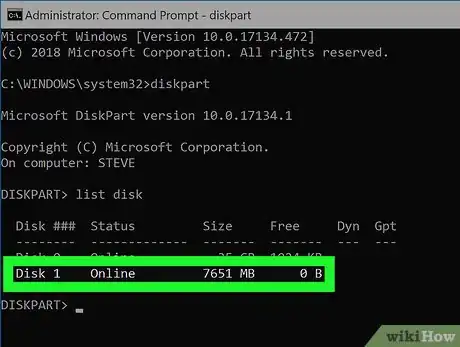
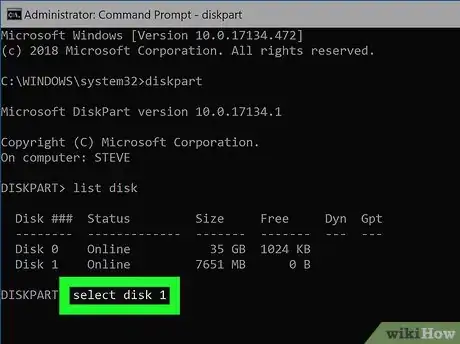
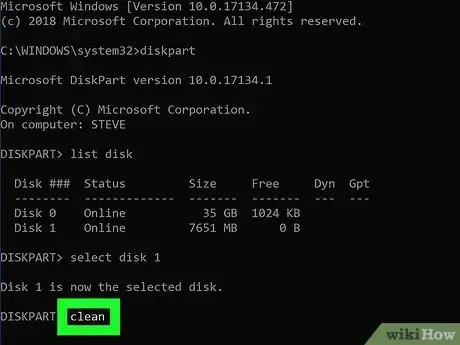
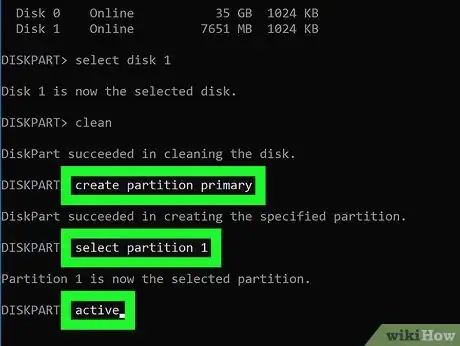
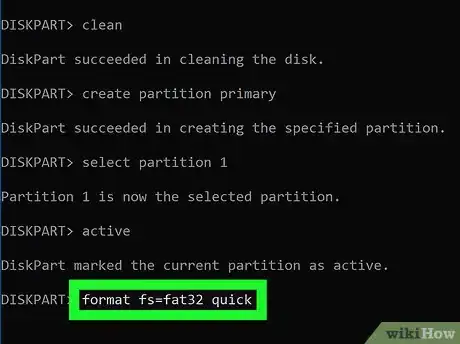
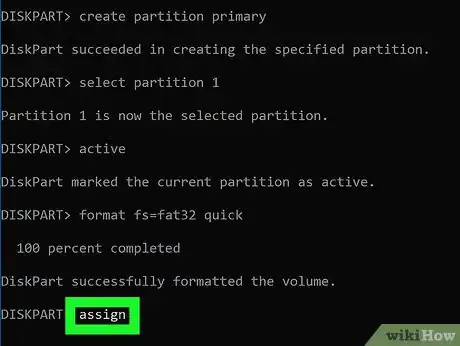
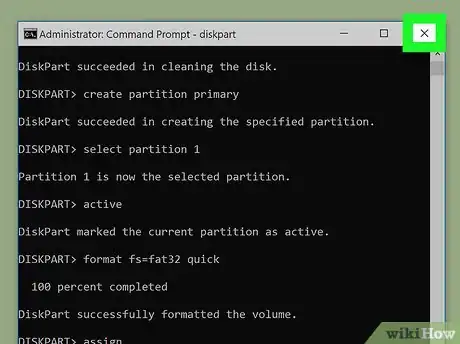

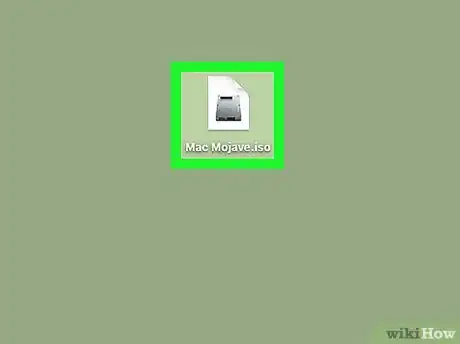
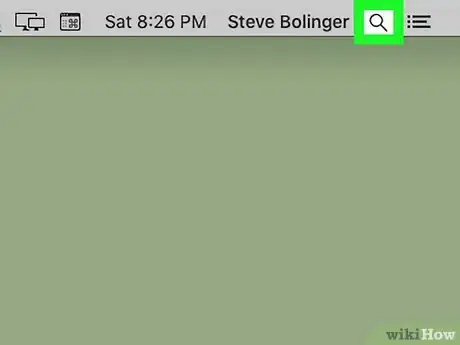

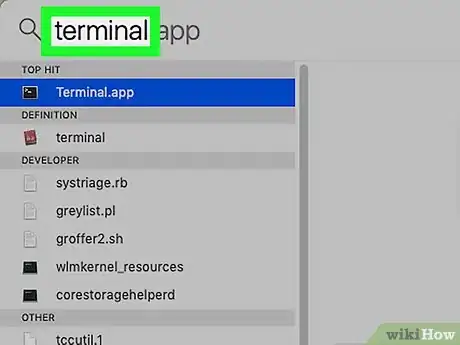
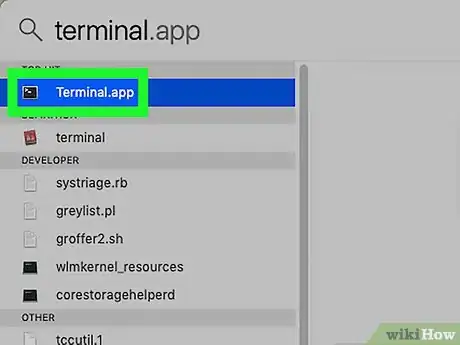

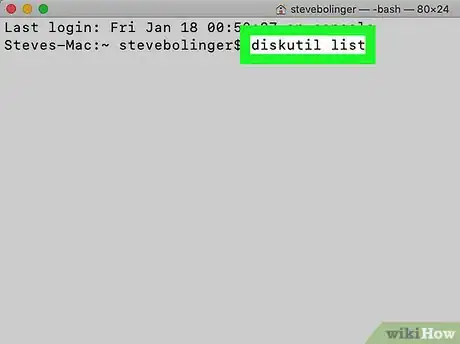
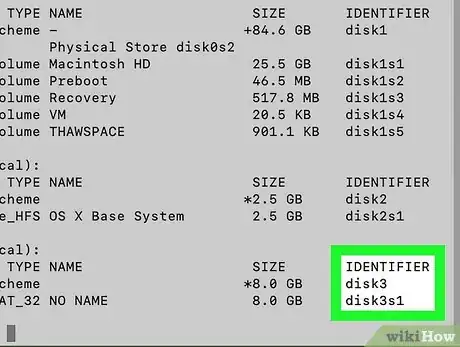
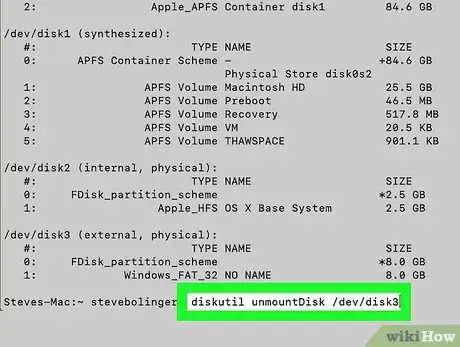
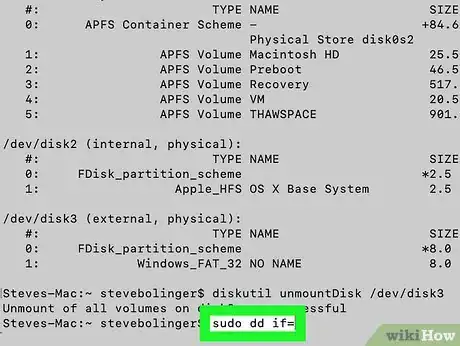
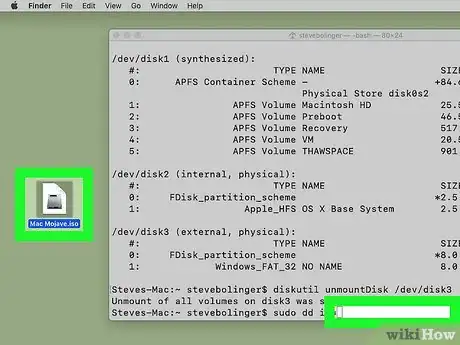
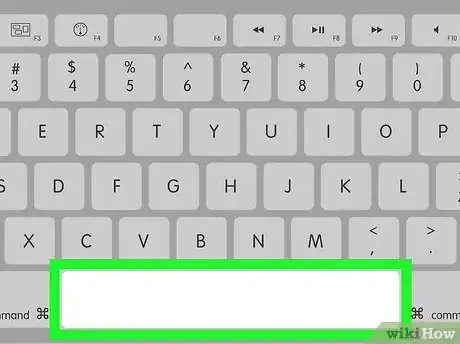
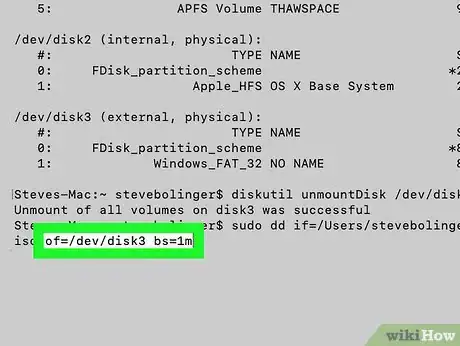
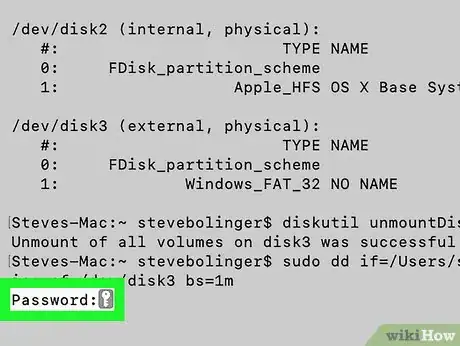
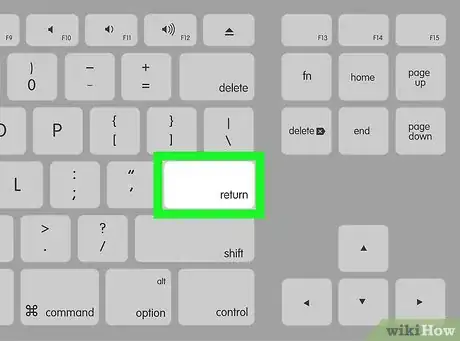
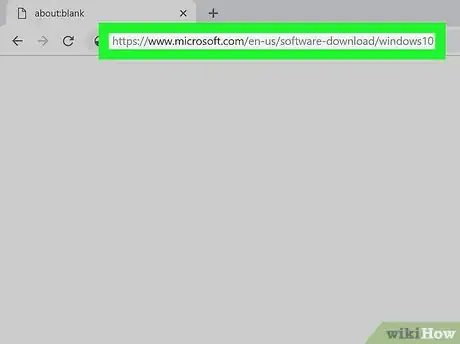

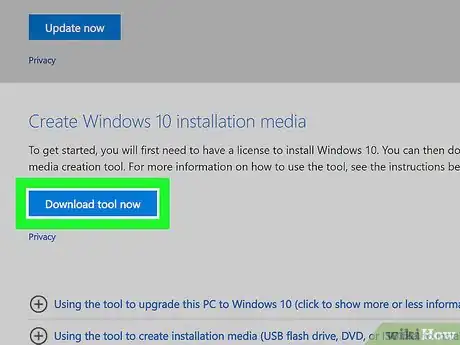
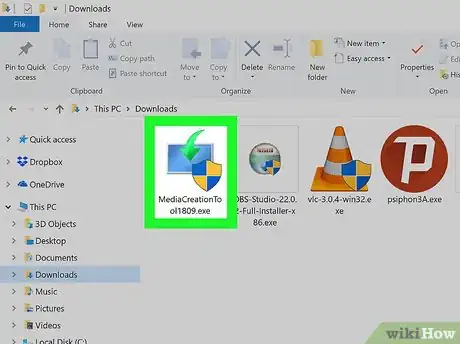
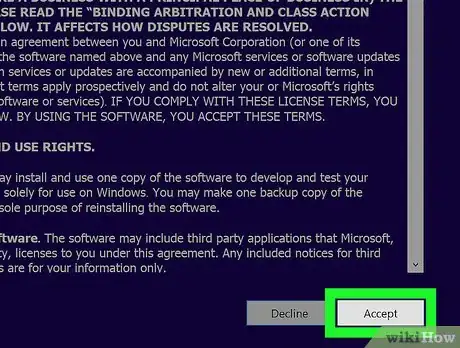
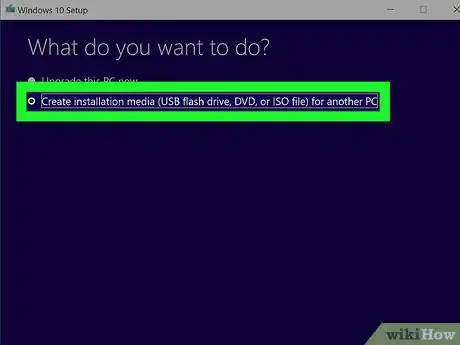
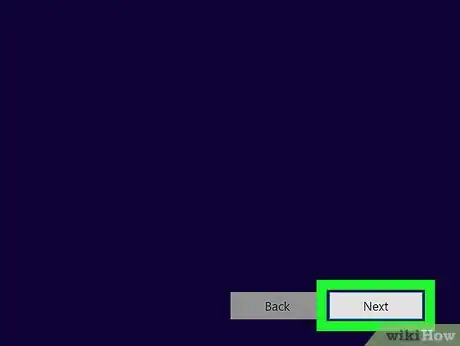
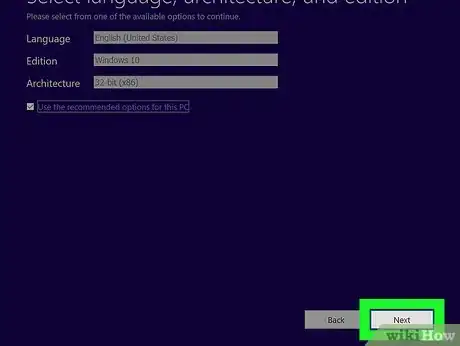
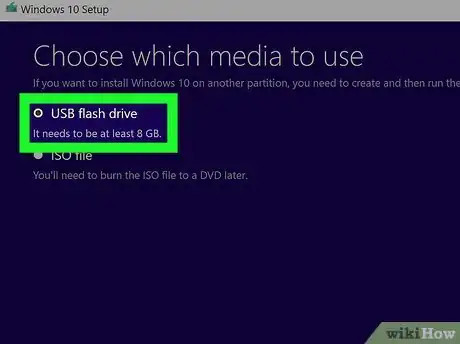
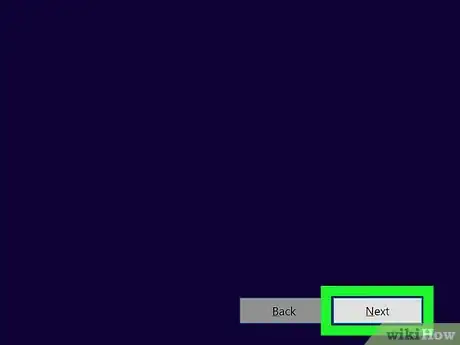
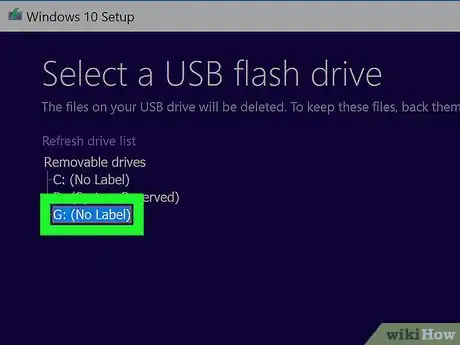
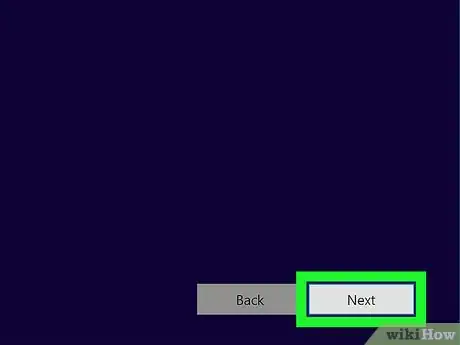

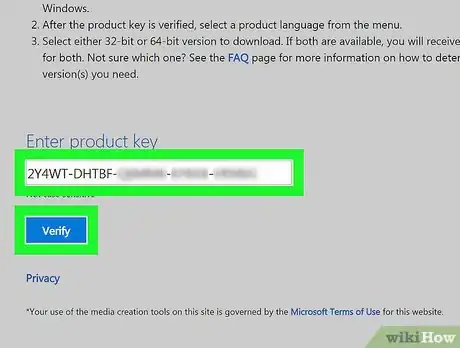
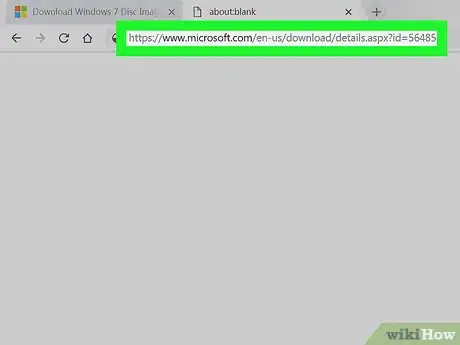
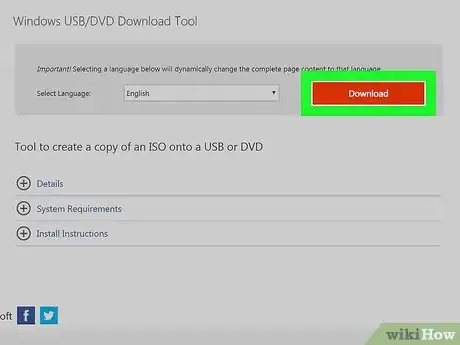
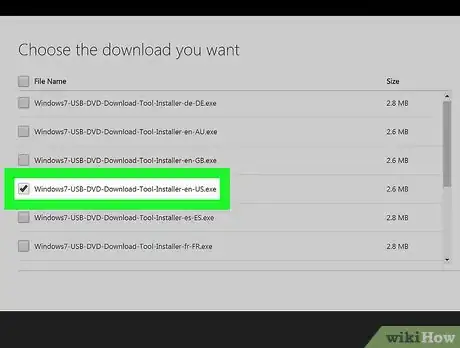
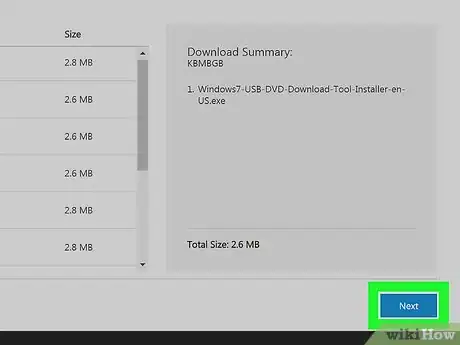
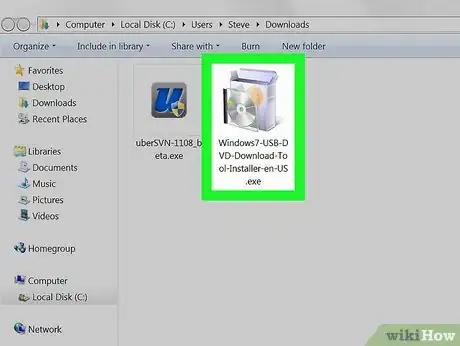
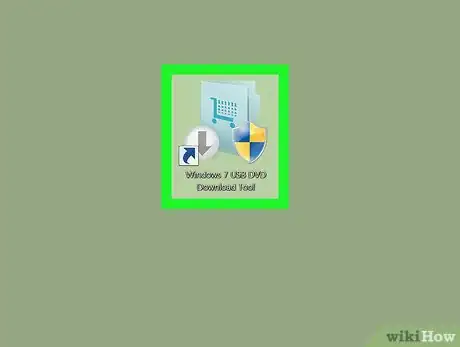
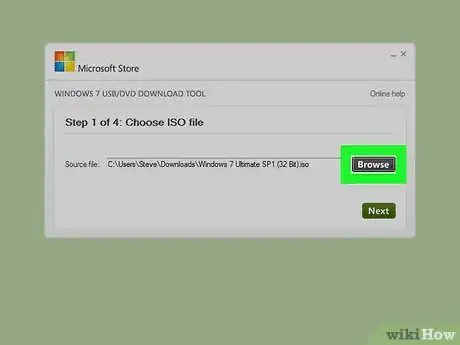
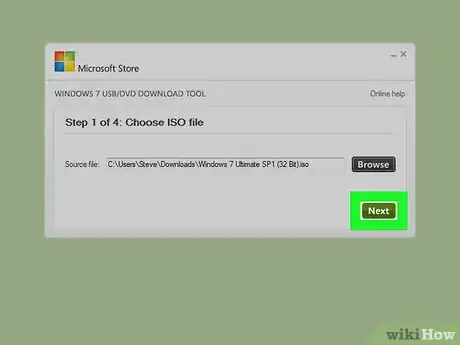
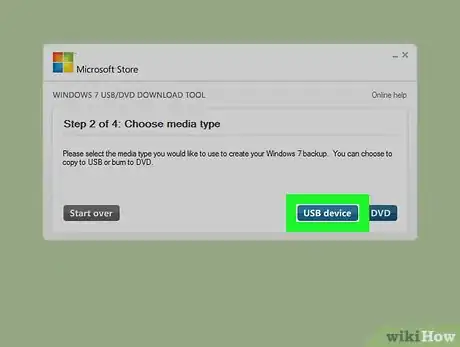
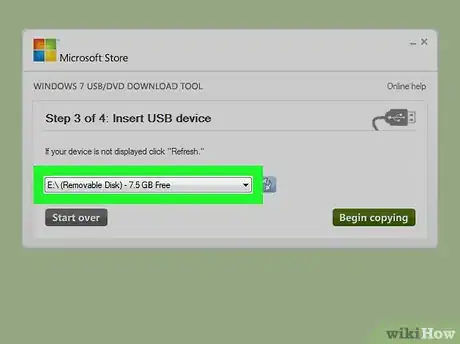
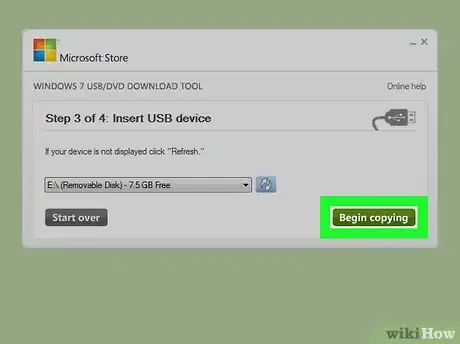
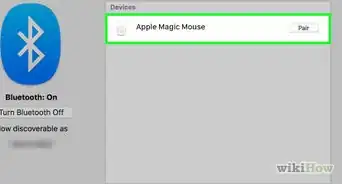
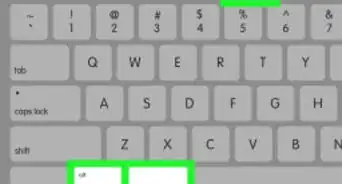
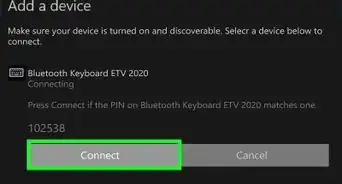

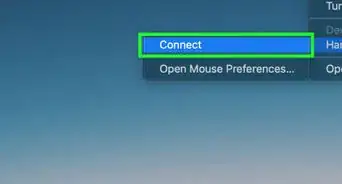

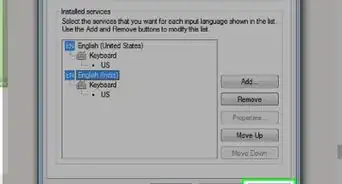

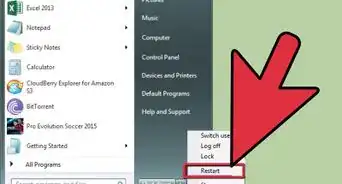


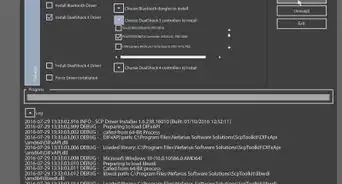
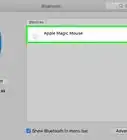

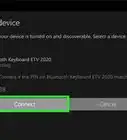


wikiHow's Content Management Team revisa cuidadosamente el trabajo de nuestro personal editorial para asegurar que cada artículo cumpla con nuestros altos estándares de calidad. Este artículo ha sido visto 148 365 veces.