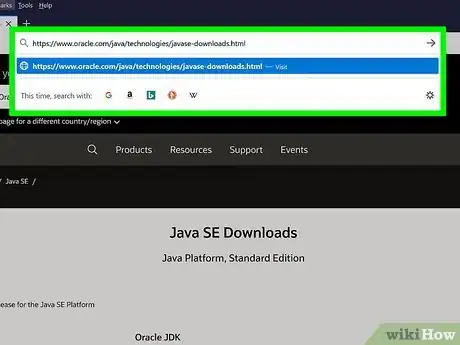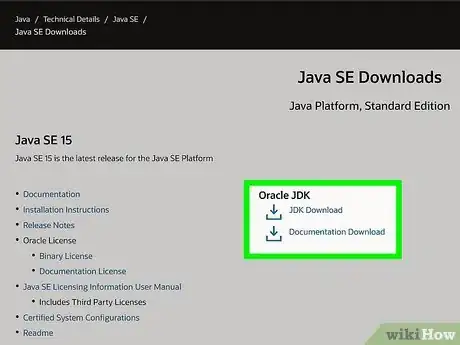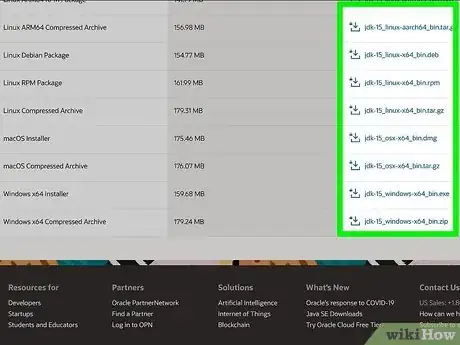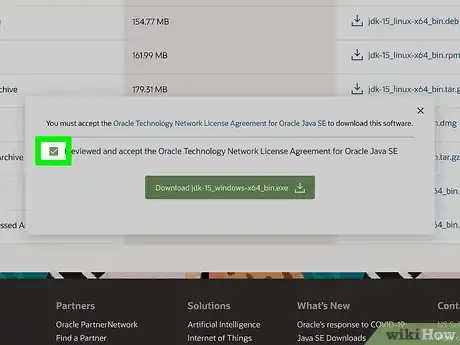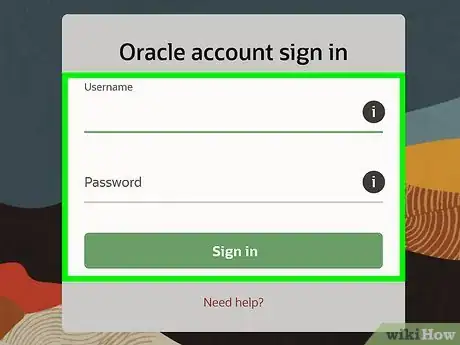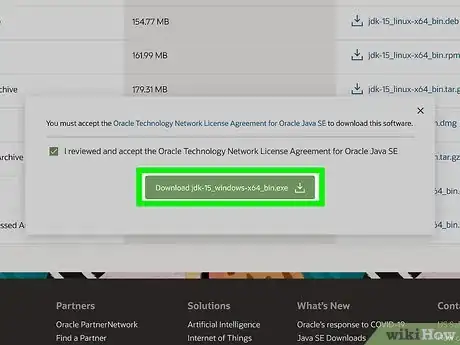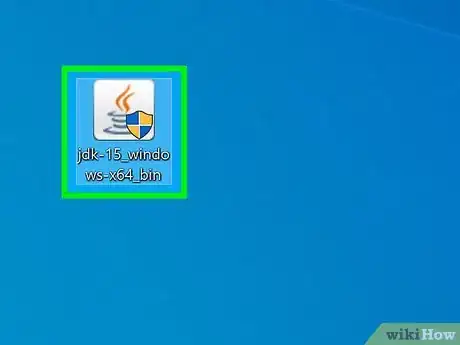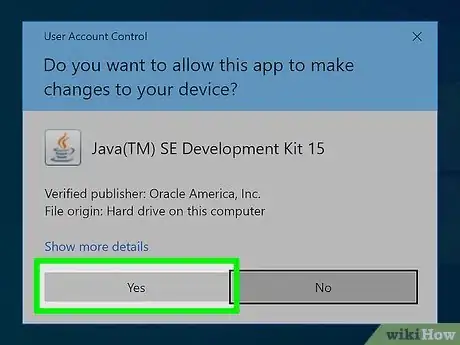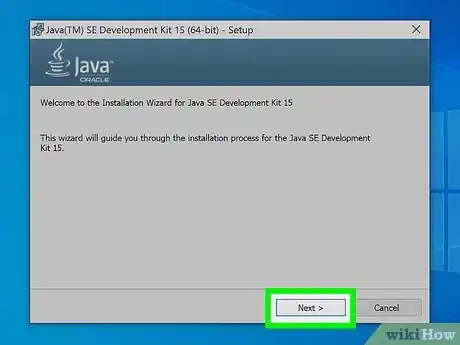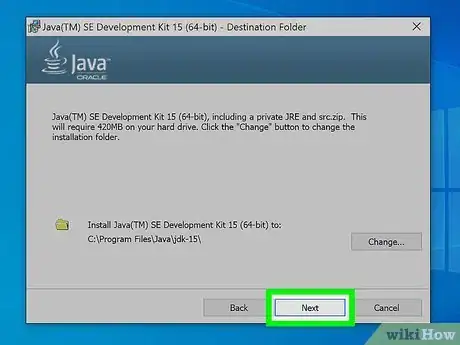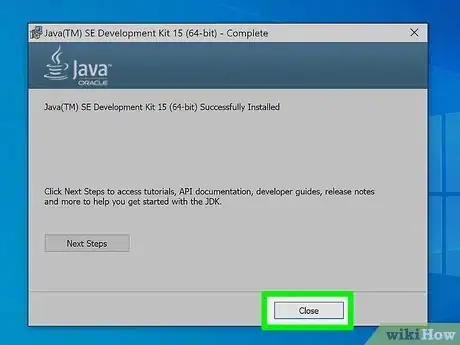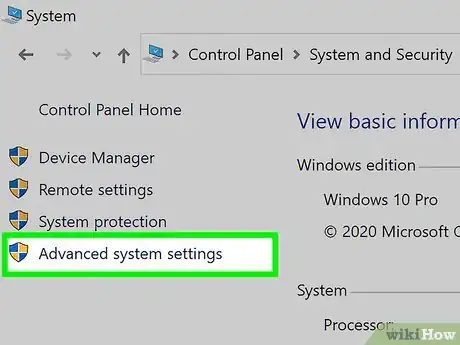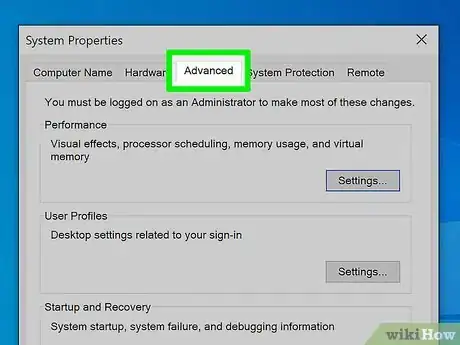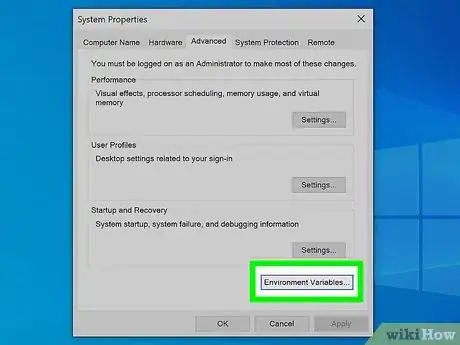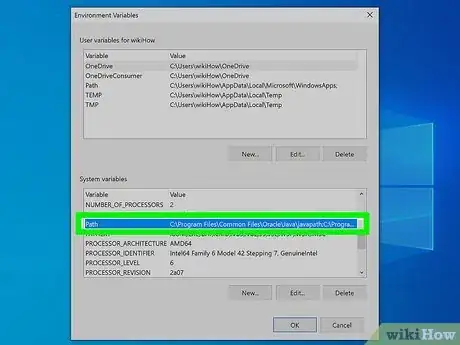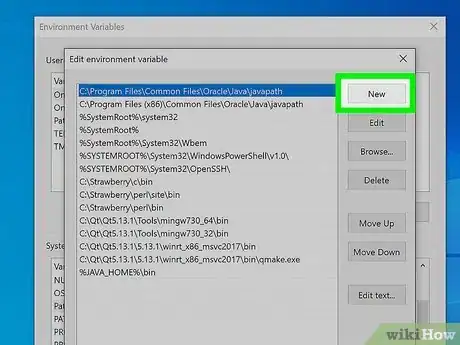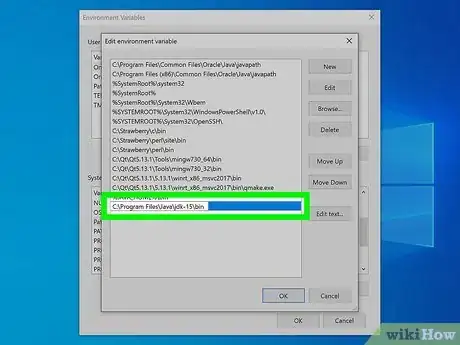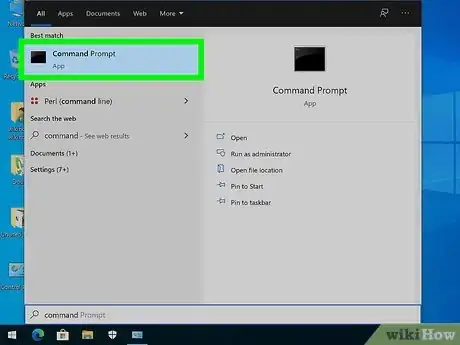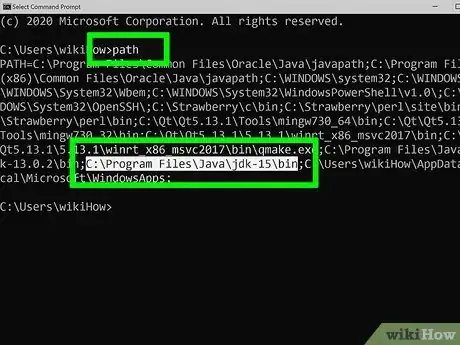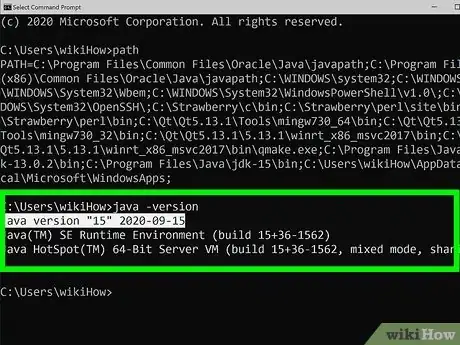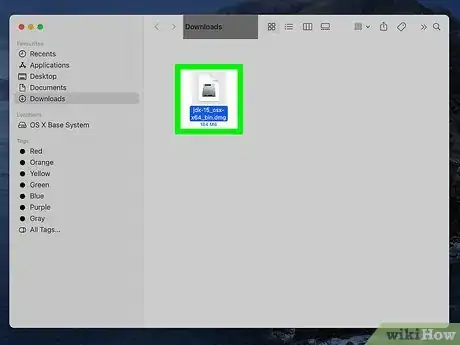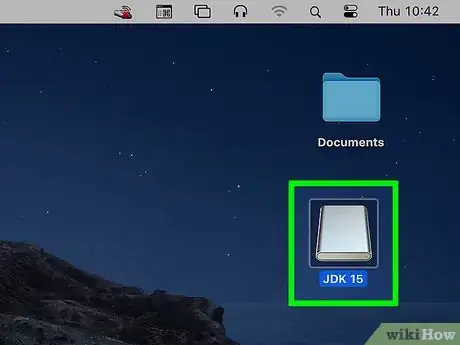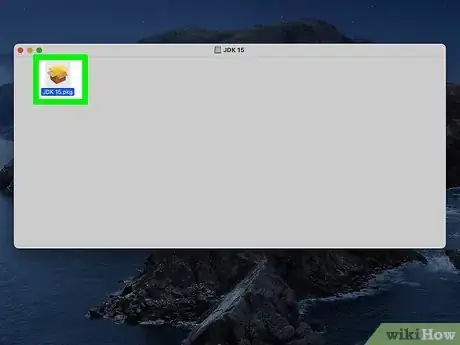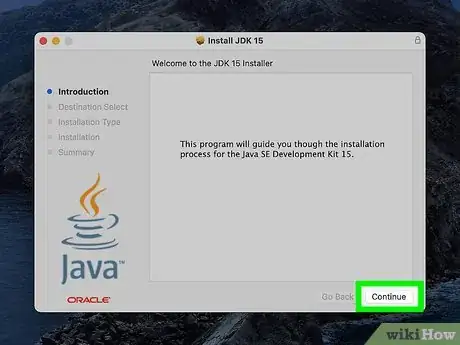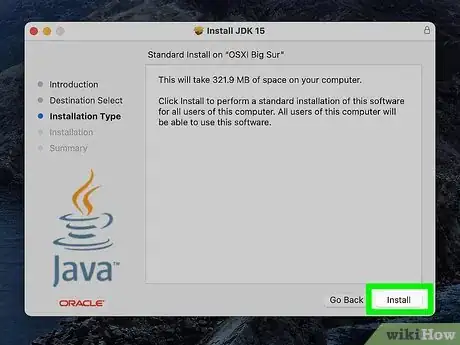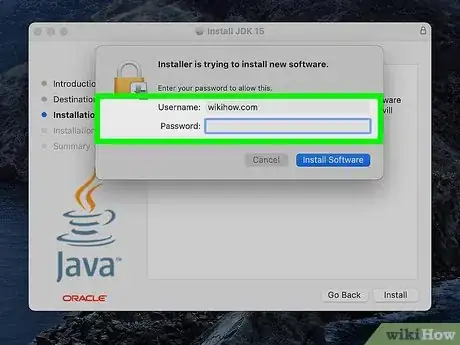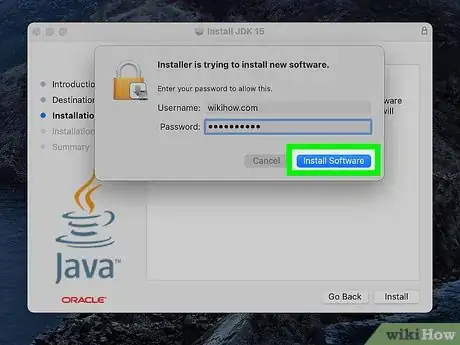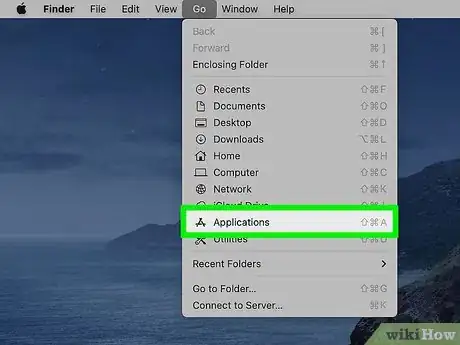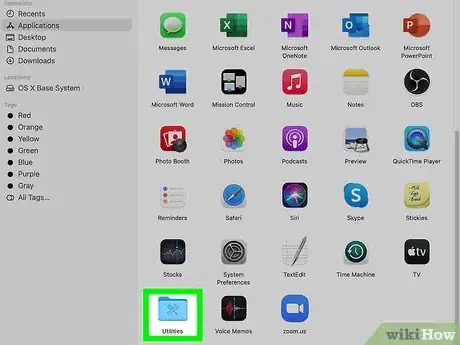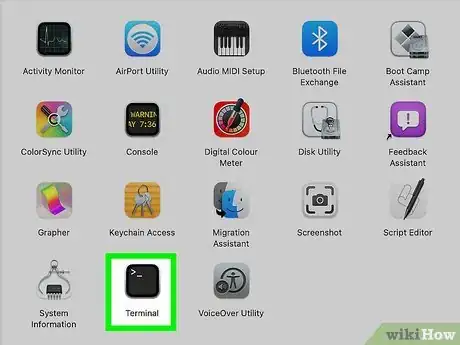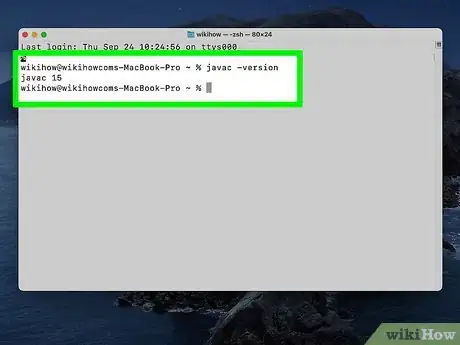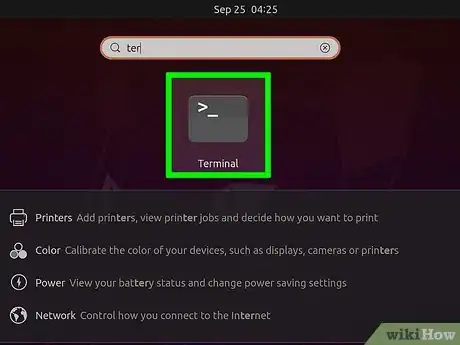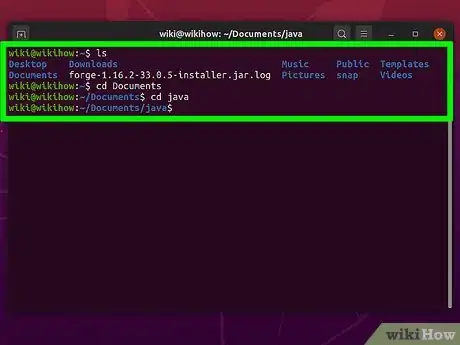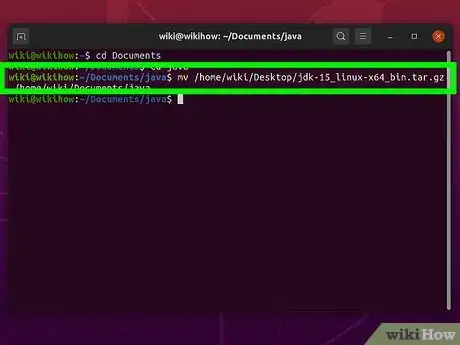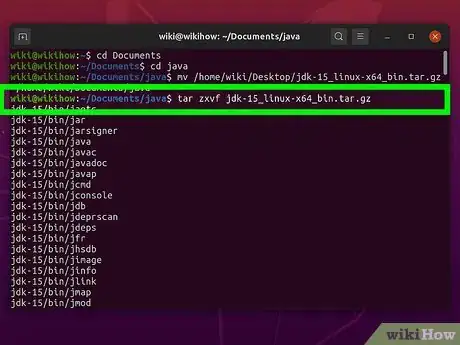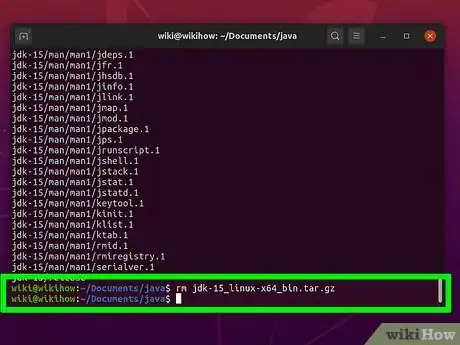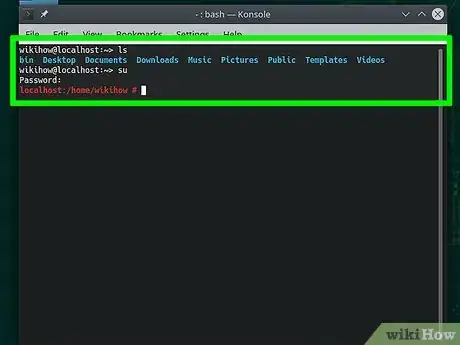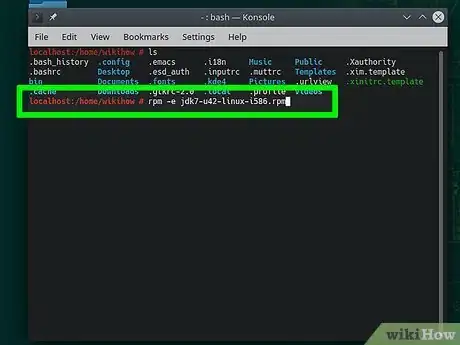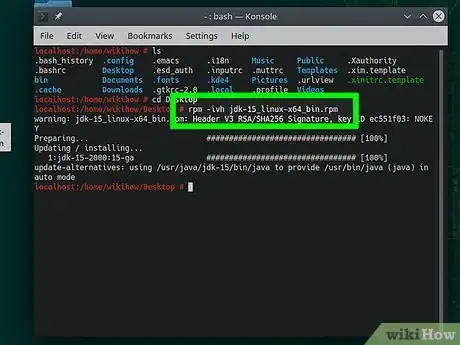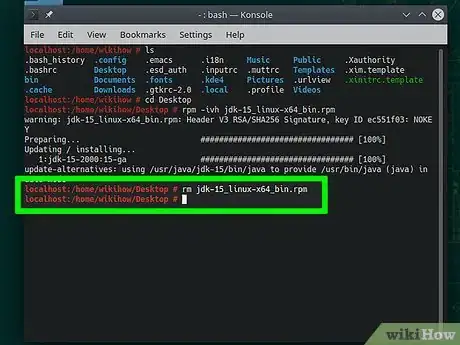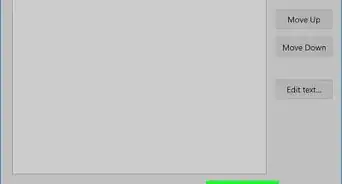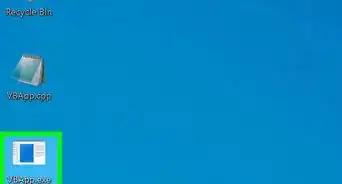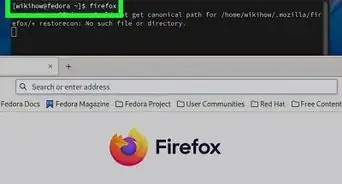Este artículo fue coescrito por Travis Boylls. Travis Boylls es un escritor y editor de tecnología para wikiHow. Travis tiene experiencia escribiendo artículos relacionados con tecnología, brindando servicio al cliente de software y en diseño gráfico. Se especializa en plataformas Windows, macOS, Android, iOS y Linux. Estudió diseño gráfico en Pikes Peak Community College.
En este artículo, hay 9 referencias citadas, que se pueden ver en la parte inferior de la página.
Este artículo ha sido visto 10 329 veces.
Para poder crear y modificar programas en Java necesitas "Java Software Development Kit" (en español, kit de Java para el desarrollo de software). Este kit, también conocido como JDK o SDK, se puede descargar gratis desde la página de Oracle en un solo archivo de instalación, lo cual hace que el proceso sea fácil y rápido. Aprende cuál es la mejor forma de descargar e instalar Java Software Development Kit en un sistema Windows, macOS o Linux.
Pasos
Parte 1
Parte 1 de 5:Descargar Java Software Development Kit
-
1Ve al sitio web http://www.oracle.com/technetwork/java/javase/downloads/index.html. El instalador de Java Software Development Kit (JDK) para Windows, macOS o Linuxg se puede descargar directamente de la página de Oracle.
-
2Haz clic en el botón Download (descargar) debajo de "JDK". Se abrirá una nueva página con varias opciones de descarga.[1]
-
3Desplázate hasta llegar a la última versión de Java SE Development Kit. Siempre es mejor usar la última versión estable de esta herramienta. Puede haber más de una versión en la lista, así que revisa bien el número de versión.[2]
- Por ejemplo, si te ofrecen JDK 8u101 y 8u102, elige 8u102.
-
4Haz clic en el botón de radio que aparece junto a "Accept Licence Agreement" (acepto acuerdo de licencia). Para poder hacer clic en el enlace de descarga deberás aceptar el acuerdo de licencia. Esta opción está justo debajo del número de versión del JDK.
-
5Inicia sesión o regístrate para crear una cuenta nueva. Para poder descargar el archivo debes iniciar sesión en una cuenta de Oracle. Si ya tienes una, inicia sesión usando la dirección de correo electrónico y el número asociado a tu cuenta. Si no tienes cuenta, haz clic en Create account (crear cuenta) y completa el formulario para crearla.
-
6Haz clic en el enlace de descarga que corresponda según el sistema operativo que uses. Puedes descargar Java SE JDK para Windows, macOS o Linux. Después de hacer clic en el enlace, sigue las indicaciones y selecciona la ubicación de destino en tu computadora para iniciar la descarga.Anuncio
Parte 2
Parte 2 de 5:Instalarlo en Windows
-
1Haz doble clic en el archivo de instalación del JDK. Una vez que hayas terminado de descargar el instalador de Java Software Development Kit, ve a la ubicación de descarga que habías seleccionado para abrir el instalador. En forma predeterminada, los archivos que descargas van a la carpeta "Descargas". También puedes abrir el archivo desde tu navegador web.
- El nombre de archivo del JDK es "dk-13.0.2_windows-x64_bin.exe" o "jdk-13.0.2_windows-x64_bin.zip". En caso de que hayas descargado el archivo ZIP, deberás extraer primero su contenido.
-
2Permite que la aplicación haga cambios en tu computadora. Es posible que tengas que dar permiso para que se instale el JDK. Haz clic en "Sí" o "Aceptar" cuando aparezca esa opción. Luego se abrirá la pantalla de bienvenida del instalador.[3]
-
3Haz clic en Next (siguiente) para continuar. Aparecerán varias pantallas que te guiarán a través de la instalación del JDK.
-
4Haz clic en Next para aceptar los ajustes de instalación. Ahora se iniciará la instalación. Esta puede tardar algunos minutos dependiendo de la computadora que uses. Podrás ver el estado de la instalación en una barra de progreso verde.[4]
-
5Haz clic en Close (cerrar) una vez que termine la instalación. Este botón no aparecerá hasta que el instalador haya terminado.
-
6Abre la Configuración avanzada del sistema de Windows desde el Panel de control. Sigue estos pasos para ir a la Configuración avanzada del sistema de Windows desde el Panel de control:
- Haz clic en el menú Inicio y escribe panel de control.
- Haz clic en Panel de control.
- Haz clic en Sistema y seguridad.
- Haz clic en Sistema.
- Haz clic en Configuración avanzada del sistema en el panel del lado izquierdo.
-
7Ve a la pestaña Opciones avanzadas. Aparecerán algunas áreas desde las cuales podrás ajustar la configuración del sistema.
-
8Haz clic en el botón Variables de entorno. Este nuevo cuadro de diálogo tiene dos áreas separadas, una para las variables de usuario (configuración específica para tu cuenta de usuario) y otra para todo el sistema (variables del sistema).[5]
-
9Haz doble clic en la variable Path (ruta) debajo de "Variables del sistema". Ahora agregarás una nueva variable. Sigue estas instrucciones al pie de la letra, ya que no hay opción "deshacer".[6]
-
10Edita las variables de entorno (solo en Windows 10). Este paso solo se aplica a Windows 10. Sigue estas instrucciones para editar las variables de entorno:
- Haz clic en Nueva….
- Escribe C:\Archivos de programa\Java\jdk1.8.0_xx\bin (pero reemplazando "8.0_xx" por el número de versión que hayas instalado).
- Haz clic en el botón Subir hasta que la ruta que acabas de ingresar quede en el primer lugar de la lista.
- Haz clic en Aceptar.
-
11Configura la variable (solo en versiones de Windows anteriores a la 10). Si usas Windows 10 no debes seguir este paso. Se abrirá la ventana "Editar variables del sistema". Haz solamente los siguientes cambios en el campo "Valor de la variable" (no vayas a eliminar lo que ya está):
- Escribe C:\Archivos de programa\Java\jdk1.8.0_xx\bin (pero reemplazando "8.0_xx" por el número de versión que hayas instalado) ADELANTE de los otros directorios.
- Agrega un punto y coma (;) al final de lo que acabas de escribir, así: C:\Archivos de programa\Java\jdk1.8.0_xx\bin;
- No debes dejar ningún espacio antes ni después del punto y coma. La línea final deberá verse similar a la siguiente: C:\Archivos de programa\Java\jdk1.8.0_2\bin;C:\Archivos de programa\Intel\xxx
- Haz clic en Aceptar.
- Haz clic en Aceptar hasta cerrar todas las ventanas.
-
12Abre el Símbolo del sistema. Sigue estos pasos para abrir el Símbolo del sistema:[7]
- Haz clic derecho en el menú Inicio y escribe cmd.
- Haz clic en el ícono de "Símbolo del sistema".
-
13Escribe path y presiona ↵ Enter. Deberá aparecer la ruta completa del JDK que acabas de ingresar.
-
14Escribe java -version y presiona ↵ Enter. Ahora la pantalla mostrará la versión del JDK que has instalado.
- Si alguna de las dos partes de estos comandos de prueba no arroja resultados, deberás cargar las nuevas variables de entorno reiniciando la computadora.
Anuncio
Parte 3
Parte 3 de 5:Instalarlo en macOS
-
1Haz doble clic en el instalador que acabas de descargar. Después de descargar el instalador de Java Software Development Kit, haz doble clic en el archivo descargado en la ventana "Descargas" del navegador web o en Finder.[8]
-
2Abre el archivo descargado. El archivo descargado se encuentra dentro de la carpeta "Descargas" o del navegador web. El nombre del archivo será "jdk-13.0.2_osx-x64_bin.dmg" o similar.
-
3Haz doble clic en el ícono del paquete para iniciar el instalador. Es el ícono que parece una caja abierta. Se iniciará el instalador del JDK.
-
4Haz clic en Continue (continuar) en la ventana de bienvenida. Se abrirá la ventana "Installation Type" (tipo de instalación).
- Si después de hacer clic en "Continue" se abre una ventana que dice "Destination Select" (selección de destino), haz clic en "Install for all users of this computer" (instalar para todos los usuarios de esta computadora). No siempre aparece esta ventana. Luego haz clic en "Continue".[9]
-
5Haz clic en Install (instalar). Ahora verás una ventana que dice "Installer is trying to install new software. Type your password to allow this." (el instalador intentará instalar un nuevo software; escribe tu contraseña para permitirlo).
-
6Inicia sesión como administrador. Escribe el nombre de usuario y la contraseña de administrador en los campos provistos.
-
7Haz clic en "Instalar software". Esto puede tardar algunos minutos dependiendo de la velocidad de tu computadora. Una vez que aparezca la ventana de confirmación, ciérrala.
-
8Abre la carpeta "Aplicaciones" en tu Mac. Ahora deberás hacer unas pruebas rápidas desde la ventana de la terminal para asegurarte de que la instalación se haya realizado correctamente. Para ir a esta carpeta, haz clic en "Ir" y selecciona "Aplicaciones".
-
9Abre la carpeta "Utilidades". Aparecerá una lista de utilidades del sistema.
-
10Haz doble clic en la aplicación "Terminal". Ahora verás una línea de comandos.
-
11Escribe javac -version y presiona Retorno. Debajo del comando que acabas de ejecutar deberá aparecer el número de versión del JDK que se ha instalado (por ejemplo, "1.8.0.1"). Esto quiere decir que la instalación se ha realizado correctamente y ya puedes empezar a programar.
- Una vez que te hayas asegurado de que la instalación se ejecutó correctamente, puedes eliminar el archivo del instalador DMG que habías descargado para ahorrar espacio en el disco duro.
Anuncio
Parte 4
Parte 4 de 5:Instalarlo desde un archivo en Linux o Solaris
-
1Abre una ventana de la terminal. Si has descargado el archivo tarball del JDK ("jdk-13.0.2_linux-x64_bin.tar.gz" o similar), utiliza este método para completar la instalación.
- Para este método se dará por sentado que sabes usar los comandos shell básicos de Unix.
- Si has descargado un archivo de paquete .rpm en lugar de un tarball, ve a la última parte de este wikiHow.
-
2Ve a la carpeta donde quieras instalar el JDK. Puedes instalar el JDK en cualquier carpeta siempre y cuando tengas permiso de "escritura". Ten presente que solo los usuarios root pueden instalar el JDK en una carpeta del sistema.[10]
-
3Utiliza el comando mv para transferir el archivo a la carpeta actual. Puedes mover el archivo a la carpeta actual usando ese comando.
-
4Descomprime e instala el JDK. El comando varía según el sistema operativo que uses (y, en el caso de Solaris, también del tipo de procesador). Una vez instalado, se creará una carpeta nueva llamada "jdk<versión>" dentro de la carpeta actual. En los siguientes ejemplos debes reemplazar el nombre del archivo *.tar.gz por el del archivo que hayas descargado.[11]
- Linux: tar zxvf jdk-7u<version>-linux-i586.tar.gz
- Solaris (SPARC): tar xf -
- Solaris (x64 o EM64T): tar xf -
-
5Elimina el archivo *.tar.gz. Elimina el archivo usando el comando rm si quieres ahorrar espacio en el disco.Anuncio
Parte 5
Parte 5 de 5:Instalarlo desde un paquete en Linux
-
1Utiliza el usuario root. Si vas a instalar un sistema Linux basado en RPM (como SuSE o RedHat), puedes instalar el JDK desde un paquete. Deberás cambiar al usuario root (su root) para poder dar los permisos necesarios para la instalación del paquete. [12]
- El archivo descargado debe terminar en ".rpm".
- Para este método se dará por sentado que sabes usar los comandos shell básicos de Unix.
-
2Elimina los paquetes de instalación del JDK previos. El comando es rpm -e <nombre_paquete>.
-
3Instala el nuevo paquete. Deberás usar de nuevo el comando "rpm", pero esta vez con distintos parámetros:
- rpm -ivh jdk-7u<version>-linux-x64.rpm (reemplaza "jdk-7u<version>-linux-x64.rpm" por el nombre de tu paquete)
-
4Elimina el archivo .rpm. Una vez que el paquete se haya terminado de instalar, volverá a aparecer la línea de comandos. Si quieres ahorrar espacio en el disco, puedes eliminar el archivo del paquete que has descargado utilizando el comando rm.Anuncio
Referencias
- ↑ http://www.oracle.com/technetwork/java/javase/downloads/jdk8-downloads-2133151.html
- ↑ https://www3.ntu.edu.sg/home/ehchua/programming/howto/JDK_Howto.html
- ↑ https://www.youtube.com/watch?v=Wp6uS7CmivE
- ↑ https://www.youtube.com/watch?v=cSRSlo4Hj2A
- ↑ https://www3.ntu.edu.sg/home/ehchua/programming/howto/JDK_Howto.html
- ↑ https://www3.ntu.edu.sg/home/ehchua/programming/howto/JDK_Howto.html
- ↑ https://www3.ntu.edu.sg/home/ehchua/programming/howto/JDK_Howto.html
- ↑ http://docs.oracle.com/javase/7/docs/webnotes/install/mac/mac-jdk.html
- ↑ http://docs.oracle.com/javase/7/docs/webnotes/install/mac/mac-jdk.html