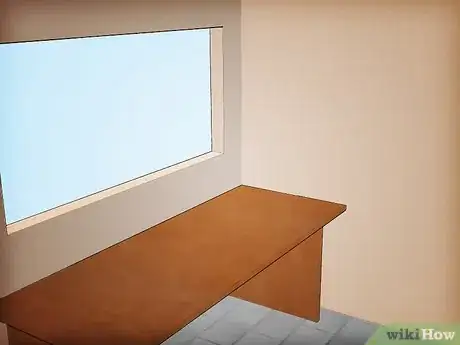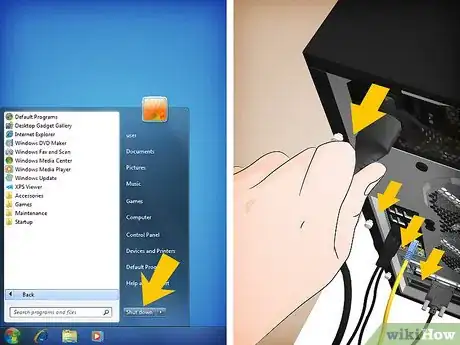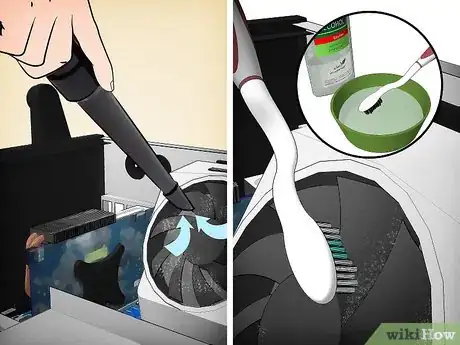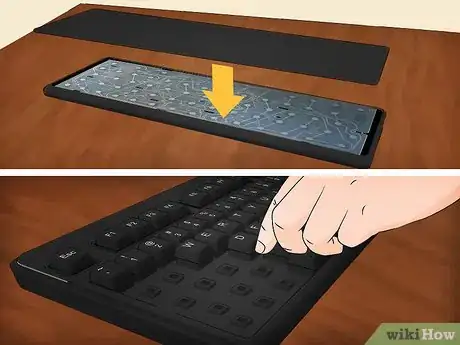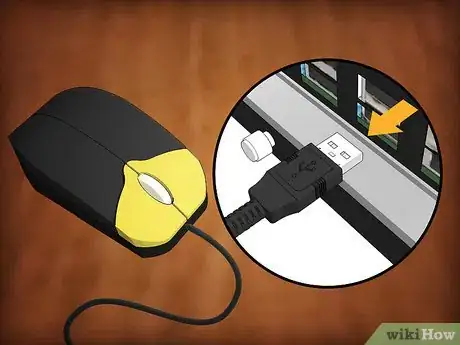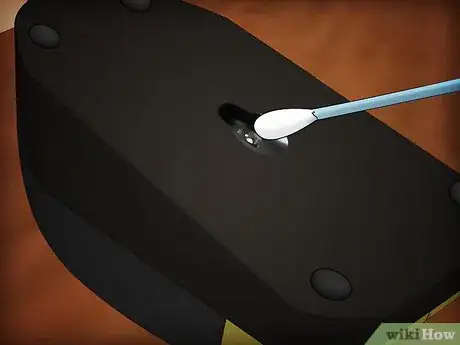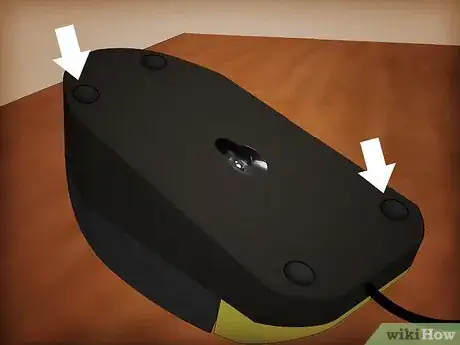wikiHow es un "wiki", lo que significa que muchos de nuestros artículos están escritos por varios autores. Para crear este artículo, autores voluntarios han trabajado para editarlo y mejorarlo con el tiempo.
Este artículo ha sido visto 102 944 veces.
El polvo y los residuos son los peores enemigos de tu computadora. A medida que crece la cantidad de polvo, cubriendo los ventiladores y los componentes, a tu computadora le resulta cada vez más difícil respirar y mantenerse a una temperatura adecuada. Esto implica un gran esfuerzo para tu hardware y provoca una reducción en el tiempo de vida útil. Limpiarla regularmente puede extender significativamente la vida útil de tu computadora y, si conoces bien el proceso, esto te llevará solo unos minutos cada vez que lo hagas. Lee el paso 1 aquí abajo para comenzar.
Pasos
Parte 1
Parte 1 de 4:Limpia el gabinete o torre
-
1Prepara un área en donde puedas soplar polvo. Utilizarás aire comprimido y una aspiradora para quitar la mayor parte del polvo de adentro de la computadora, por lo tanto deberías preparar un área en donde puedas soplar polvo sin preocuparte de ensuciar otras cosas. Una buena alternativa podría ser un garaje, o una mesa de trabajo. También puedes ir afuera si no está lloviendo.
- Trata de preparar una mesa de modo que puedas acceder fácilmente a la computadora sin tener que agacharte o déjala sobre el piso.
-
2Reúne los suministros. Vas a necesitar un destornillador Phillips, aire comprimido (puede usar aire enlatado o un compresor), una aspiradora pequeña que pueda introducirse en cavidades estrechas, un cepillo de dientes y alcohol isopropílico al 99%.
- No uses una aspiradora vieja con punta de metal ya que por lo general no tienen una buena puesta a tierra y podría dañar tus componentes. La mejor opción es una aspiradora de mano nueva con manguera de plástico extensible.
- El cepillo de dientes debería ser nuevo y tener cerdas suaves.
-
3Apaga la computadora y desenchufa todos los periféricos. Apaga tu computadora y desconecta todos los cables de la parte de atrás. Asegúrate de que el monitor, todos los cables USB, los cables Ethernet, los de los parlantes y todo lo demás esté desenchufado. Acciona el interruptor de la fuente de alimentación y quita también el cable de alimentación.
-
4Pon la computadora de costado. Apoya la computadora sobre su costado, encima de tu mesa o espacio de trabajo. Asegúrate de que los conectores de la parte de atrás queden ubicados lo más cerca posible de la superficie. Estos conectores están enchufados en la placa madre y pueden ayudarte a corroborar que el panel lateral que vas a quitar sea el correcto.
-
5Quita el panel lateral. Quita los tornillos que mantienen en su lugar el panel lateral. Puedes encontrar estos tornillos a lo largo de la parte posterior de la computadora. Los gabinetes o torres más modernas tienen tornillos de mariposa y puedes quitarlos sin usar herramientas. Sin embargo, si es viejo o si los tornillos de mariposa están muy apretados, vas a necesitar un destornillador.
- Deja los tornillos por separado para no perderlos.
-
6Aspira un poco el polvo para comenzar. Dependiendo de cuánto tiempo ha pasado y del entorno donde haya estado, podrías encontrarte con un panorama bastante feo. El polvo tiende a amontonarse y cubrir los componentes, así que el interior podría estar cubierto por una delgada capa gris. Usa la aspiradora para hacer una pasada por el interior, succionando las acumulaciones grandes de polvo que se encuentren sobre los componentes y en las cavidades[1] .
- Cuando vayas a mover la aspiradora por el interior, ten cuidado de no golpear alguno de los componentes con la punta. Muchos de los componentes del interior son muy frágiles y si doblas alguno de los pines o conectores podrías inutilizar el hardware.
-
7Usa el aire comprimido para soplar el polvo y quitarlo de las cavidades. Toma tu lata de aire comprimido o tu compresor de aire y sopla las cavidades que sean difíciles de alcanzar. Usa la aspiradora para ayudarte a reducir la cantidad de polvo que se dispersa en forma de nube.
- Evita hacer soplos largos y sostenidos. Si lo haces, la lata se enfriará demasiado y no podrás sostenerla.
- No soples aire comprimido en los ventiladores. Si soplas en los ventiladores podrías hacer que giren más rápido que la velocidad para la cual fueron diseñados y podrías llegar a dañarlos.
-
8Limpia los ventiladores con la aspiradora y con alcohol. Utiliza la aspiradora para quitar las grandes cantidades de polvo de las aspas del ventilador. Sumerge en alcohol el cepillo de dientes y cepilla el polvo que todavía esté adherido a las aspas.
- Podrías acceder a los ventiladores más fácilmente si primero los quitas. Necesitarás quitar los tornillos que sujetan el ventilador al chasis y luego desconectar el cable que une el ventilador con la placa madre. Asegúrate de observar bien dónde estaba conectado el ventilador de modo que puedas volver a conectarlo fácilmente cuando hayas terminado de limpiar.
- Asegúrate de volver a conectar el ventilador en la misma dirección en la que estaba instalado originalmente. Los ventiladores giran en una dirección y si la inviertes podría producir un impacto directo en la refrigeración de tu computadora. La mayoría de los ventiladores tienen una flecha impresa sobre la parte superior de la carcasa, que indica en qué dirección giran.
-
9Quita los componentes para hacer una limpieza profunda. A pesar de que pasar la aspiradora y quitar el polvo suele ser suficiente para hacer una limpieza básica, sería mejor que quites los componentes individuales para hacer que queden relucientes otra vez. Asegúrate de tener una puesta a tierra antes de tocar cualquier componente interno. Cuando quites los componentes, ponlos sobre una superficie antiestática, como por ejemplo madera o goma[2] .
- Puedes retirar la tarjeta gráfica quitando los tornillos que la sujetan al gabinete, aflojando la solapa que está debajo de ella y jalándola directamente con mucho cuidado. Es posible que tengas que desconectar cables de alimentación para poder quitarla por completo. Deja la tarjeta gráfica sobre la superficie de limpieza y usa el cepillo con alcohol para quitar el polvo difícil de limpiar.
- Si quitas el disco duro y las unidades ópticas podría llegar a resultarte más fácil limpiarlos ya que a menudo se quedan atascados en bandejas difíciles de alcanzar. Normalmente, para quitar estas unidades debes abrir ambos lados del gabinete o torre de modo que puedas alcanzar los tornillos que sujetan sus dos lados. La mayoría de las unidades ópticas se pueden quitar jalándolas desde la parte frontal del gabinete una vez quitados los tornillos.
- Quitar el ventilador del procesador (CPU) te permitirá limpiar las grietas del disipador de calor así como también cepillar el polvo que hay en él. Los disipadores de calor pueden venir sujetados en distintas formas así que asegúrate de leer el manual antes de intentar quitarlos. Algunos requieren que quites un soporte que se encuentra en la parte de atrás de la placa madre. Si quitas el ventilador del procesador, deberás aplicar una nueva capa de pasta térmica en el CPU antes de volver a colocarlo.
-
10Limpia el polvo de las parrillas. Dependiendo del gabinete o torre que tengas, puede haber rejillas para los ventiladores y para permitir el flujo de aire. Usa el aire comprimido para soplar desde adentro del gabinete hacia afuera y luego usa un plumero para limpiar la parte exterior de la rejilla.
Parte 2
Parte 2 de 4:Limpia el teclado
-
1Desconecta el teclado. Incluso si solo planeas pasar la aspiradora sobre el teclado, probablemente sea una buena idea desconectarlo primero. Esto te ayudará a reducir la probabilidad de que se produzca una descarga electrostática.
-
2Usa la aspiradora. Puedes hacer una limpieza rápida en tu teclado pasando la punta de la aspiradora sobre las teclas. Presiona las teclas hacia adentro de modo que puedas alcanzar todas las cavidades.
-
3Sacude el teclado sosteniéndolo al revés. Mantén tu teclado dado vuelta sobre una superficie que sea fácil de limpiar o que no te importe ensuciar (por ejemplo, afuera). Pasa tu mano sobre las teclas mientras sostienes el teclado al revés y mientras lo haces, sacúdelo. Deberías ver cómo salen los pequeños residuos de su interior.
-
4Quita las teclas. Si quieres hacer una limpieza profunda en tu teclado, necesitarás quitar cada una de las teclas para poder limpiarlas y acceder a las partes internas del teclado. Quitar las teclas es una tarea un poco tediosa, pero te salvarás de tener que reemplazar el teclado si deja de funcionar.
- Para quitar una tecla, debes presionar lhacia abajo la tecla que está frente a ella. Inserta un objeto plano, como una llave de auto o un destornillador de punta plana, debajo de la tecla que vayas a quitar. Con mucho cuidado, haz palanca sobre la tecla empujándola hacia arriba hasta que se desprenda. Repite este proceso hasta que hayas quitado todas las teclas.
- Las barras espaciadoras pueden ser difíciles de quitar, así que quizás sea conveniente dejarla así como está.
- Toma una foto del teclado antes de quitar las teclas así tienes una referencia para darte cuenta fácilmente de dónde debería ir cada una.
-
5Desarma el teclado. Una vez que hayas quitado todas las teclas, puedes apartar la carcasa del teclado. Pon el teclado al revés y afloja todos los tornillos que lo mantienen unido. Separa las distintas partes observando bien dónde va conectada cada cosa.
- Los teclados pueden desarmarse de distintas formas y es posible que algunos directamente no puedan desarmarse.
-
6Lava los componentes. Una vez que hayas desarmado el teclado, puedes comenzar a lavar la mayoría de los componentes. Cualquier cosa que sea de plástico puede ir en el lavavajillas o lavarse a mano. Las teclas pueden lavarse individualmente a mano o puedes colocarlas en una canasta cerrada dentro del lavavajillas.
- La mayoría de los teclados tienen un contacto de goma que funciona como resorte. Este contacto no es eléctrico y puedes meterlo en el lavavajillas o limpiarlo con agua caliente y jabón.
- No laves nada que tenga un circuito o tablero lógico y no laves ningún cable. Puedes limpiar a mano alrededor de ellos usando alcohol y un cepillo.
-
7Vuelve a armar el teclado. Una vez que hayas lavado todo y lo hayas dejado secarse un tiempo largo, puedes volver a armar todo. Arma nuevamente el teclado asegurándote de poner todos los componentes en la misma forma en la que estaban antes de separarlos. Observa la foto que tomaste de tu teclado para comprobar el orden de las teclas.
- Puedes volver a colocar las teclas presionándolas directamente en su lugar correspondiente en el teclado.
- Antes de poner cada cosa nuevamente en su lugar, asegúrate de que todo esté completamente seco y frío. Un poco de humedad podría arruinar el teclado cuando vuelvas a enchufarlo.
Parte 3
Parte 3 de 4:Limpia el ratón
-
1Desenchufa el ratón. Antes de comenzar a limpiar el ratón, asegúrate de desconectarlo de la computadora. Esto te ayudará a evitar dañarlo durante el proceso de limpieza.
-
2Limpia los botones. Utiliza un paño o un cepillo humedecido con alcohol para frotar los botones. Utiliza un palillo para pasarlo por el espacio entre los botones y para quitar los residuos de allí dentro. Limpia todas las superficies que tocan o rozan el ratón durante su uso.
-
3Limpia la lente. Dale vuelta al ratón y observa la lente que tiene por debajo. Sopla los residuos excedentes con el aire comprimido y luego pasa un hisopo de algodón humedecido con alcohol alrededor de la lente para quitar la mugre adherida.
-
4Limpia los tapones de goma. La mayoría de los ratones tienen pequeños tapones en la parte inferior. Estos permiten que el ratón se deslice sobre la almohadilla del ratón. Usa un paño humedecido con alcohol para limpiar todo el polvo y los residuos adheridos a los tapones. Limpia también la base del ratón[3] .
-
5Limpia la almohadilla del ratón. Dependiendo de la almohadilla, es posible que tengas una delgada capa de polvo y residuos en su superficie. La mayoría de las almohadillas pueden lavarse en el lavavajillas, aunque también puedes lavarlas a mano.
Parte 4
Parte 4 de 4:Limpia el monitor
-
1Apaga el monitor. Asegúrate de que tu monitor esté desconectado de la computadora. De este modo podrás evitar generar estática.
-
2Limpia el polvo con un paño seco. Utiliza un paño de microfibra o de otro material suave para pasarlo cuidadosamente sobre la pantalla. No la piques en ningún lugar ni trates de cepillar la mugre. Simplemente pasa el paño hacia adelante y hacia atrás sobre la pantalla para recoger el polvo.
- No uses toallas de papel, papel higiénico o toallas faciales ya que por lo general son ásperos y podrían dañar la pantalla.
-
3Prepara una solución limpiadora. Puedes comprar soluciones limpiadoras especializadas pero también puedes preparar una tú mismo rápidamente y sin gastar demasiado dinero mezclando agua destilada y vinagre blanco en una proporción de 50 y 50. Humedece el paño o rocíalo con la solución y pásalo cuidadosamente a lo largo de la pantalla[4] .
- Nunca rocíes la solución limpiadora directamente sobre la pantalla ya que podría filtrarse hacia adentro y dañar los componentes.
- Evita usar soluciones limpiadoras con amoníaco, como Windex, o alcohol etílico.
Consejos
- Limpia tu computadora en forma regular para mantenerla en un estado óptimo. Si la limpias cada seis meses seguirá funcionando bien, pero deberías limpiarla con más frecuencia si fumas o si tienes mascotas.
Referencias
- ↑ http://gizmodo.com/153409/spring-cleaning-for-your-computer-evacuate-pc-dust-bunnies
- ↑ http://www.pcworld.com/article/224328/how_to_clean_your_pc_inside_and_out.html
- ↑ http://www.ebay.com/gds/How-to-Clean-and-Fix-an-Optical-Mouse-/10000000015690986/g.html
- ↑ http://www.computerhope.com/cleaning.htm