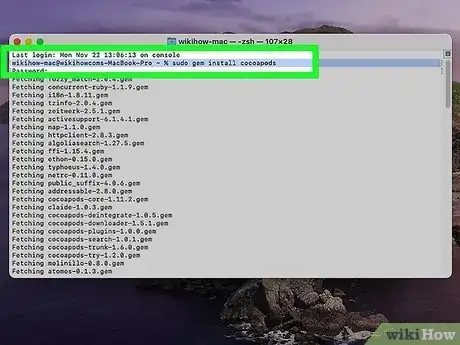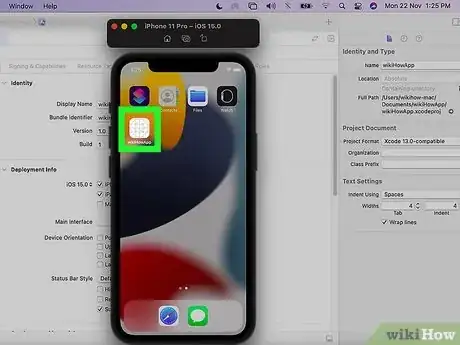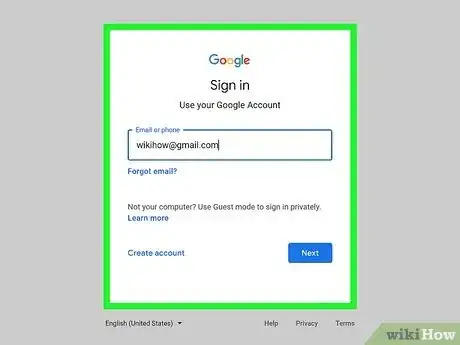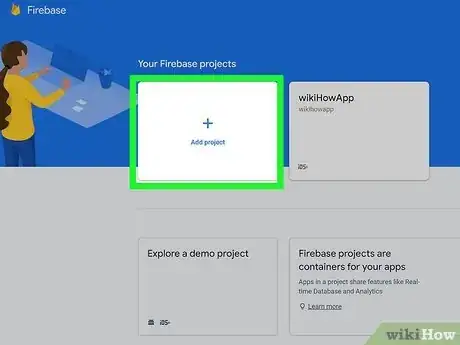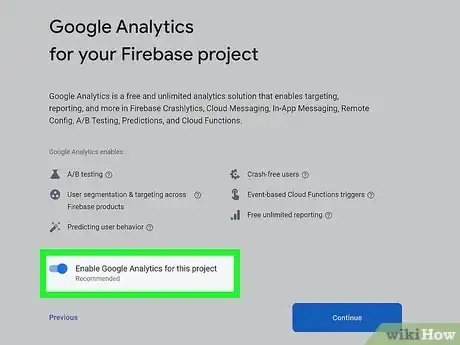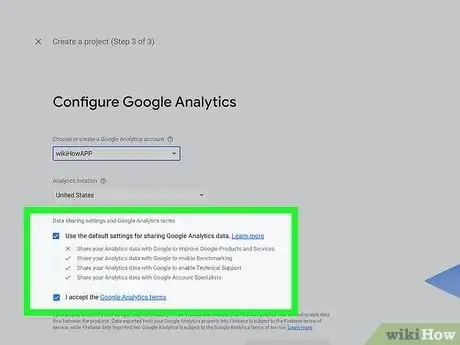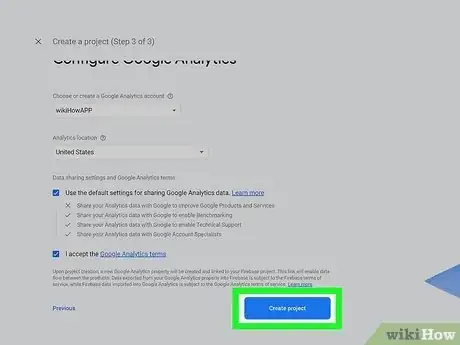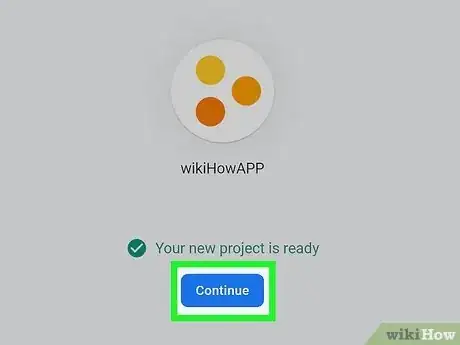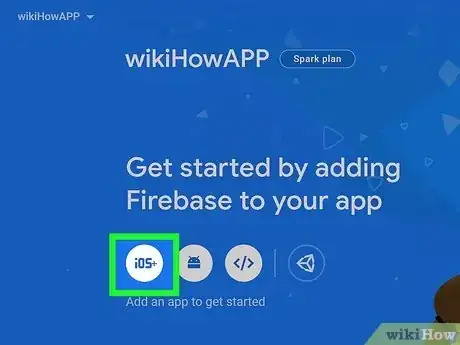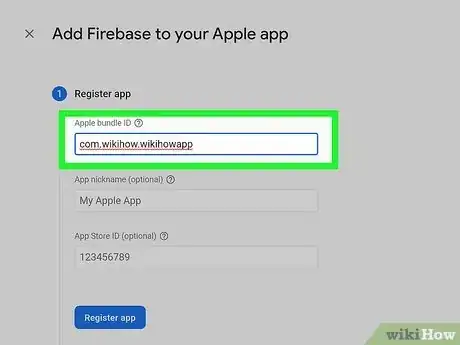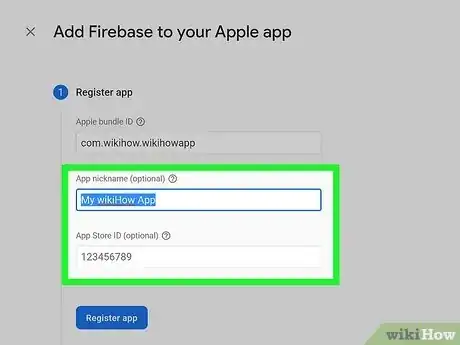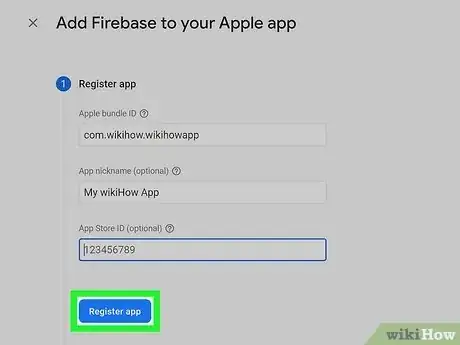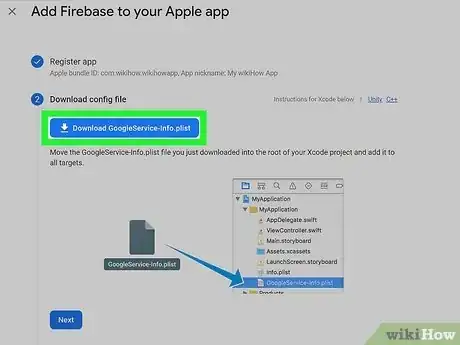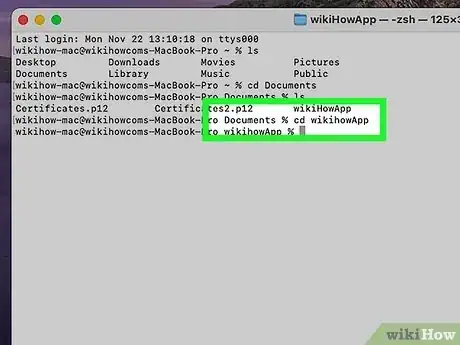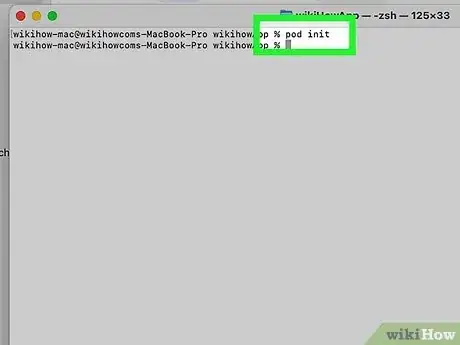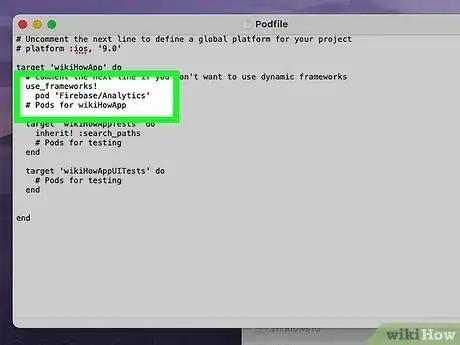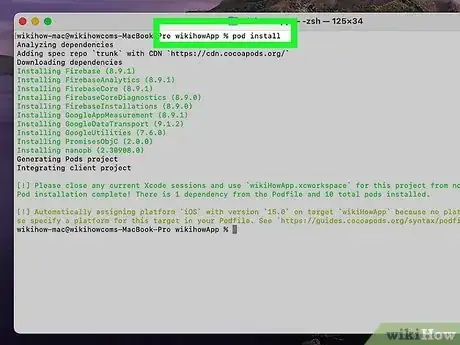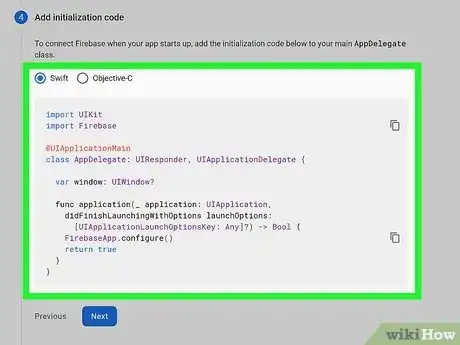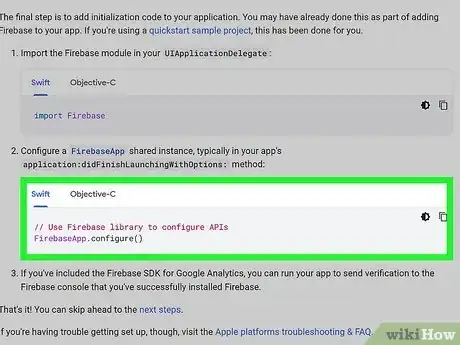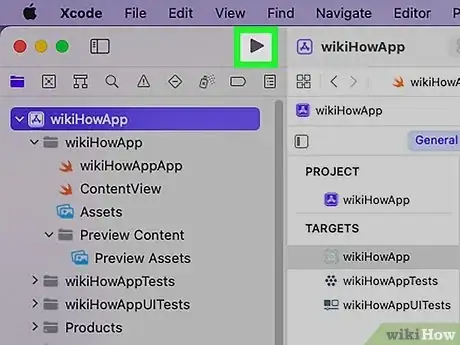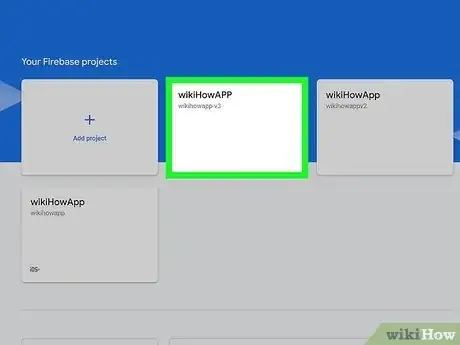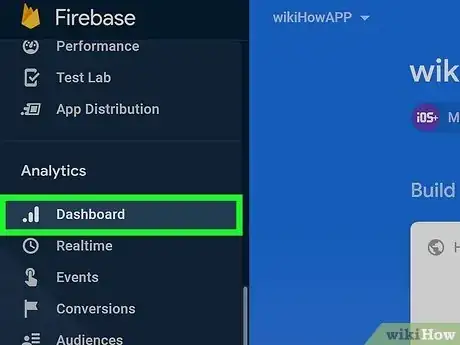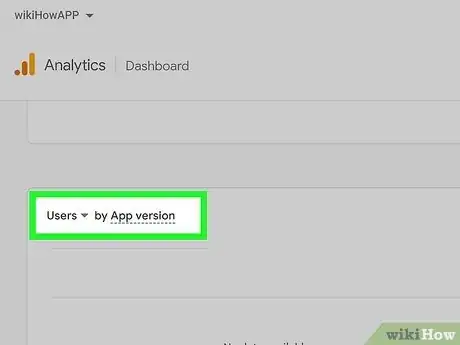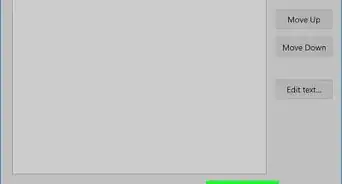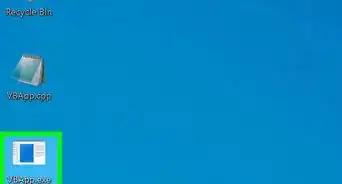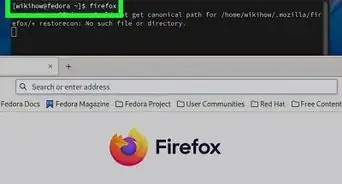Este artículo fue coescrito por Sam Browning. Sam Browning es escritor de tecnologías emergentes para wikiHow. Tiene experiencia escribiendo artículos sobre tecnología para Davidson College y reseñando videojuegos. Actualmente, cursa una licenciatura en inglés con especialización en estudios digitales en Davidson.
Al desarrollar una aplicación, poder monitorear datos analíticos como las instalaciones de la aplicación es muy útil para la atribución móvil, mejorar la posición de tu aplicación o monitorear campañas. Por ende, las empresas han creado herramientas que recopilan muchos datos útiles de tu aplicación, siendo una de las más exitosas Firebase de Google. Se necesita un poco de trabajo para configurar Firebase, pero la amplia variedad de servicios y datos analíticos que te brinda hace que valga mucho la pena. Este artículo de wikiHow te enseñará a configurar Firebase para tu aplicación de iOS y usarla para monitorear a los usuarios nuevos.
Pasos
Método 1
Método 1 de 4:Prepararte para usar Firebase
-
1Instala Xcode y CocoaPods en tu computadora Apple. En la computadora Apple que vayas a usar para desarrollar la aplicación, instala Xcode 12.2 o una versión posterior y luego instala CocoaPods 1.10.0 ejecutando el comando sudo gem install cocoapods en Terminal.[1] [2]
- Por desgracia, Xcode solo está disponible para macOS. Se puede ejecutar Xcode en una máquina virtual, pero definitivamente se ejecutará con más lentitud que en una Mac física, y es posible que surjan problemas específicos a una máquina virtual que sean difíciles de depurar.
- Asegúrate de que tu aplicación esté diseñada para las siguientes versiones de sistemas operativos o para versiones posteriores: iOS 10, macOS 10.12, tvOS 12 y watchOS 6.
-
2Ejecuta tu aplicación en un dispositivo de Apple físico o simulado. Para probar la recopilación de datos y la funcionalidad de tu aplicación en su totalidad, configura un dispositivo físico de Apple o usa un simulador.
- Si quieres usar Cloud Messaging, una opción con la que puedes recibir cargas de notificaciones y datos de hasta 4000 bytes, debes ejecutar la aplicación desde un dispositivo físico de Apple.[3]
-
3Inicia sesión a Firebase con una cuenta de Google. Iniciar sesión te llevará a la consola de Firebase, en donde a la larga podrás administrar una cantidad de configuraciones y visualizar datos analíticos de tu aplicación.Anuncio
Método 2
Método 2 de 4:Crear un proyecto de Firebase para tu aplicación
-
1Abre la consola de Firebase y haz clic en Crear un proyecto. Luego de abrir la consola, crea un proyecto nuevo para tu aplicación usando el botón blanco Crear un proyecto.
-
2Ponle nombre a tu proyecto y haz clic en Continuar. Después de escribir un nombre, haz clic en el botón azul Continuar para seguir configurando el proyecto.
-
3Habilita Google Analytics y haz clic en Continuar. Necesitas Google Analytics para monitorear las instalaciones de tu aplicación, así que debes asegurarte de habilitarlo antes de pasar al siguiente paso.
- Aparte de monitorear las instalaciones de la aplicación, Google Analytics te brinda varias opciones útiles, incluyendo datos analíticos de fallas, mensajería en la nube, pruebas A/B y más.
-
4Haz ajustes a tu ubicación e intercambio de datos de Analytics. Utiliza el menú desplegable para seleccionar tu país y luego determina cuáles datos de Analytics compartirás con Google ya sea aceptando su configuración por defecto o cambiándolo tú mismo desmarcando el recuadro azul.
-
5Acepta los términos de Google Analytics y crea tu proyecto. Marca el recuadro azul para aceptar los términos de Google Analytics y luego presiona el botón azul Crear proyecto.
-
6Haz clic en Continuar después de que tu proyecto haya terminado de cargar. Una vez que hayas hecho clic en el botón azul Continuar, se te regresará a la consola de Firebase. Ahora, en la parte superior de la página figurará el nombre de tu proyecto y aparecerán varias opciones de administración en la pantalla.
- Firebase tiene un modelo gratuito llamado "plan Spark" y un modelo de pago inmediato llamado "plan Blaze". Compara las opciones que ofrezca cada plan para determinar el que sea adecuado para tu aplicación.
Anuncio
Método 3
Método 3 de 4:Añadir Firebase a tu aplicación
-
1Abre la consola de Firebase y haz clic en iOS+. Al abrir la consola, haz clic en el botón circular blanco que diga iOS+ debajo de "Empezar añadiendo Firebase a tu aplicación".
-
2Busca el bundle ID de tu aplicación en Xcode e ingrésalo en el recuadro "ID de botón de Apple". El bundle ID de tu aplicación figurará junto a "Identificador Bundle" en la pestaña General de tu aplicación.
-
3Ingresa un apodo y el ID de la App Store de tu aplicación. Si optas por ingresar un apodo para tu aplicación, se usará para identificarla en tu proyecto de Firebase. Incluir un ID de la App Store permitirá que Firebase Dynamic Links envíe a los usuarios a la página de tu aplicación en la App Store y que Google Analytics importe y mida eventos de conversión en Google Ads.
- Tu ID de la App Store es la serie de números después de "id" al final de la URL de tu aplicación.
- Si tu aplicación aún no tiene un ID de la App Store, puedes ingresar uno más adelante en la configuración de tu proyecto.
-
4Haz clic en Registrar aplicación y descarga el archivo de configuración. Una vez que hayas hecho clic en el botón azul Registrar aplicación, aparecerá el siguiente paso. Haz clic en el nuevo botón Descargar GoogleService-Info.plist para descargar el archivo de configuración necesario.
-
5Añade el archivo de configuración a tu proyecto de Xcode. Traslada el archivo "GoogleService-Info.plist" a la raíz de tu proyecto de Xcode.
-
6Abre una ventana de Terminal y selecciona el directorio del proyecto de Xcode de tu aplicación. Si quieres dirigirte al directorio de tu proyecto, desplázate a través de directorios de un nivel más alto escribiendo cd (nombre del directorio) hasta llegar a la carpeta que contenga el directorio de tu proyecto y luego escribe cd (nombre del proyecto).
-
7Crea un Podfile a través de Terminal usando pod init. Los Podfiles los usa CocoaPods, un software de gestión de dependencias que utiliza Firebase.
-
8Abre el Podfile y escribe pod ‘Firebase/Analytics’, luego guarda el archivo. Esto importará el kit de desarrollo de software de Analytics (SDK), lo cual te permitirá monitorear y manipular datos de tu aplicación.
- Asimismo, puedes añadir otros SDK de Firebase para los que haya soporte usando la lista en este enlace.
-
9Ejecuta pod install en Terminal y luego abre el archivo .xcworkspace que acabas de crear usando open (nombre del proyecto).xcworkspace. Debes usar el nuevo archivo ".xcworkspace" para todo el desarrollo futuro de tu aplicación.
-
10Importa el módulo de Firebase a tu clase de AppDelegate. El módulo de Firebase debe importarse usando import Firebase si vas a programar en Swift o @import Firebase; si vas a usar Objective-C.
-
11Configura una instancia de FirebaseApp. Si eres usuario de Swift, hazlo con FirebaseApp.configure(). Si eres usuario de Objective-C, escribe [FIRApp configure];. Por lo general, estas instancias se configurarán en tu método application:didFinishLaunchingWithOptions:.
-
12Verifica que hayas instalado Firebase con éxito ejecutando tu aplicación. Después de ejecutar la aplicación, revisa la consola de Firebase para asegurarte de haber instalado Firebase correctamente.Anuncio
Método 4
Método 4 de 4:Usar Firebase para monitorear las instalaciones de tu aplicación
-
1Abre tu proyecto de Firebase desde la consola. Dirígete a la consola de Firebase y luego abre el proyecto que esté etiquetado con el apodo de tu aplicación.
-
2Haz clic en Escritorio debajo de "Analytics" en la barra lateral. Después de que se abra el escritorio de Analytics, verás diversas estadísticas de actividad y participación de los usuarios.
-
3Busca el gráfico titulado "Usuarios por versión de la aplicación" y fíltralo por tipo de usuario. Haz clic en la flecha en la parte superior derecha del grafico para abrir un menú desplegable con el que puedas hacer un gráfico que detalle a todos los usuarios, los usuarios nuevos o los usuarios recurrentes. El gráfico de usuarios nuevos te mostrará la cantidad de usuarios que hayan abierto tu aplicación por primera vez a lo largo de un periodo determinado, en esencia monitoreando las instalaciones nuevas.Anuncio