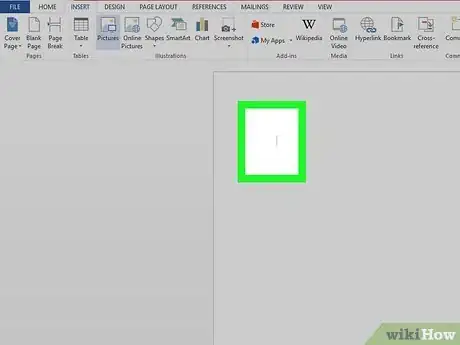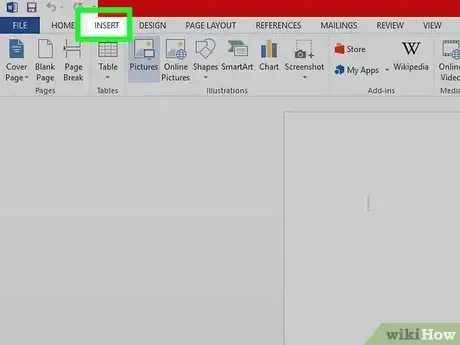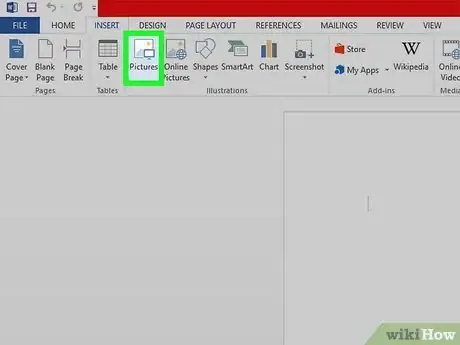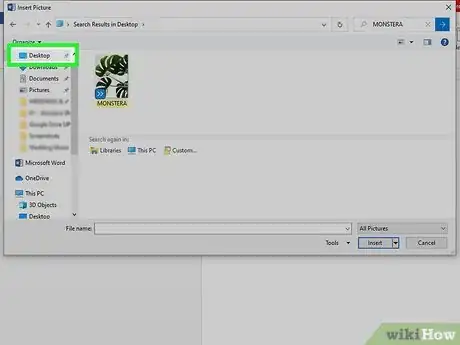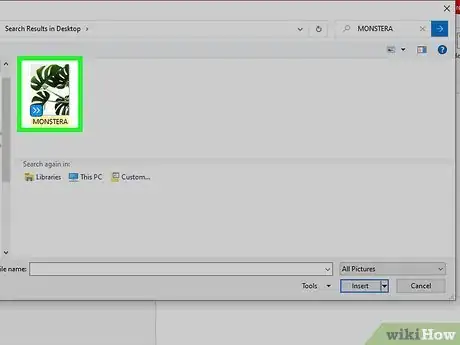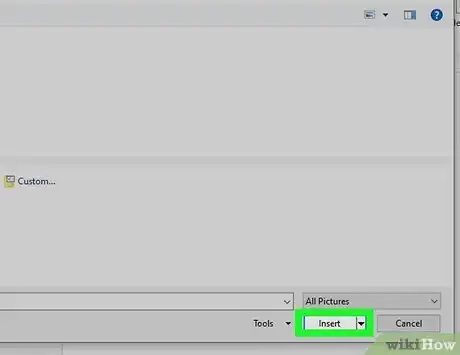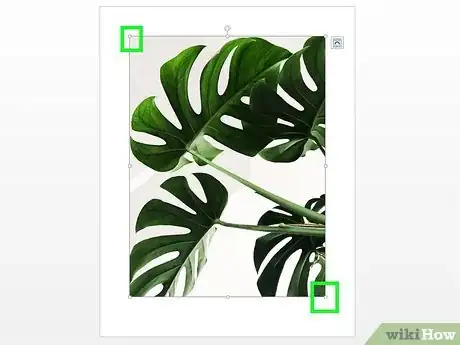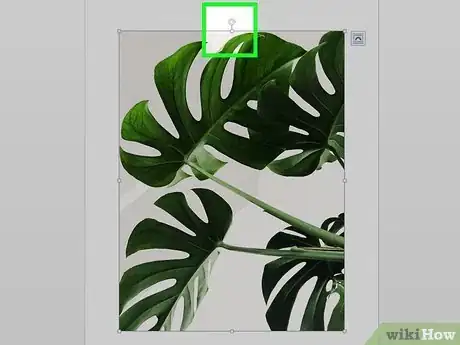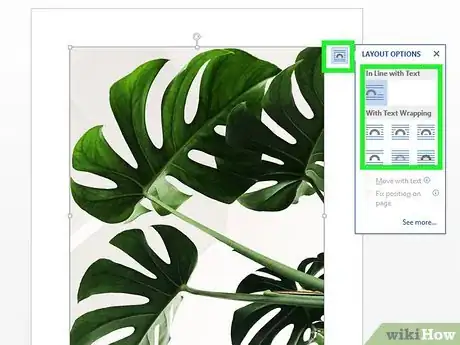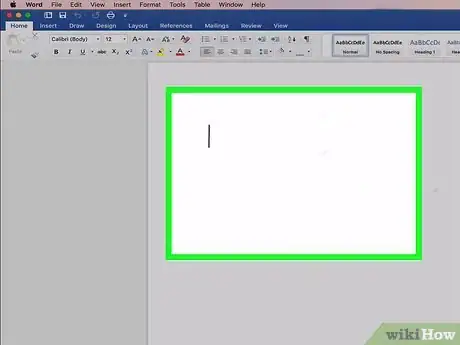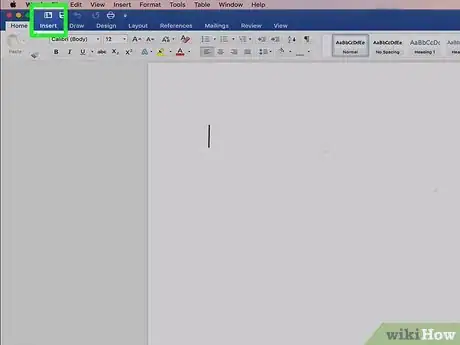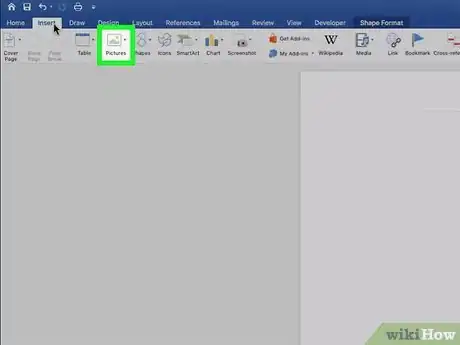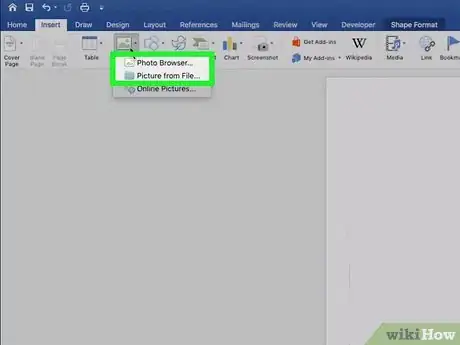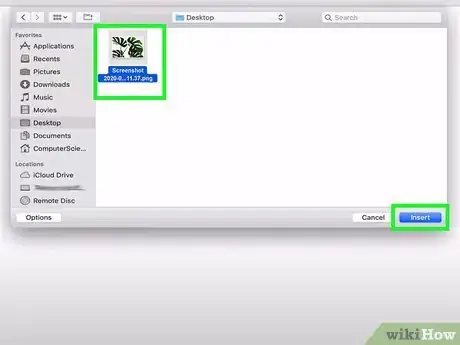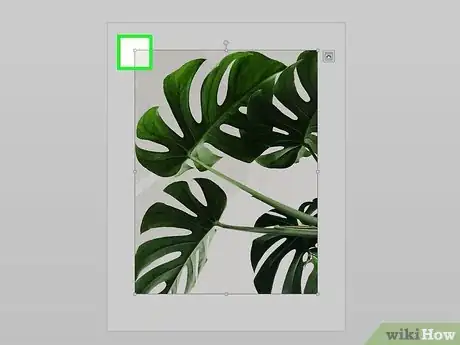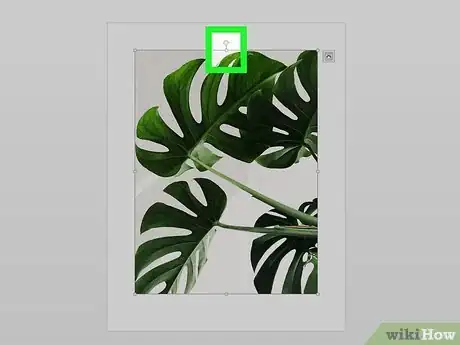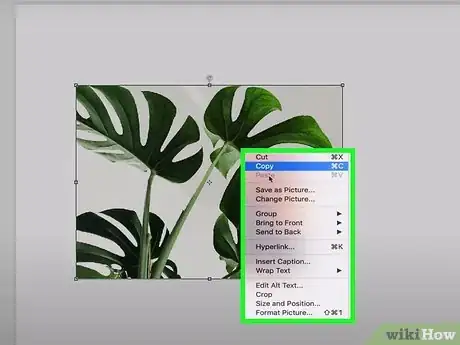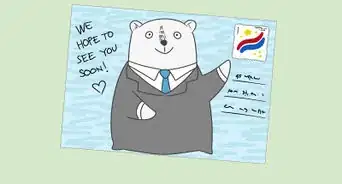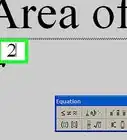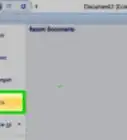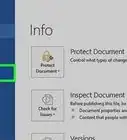Este artículo fue coescrito por Nicole Levine, MFA. Nicole Levine es una escritora y editora de tecnología en wikiHow. Tiene más de 20 años de experiencia creando documentación técnica y liderando equipos de soporte en las principales empresas de alojamiento web y software. Asimismo, Nicole tiene una maestría en Escritura Creativa de la Universidad Estatal de Portland, y da clases de composición, escritura de ficción y creación de revistas en varias instituciones.
Este artículo ha sido visto 16 996 veces.
Ya sea que estés trabajando en un proyecto grande de investigación o una tarjeta amistosa para las fiestas de fin de año, colocar imágenes a un documento de Word de verdad puede añadirle valor a tu proyecto. En este wikiHow, aprenderás a insertar una imagen en un documento de Microsoft Word tanto en Windows como en macOS.
Pasos
Método 1
Método 1 de 2:Windows
-
1Haz clic en el lugar del documento en donde quieras insertar la imagen. En este momento, aparecerá el cursor de inserción de Word, que es una barra vertical intermitente. Al insertar la imagen, su esquina inferior izquierda se encontrará en este lugar.
- Este método funciona para todas las versiones modernas de Word a partir de Word 2016. Asimismo, puedes usarlo como guía para las versiones más antiguas de Windows, aunque no habrá tantas herramientas y opciones.
-
2Haz clic en el menú Insertar. Se encuentra cerca de la parte superior de Word, entre "Inicio" y "Dibujar" (o "Inicio" y "Diseño" en algunas versiones).
-
3Haz clic en la herramienta Imágenes. Se encuentra en la sección "Ilustraciones" de la barra de herramientas que se extiende a lo largo de la parte superior de Word. Aparecerán algunas opciones de ubicación. Si usas Word 2019 en adelante, se expandirá un menú. Si usas Word 2016 o anterior, aparecerá el explorador de archivos.
-
4Selecciona la ubicación en donde hayas guardado la foto.
- Word 2019 en adelante:
- Haz clic en Este equipo si la imagen se encuentra en tu computadora.
- Haz clic en Imágenes de archivo para seleccionar una imagen gratuita de archivo de la colección de Microsoft.
- Haz clic en Imágenes en línea para buscar fotos en la red usando la búsqueda de imágenes de Bing.
- Si la foto se encuentra en tu OneDrive, selecciona Imágenes en línea y haz clic en OneDrive en la esquina inferior izquierda.
- Word 2016:
- Si la imagen se encuentra en tu computadora, tan solo dirígete a ella en el explorador de archivos.
- Si quieres buscar una foto en línea o insertar una de Facebook, Flickr o tu OneDrive, cierra el explorador de archivos y haz clic en el ícono de Imágenes en línea junto a "Imágenes" en la barra de herramientas. Luego, puedes seleccionar una imagen de una búsqueda de imágenes de Bing, Flickr o Facebook.
- Si la imagen se encuentra en tu OneDrive, haz clic en Imágenes en línea en lugar de Imágenes y haz clic en Explorar junto a "OneDrive".
- Word 2019 en adelante:
-
5Selecciona la imagen que quieras insertar. Al encontrarla, hazle clic una vez para seleccionarla.
- Si vas a seleccionar imágenes de archivo o en línea, puedes hacer clic en varias imágenes para añadir más de una.
- Si vas a elegir archivos de tu computadora y quieres añadir varias imágenes, mantén presionado el botón Ctrl al hacer clic en cada imagen.
-
6Haz clic en Insertar. Se encuentra cerca de la esquina inferior derecha de la ventana independientemente del lugar en donde hayas seleccionado la o las imágenes.
-
7Cambia el tamaño de la imagen. Si quieres incrementar o reducir el tamaño de la imagen, hazle clic una vez para seleccionarla y luego arrastra hacia adentro o hacia afuera cualquiera de los círculos en las esquinas.[1]
- Asimismo, puedes especificar el tamaño si deseas. Hazle doble clic a la imagen para abrir la pestaña "Formato de imagen" en la parte superior y luego coloca las medidas deseadas junto a "Altura" y "Ancho".
-
8Utiliza la flecha curva en la parte superior de la imagen para rotarla. Se encuentra encima del punto en la parte superior central de la imagen. Si quieres rotarla, coloca el cursor del ratón sobre la flecha curva y luego haz clic y arrástralo hacia la izquierda o la derecha hasta que estés satisfecho.
-
9Haz doble clic en la imagen para acceder a más herramientas de edición. Con esto se abre la pestaña "Formato de imagen" (2019 en adelante) o "Formato" (2016) en la parte superior de Word. En esta pestaña, puedes hacer lo siguiente:
- En el panel "Organizar" en la parte superior derecha, haz clic en Ajustar texto para elegir cómo ubicar la imagen en bloques de texto. Aquí también puedes establecer preferencias de alineación.
- Si quieres recortar la imagen, haz clic en la herramienta Recortar del panel "Tamaño" en la esquina superior derecha.
- El panel "Ajustar" cerca de la esquina superior izquierda contiene herramientas adicionales para eliminar el fondo, efectos de color y correcciones.
- Si quieres añadir un borde o un efecto alrededor de la imagen, selecciona uno de los "Estilos de imagen" en el centro de la barra "Formato" o elige cualquiera de las otras opciones de la sección para tener un mayor control sobre el estilo.
Anuncio
Método 2
Método 2 de 2:macOS
-
1Haz clic en la parte del documento en donde quieras insertar una imagen. Esto coloca el cursor en ese lugar.
-
2Haz clic en la pestaña Insertar. Se encuentra en la parte superior de Word entre las pestañas "Inicio" y "Diseño" o "Inicio" y "Dibujar".
-
3Haz clic en el ícono Imágenes. Se encuentra en la barra de herramientas que se extiende a lo largo de la parte superior de Word. Busca un ícono de una montaña verde y un sol amarillo entre "Tablas" y "Formas".
-
4Haz clic en Explorador de fotos o Imagen de archivo. Si quieres buscar imágenes en la aplicación "Fotos" de tu Mac, utiliza Explorador de fotos. Para seleccionar un archivo de imagen usando el Finder, elige Imagen de archivo.
-
5Inserta la imagen en el documento. Si vas a usar la opción "Explorador de fotos", tan solo arrástrala al documento. Si vas a usar "Imagen de archivo", selecciona la imagen y haz clic en Insertar.
-
6Cambia el tamaño de la imagen. Si quieres incrementar o reducir el tamaño de la imagen, hazle clic para seleccionarla y luego sigue uno de los siguientes pasos:
- Si quieres mantener las proporciones de la imagen de forma que no se estire ni se deforme, mantén presionada la tecla Mayús al arrastrar cualquiera de las manivelas de tamaño (los círculos) hacia adentro o hacia afuera.[2]
- Si quieres mantener el centro de la imagen en su lugar al cambiar el tamaño, mantén presionada la tecla Opción al arrastrar las manivelas.
- Asimismo, puedes especificar un tamaño. Haz doble clic en la imagen para abrir la pestaña "Formato de imagen". Luego, ingresa las medidas deseadas junto a "Altura" y "Ancho".
-
7Arrastra la flecha curva en la parte superior de la imagen para rotarla. Se encuentra encima del punto en el borde superior central de la imagen. Tan solo coloca el cursor del ratón sobre la flecha curva y luego hazle clic y arrástralo a la izquierda o la derecha hasta que quede bien.
-
8Haz doble clic en la imagen para acceder a más herramientas de edición. Con esto se abre la pestaña "Formato de imagen" en la parte superior de Word, en donde hay varios elementos de edición, incluyendo la capacidad para quitar el fondo y añadir estilos.
- Haz clic en Correcciones cerca de la esquina superior izquierda para corregir los problemas de iluminación y color.
- Haz clic en Efectos artísticos para experimentar con los filtros y en Transparencia para que la imagen sea más translúcida.
- Si quieres recortar la imagen, haz clic en la herramienta Recortar junto a los controles de altura y ancho.
- Haz clic en Ajustar texto para elegir cómo ubicar la imagen en bloques de texto, y asegúrate de que se posicione correctamente usando Alinear y Posicionamiento.
- Haz clic en Estilos rápidos para elegir bordes, sombras y otras opciones predeterminadas.
Anuncio
Consejos
- En las versiones más recientes de Microsoft Word, tienes a tu disposición otras opciones de modificación de fotos, incluyendo la capacidad para añadir bordes, estilos recortados, sombras, bordes biselados, brillos y sombras paralelas.
- Al añadir fotos a un documento de Word, el tamaño de este incrementa.
- Si recortas una imagen, la parte recortada en sí de la imagen queda oculta. No se elimina a menos que marques el recuadro "Eliminar las áreas recortadas de las imágenes" en el cuadro de diálogo "Opciones de compresión". Ninguna imagen comprimida cuyas áreas recortadas se hayan eliminado puede restablecerse a su apariencia original.