X
Nuestro equipo de editores e investigadores capacitados han sido autores de este artículo y lo han validado por su precisión y amplitud.
wikiHow's Content Management Team revisa cuidadosamente el trabajo de nuestro personal editorial para asegurar que cada artículo cumpla con nuestros altos estándares de calidad.
Este artículo ha sido visto 2157 veces.
Este wikiHow te enseñará cómo ponerle un nombre a una columna en Microsoft Excel. Puedes ponérselo haciendo clic en ella y escribiendo una etiqueta. También puedes cambiar los encabezados de letras por números desde el menú de configuración, pero ten presente que no podrás cambiar ese número.
Pasos
Método 1
Método 1 de 2:Crear nombres personalizados para las columnas
Método 1
-
1Abre Microsoft Excel en tu computadora. El ícono de esta aplicación es verde y tiene líneas en su interior. Si usas una PC, la encontrarás anclada al menú Inicio. Si usas una Mac, la encontrarás en la carpeta "Aplicaciones".
-
2Crea un nuevo documento de Excel haciendo clic en "Libro en blanco". También puedes abrir un documento existente haciendo clic en Abrir otros libros.
-
3Haz doble clic en la primera casilla debajo de la columna a la cual quieras ponerle nombre.
-
4Escribe el nombre deseado. Los encabezados de la parte superior (letras de la A a la Z) no se pueden cambiar, ya que son la manera mediante la cual Excel rastrea la información del documento. Sin embargo, cuando escribas un nombre en la columna A1, ese nombre se convertirá en el nombre que identifica al resto de la columna "A".Anuncio
Método 2
Método 2 de 2:Cambiar los nombres de columna por números
Método 2
-
1Abre Microsoft Excel en tu computadora. El ícono de esta aplicación es verde y tiene líneas en su interior. Si usas una PC, la encontrarás anclada al menú Inicio. Si usas una Mac, la encontrarás en la carpeta "Aplicaciones".
-
2Crea un nuevo documento de Excel haciendo clic en "Libro en blanco". También puedes abrir un documento existente haciendo clic en Abrir otros libros.
-
3Haz clic en Excel y luego en Preferencias si usas una Mac.
- Si usas una PC, haz clic en Archivo y luego en Opciones.
-
4Haz clic en General si usas una Mac.
- Si usas una PC, haz clic en Fórmulas.
-
5Haz clic en la casilla que aparece junto a la opción "Estilo de referencia F1C1". Presiona Aceptar si se te requiere. Las letras de los encabezados de columnas ahora cambiarán por números.Anuncio
Acerca de este wikiHow
Anuncio




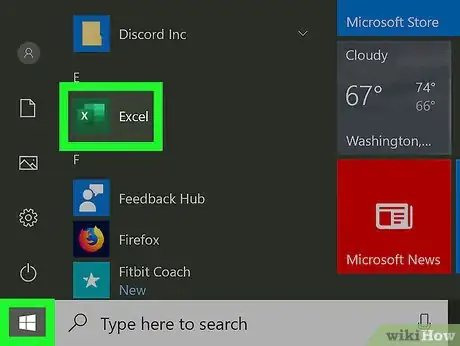
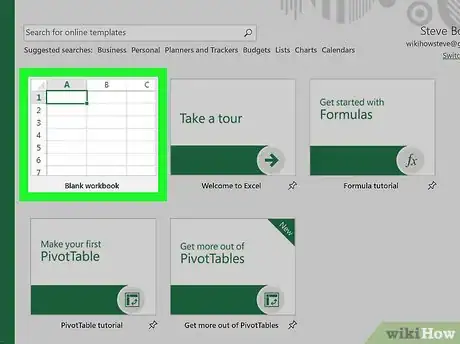
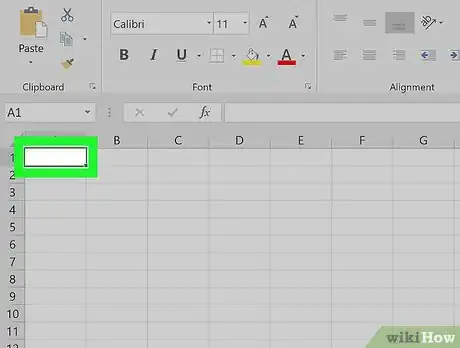
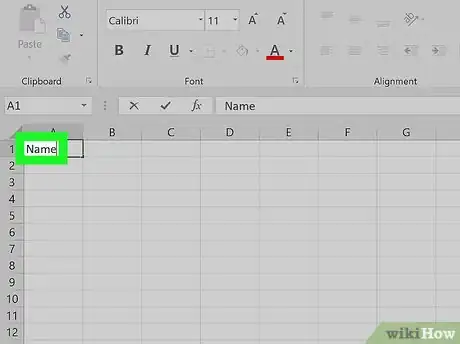
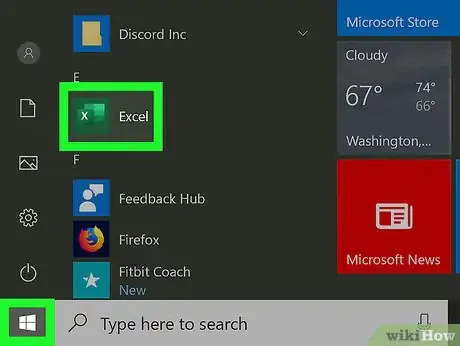

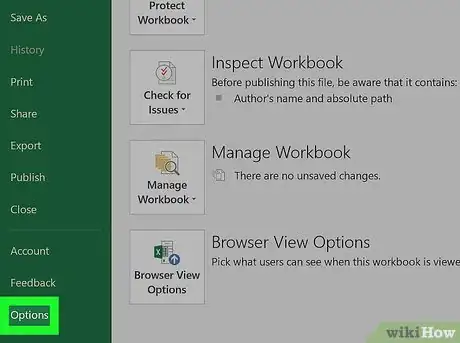
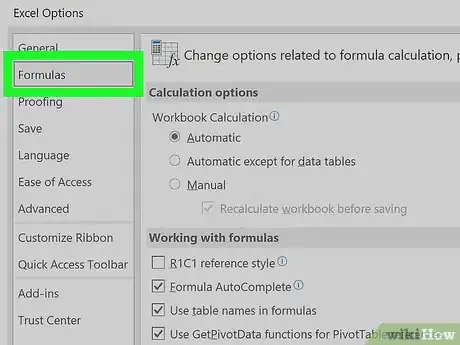
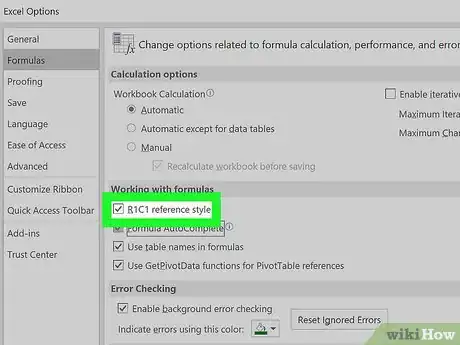



















wikiHow's Content Management Team revisa cuidadosamente el trabajo de nuestro personal editorial para asegurar que cada artículo cumpla con nuestros altos estándares de calidad. Este artículo ha sido visto 2157 veces.