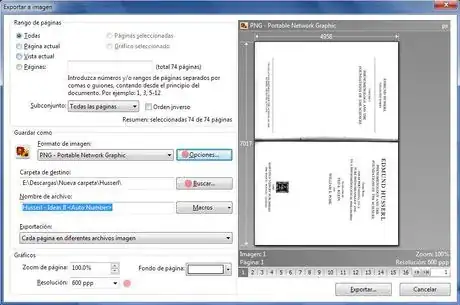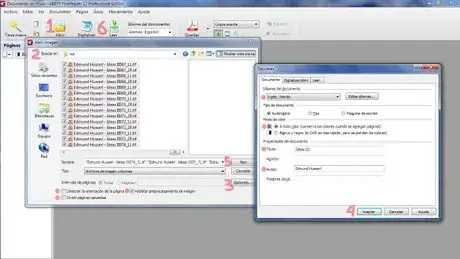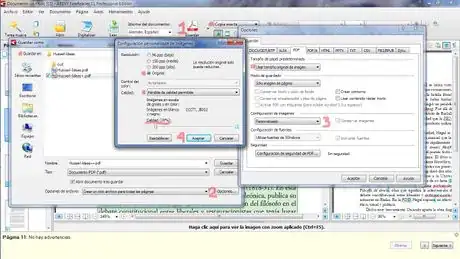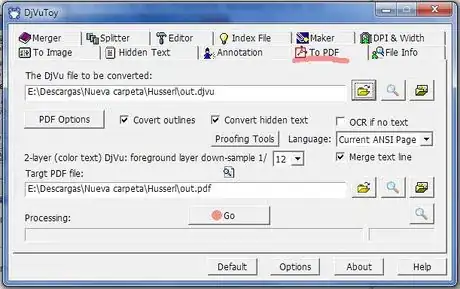wikiHow es un "wiki", lo que significa que muchos de nuestros artículos están escritos por varios autores. Para crear este artículo, autores voluntarios han trabajado para editarlo y mejorarlo con el tiempo.
Este artículo ha sido visto 35 961 veces.
En esta guía se mostrará cómo, a partir de imágenes escaneadas o fotografiadas, o de documentos PDF de imágenes se puede crear un archivo PDF con verdadera calidad de libro electrónico, con mejor contraste, páginas separadas y del mismo tamaño, sin las sombras del empastado y con capacidad para buscar y copiar el texto. Es importante señalar que el resultado final depende en gran medida de la calidad de las imágenes que se sometan al proceso, por lo que es importante tenerlas en buena calidad.
Pasos
-
1Convierte a imágenes. En el caso de que no se tengan las imágenes, sino un archivo en PDF, de imágenes es necesario primero convertirlas. Para esto se utilizará el versátil y gratuito programa PDF-XChange (ver enlace de descarga en las referencias). Una vez abierto el archivo, ve al menú Archivo > Exportar > Exportar a imagen. En el cuadro de diálogo que sale se pueden configurar varias opciones, incluyendo el rango de páginas a exportar, así como el formato y la calidad de las imágenes. Si el archivo ya está en blanco y negro, mi recomendación es que se seleccione el formato PNG y que en las opciones se establezca Image Type a Black&White. Si el archivo está en escala de grises o a colores, recomiendo el formato JP(E)G con la calidad entre 55 y 75. Es importante fijarse bien en la Carpeta de destino y los nombres de archivo porque se necesitará ubicarlos en el futuro.
-
2Procesa las imágenes. El segundo paso es el procesamiento de las imágenes. Todas deben estar colocadas en la misma carpeta y ordenadas alfabéticamente de acuerdo con su orden en el libro. Entonces se usa la herramienta ScanTailor (enlace de descarga en las referencias), que es la que hace aquí el grueso del trabajo. Se abre el programa y se hace clic en Archivo > Nuevo proyecto. Cuando pida la carpeta de entrada buscamos aquella en la que tenemos las imágenes; en este punto es posible dejar fuera del proyecto algunas imágenes.
- Una vez que se hayan cargado las imágenes, se notará que en la parte superior izquierda hay cinco pasos. Estos se pueden hacer uno por uno o en bloque hasta el cinco (el paso seis requiere que los otros se hayan hecho previamente). Cada uno de estos pasos se puede corregir manualmente para cada imagen después del procesamiento automático. Dependiendo de la velocidad del procesador y de la cantidad de imágenes, este proceso puede demorar un tiempo considerable, por lo que es recomendable que la primera vez se haga con un libro pequeño (o con una fracción de un libro) a fin de experimentar. Hay una guía en You Tube sobre el uso de ScanTailor; está en inglés pero las imágenes son muy descriptivas. Puesto que la guía trata de dar un repaso por todas las funciones, puede ser algo abrumadora, pero por lo general sólo se usan unas cuantas de las características.
-
3Convierte a PDF. Lo que sigue es convertir las imágenes procesadas en un archivo PDF y someter este a un reconocimiento ocular de caracteres (OCR por sus siglas en inglés). Esto se puede hacer por varios métodos; los que yo conozco y recomiendo los pongo a continuación. El mejor, por ser mejor el reconocimiento del texto, es el que usa el programa comercial Abbyy FineReader. De la otra forma se usan sólo programas gratuitos con un muy buen resultado también.
-
4Haz la conversión usando Abbyy FineReader. Abre Abbyy FineReader y haz clic en Abrir. En el cuadro de diálogo, se selecciona la carpeta en la que están las imágenes ya procesadas por ScanTailor (de manera predeterminada, están en una nueva carpeta “Out” en el mismo lugar desde el que se habían importado). Hay que seleccionar ahí todas las imágenes. Antes de darle clic en “Abrir”, lo hacemos en el botón “Opciones” para asegurarnos de que los idiomas de procesamiento sean los del documento. Por último, es recomendable desactivar en el primer cuadro de diálogo (“Abrir imagen”) las casillas de “Detectar la orientación” y “Dividir páginas opuestas”, ya que esto se ha hecho en el procesamiento de ScanTailor e intentarlo aquí nuevamente podría causar problemas. Damos aceptar y el proceso de lectura debe comenzar automáticamente. Si no es así, damos clic en “Leer”.
-
5Construye el archivo PDF. Una vez reconocido el texto del documento hay que construir el PDF. Para esto hay que dar clic en el botón “Guardar” (hay que asegurarse de que esté seleccionada la opción “Copia exacta”). En el cuadro “Guardar como” se selecciona la ubicación y el nombre del nuevo archivo PDF; antes de darle en guardar, se abre el cuadro de “Opciones” y es importante seleccionar que se use el tamaño original de la imagen. En la configuración de imágenes se selecciona “Personalizado”. En mi experiencia, los ajustes que mejor garantizan un buen tamaño de archivo conservando la calidad son: mantener la resolución original de la imagen y permitir la pérdida de calidad para dejarla en un 10%. Estos ajustes se pueden cambiar y guardar diferentes archivos para compararlos en calidad y tamaño.
-
6Haz la conversión a archivo DJVU. Lo primero en este método es convertir las imágenes al formato DJVU, que es un formato de archivo diseñado especialmente para libros y otros documentos escaneados. Desafortunadamente, ya que es un esfuerzo que no recibe apoyo de ninguna gran compañía, no es admitido por la mayoría de los lectores digitales, aunque hay aplicaciones para todos los sistemas operativos de escritorio y portátiles. Para esto, nos hace falta una herramienta llamada DjVuToy Maker. Una vez abierta, vamos a la pestaña “Maker” y en la sección “1. Source folder or file” damos clic en el primer botón para seleccionar de una vez todas las imágenes en una carpeta. El segundo botón permite seleccionar un solo archivo para convertirlo (si aquí se seleccionan varios, se creará un archivo DJVU por cada imagen). Hay que seleccionar la carpeta “Out” donde están los archivos procesados por ScanTailor. En la sección “3. Target DjVu file” se puede cambiar el nombre del archivo resultante (de manera predeterminada, el mismo que el de la carpeta; en este caso, “Out”). Finalmente, hacemos clic en “Go”.
- Cuando ya se tiene el archivo DJVU, se va a la pestaña “To PDF” y en la sección “DjVu file to be converted” se selecciona el archivo DJVU recién creado y se da clic en “Go”.
- Reconoce el texto del PDF con una herramienta reconocimiento ocular. Ya teniendo el archivo en PDF, hace falta someterlo al reconocimiento ocular de caracteres. Para esto abrimos el archivo en el visor PDF-XChange que se menciona en el primer paso y damos clic en el botón “OCR” o en el menú Documento > Páginas OCR. En el cuadro que resulta se puede seleccionar si se reconoce a una o varias páginas, el idioma principal del documento de entrada inglés, francés, alemán y español (más idiomas están disponibles en la página del programa) y la precisión (baja, media o alta) de lo que depende la velocidad del reconocimiento. Adobe Acrobat Pro también tiene la función de OCR, pero, a diferencia de XChange, vuelve a construir el archivo resultando por lo general en un aumento significativo del tamaño, en tanto que XChange sólo añade la capa oculta de texto, conservando la compresión de las imágenes y aumentando el tamaño sólo por lo que pesa la capa de texto.
Consejos
- En la mayoría de los casos, este método también permite una drástica reducción del tamaño de los archivos PDF, incluso en los casos en los que las imágenes están bien procesadas. Sólo hay que saltarse el procesamiento con ScanTailor que, por lo demás, es el más tardado y tedioso.
- Para transformar un archivo DJVU en las mismas condiciones, hay que cambiar el primer paso (extraer las imágenes con XChange) y usar la utilidad “To Image” de DjVuToy.
- Una gran herramienta en general para manejar PDF (separarlos, unirlos, agregar marcas de agua y una alternativa para extraer las imágenes, entre otras funciones) es PDFill Tools, cuyo enlace se encuentra más abajo.
Referencias
- http://www.tracker-software.com/product/pdf-xchange-viewer PDF-XChange Viewer
- http://scantailor.sourceforge.net/ Scan Tailor
- http://finereader.abbyy.com/professional/ Abbyy FineReader (comercial)
- http://www.pdfill.com/pdf_tools_free.html PDFill Tools