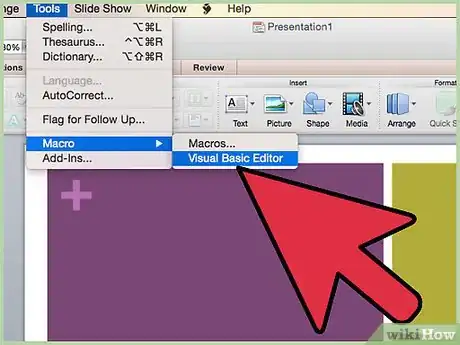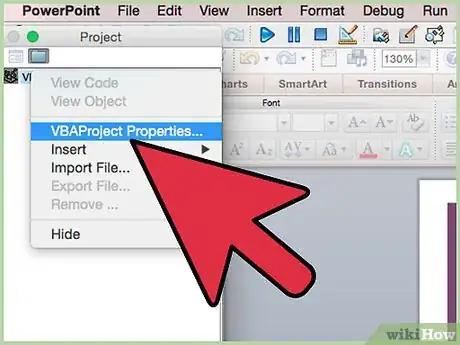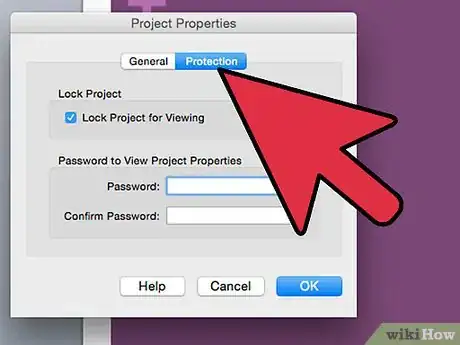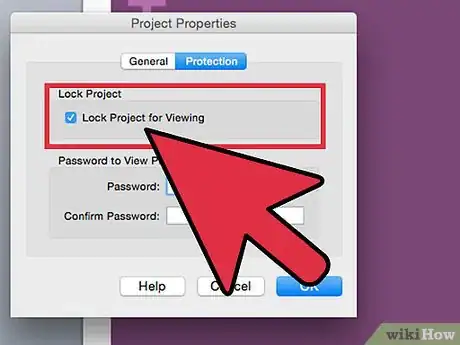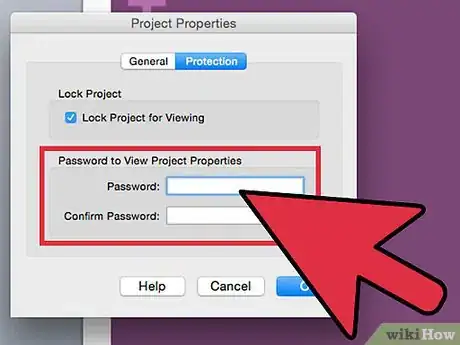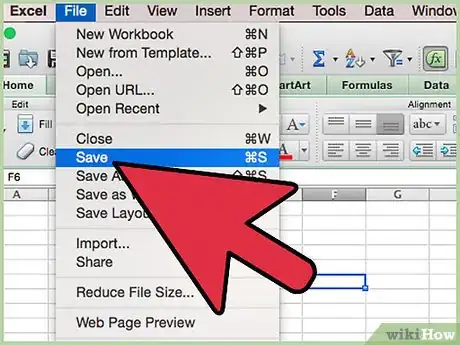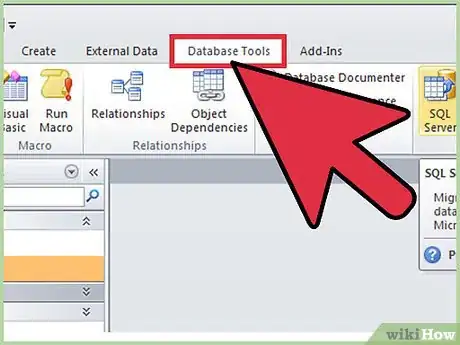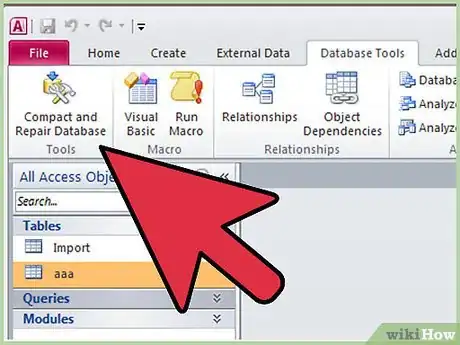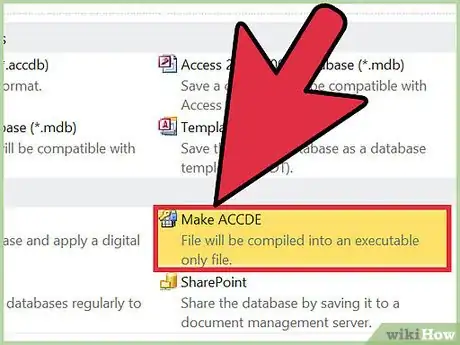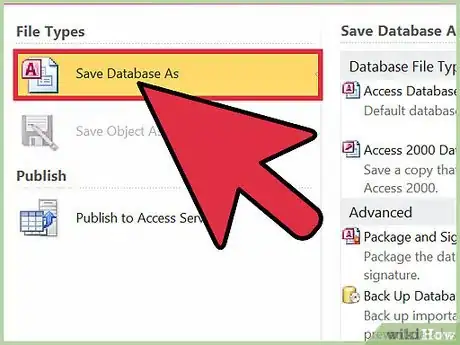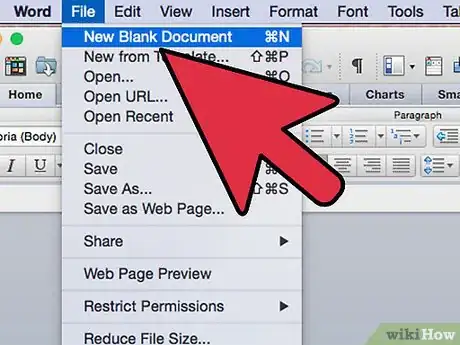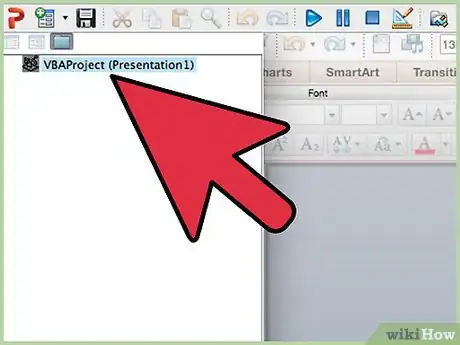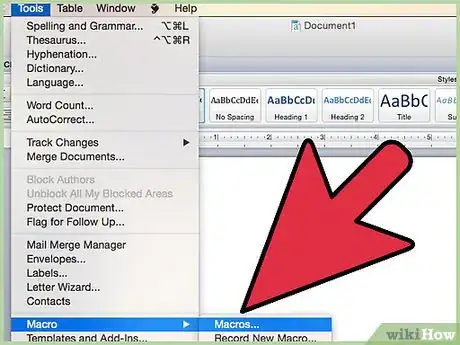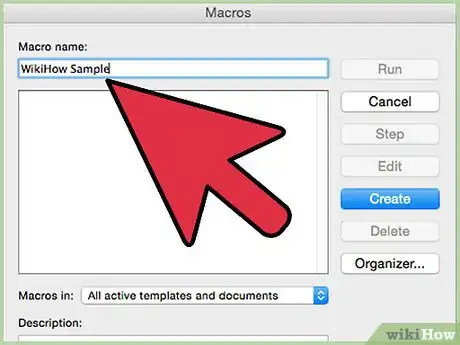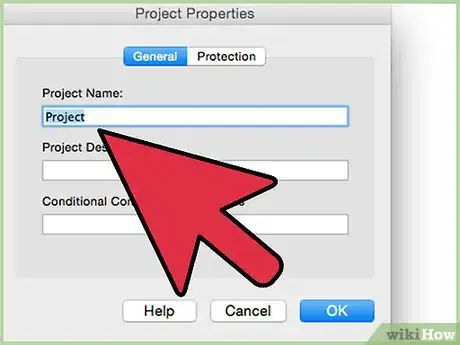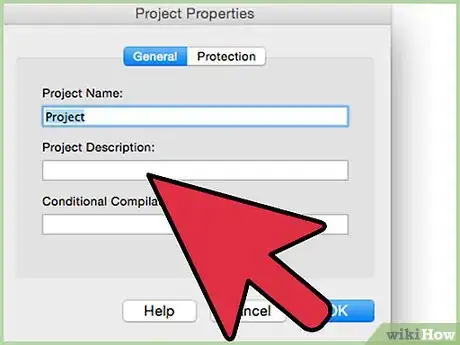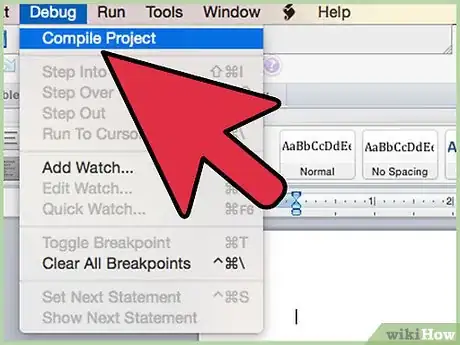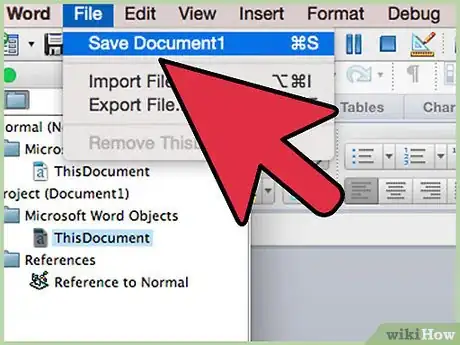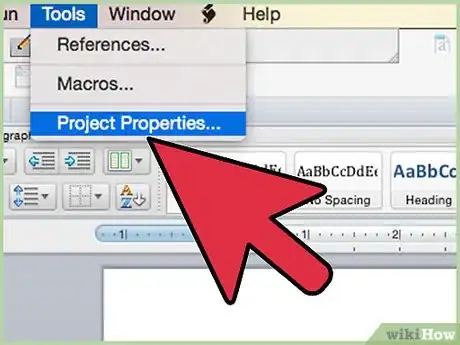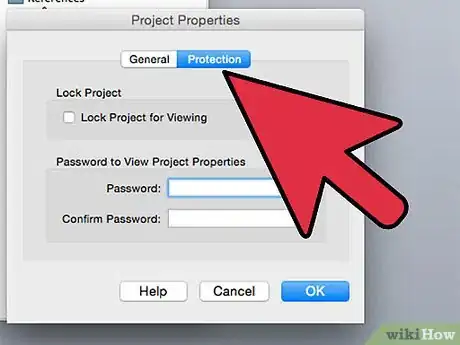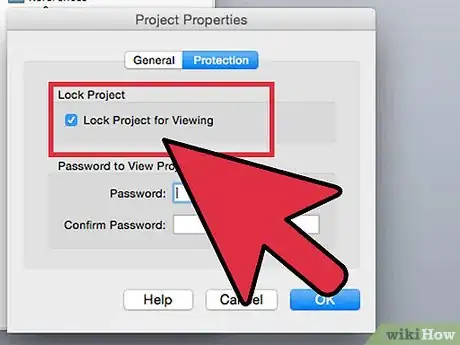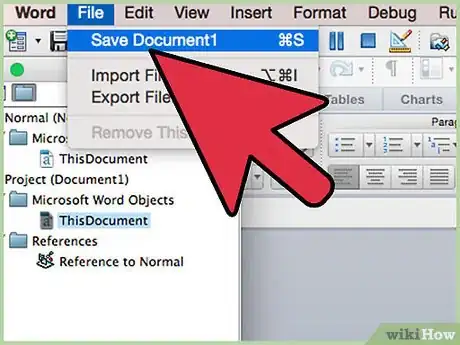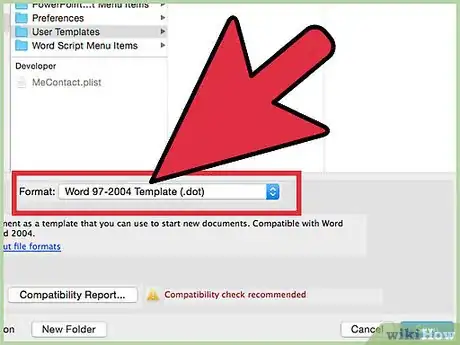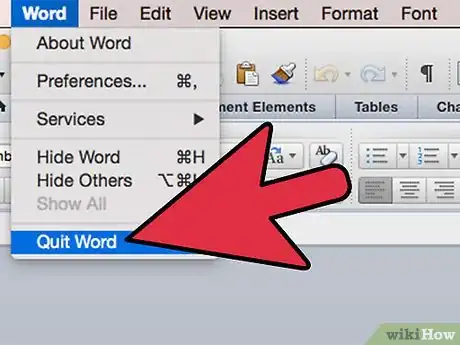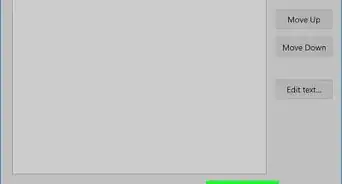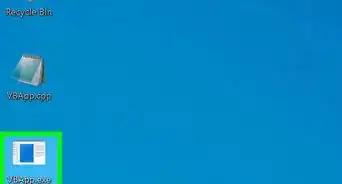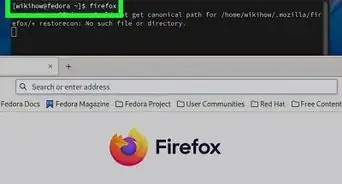X
wikiHow es un "wiki", lo que significa que muchos de nuestros artículos están escritos por varios autores. Para crear este artículo, autores voluntarios han trabajado para editarlo y mejorarlo con el tiempo.
En este artículo, hay 13 referencias citadas, que se pueden ver en la parte inferior de la página.
Este artículo ha sido visto 13 809 veces.
Visual Basic para aplicaciones de Microsoft (VBA) es el lenguaje estándar para escribir programas que realicen tareas y funciones automáticas en Microsoft Office. Comprende cómo proteger el código VBA para que otros no puedan sabotear o robar tus macros.
Pasos
Método 1
Método 1 de 3:Protege el código VBA con contraseña
Método 1
-
1Abre el editor Visual Basic, lo encontrarás en el menú de “Macro” que se encuentra en el menú de “Herramientas”. En Access, necesitas estar en la ventana de base de datos para poder abrir el editor, dependiendo de la configuración de tu computadora.
- Selecciona “Propiedades de proyecto” en el menú de “Herramientas” dentro del editor Visual Basic.
-
2Entra a la pestaña de “Protección”.
-
3Selecciona la opción “Bloquear proyecto para visualización”. Si no activas esa casilla, el código no se esconderá.
-
4Crea y confirma la contraseña que quieras en sus respectivos campos.
-
5Guarda, cierra y vuelve abrir tu hoja de trabajo para que tome efecto la protección. En Microsoft Excel 2007 en adelante, debes guardar el archivo como XML para que el código funcione.
Método 2
Método 2 de 3:Esconde el código VBA en un archivo de solo lectura con Access 2007
Método 2
-
1Entra a la pestaña de “Herramientas de base de datos”.
-
2Encuentra el grupo de “Herramientas de base de datos”.
-
3Selecciona la opción “Crear ACCDE”.
-
4Guarda el archivo ACCDE con un nombre diferente al original. Ese archivo ACCDE es de solo lectura, así que necesitas mantener el original si después quieres hacer algún cambio.
Método 3
Método 3 de 3:Protege tu código VBA creando un “Add-In" (complemento)
Método 3
-
1Crea un archivo vació de Office del tipo que usará tu código (por ejemplo, si el código funciona en MS Excel, crea un archivo de Excel).
-
2Copia el código VBA en el editor Visual Basic de ese archivo.
-
3Abre la ventana de “Macros”, usualmente se encuentra en el menú de “Herramientas”.
-
4Prueba tu código nuevamente, lo cual lo depurará.
-
5Quita todo lo que aparezca en el archivo después de la prueba.
-
6Añade una descripción al macro que se ejecutará en tu “add-in” (deberás seleccionar “Opciones” macro para poder insertar la descripción).
-
7Compila el código. En el editor Visual Basic, busca el menú “Debug” y selecciona “Compilar proyecto VBA.
-
8Guarda una copia del archivo en un tipo de archivo estándar.
-
9Entra al menú de “Herramientas” en el editor Visual Basic y después selecciona “Propiedades de proyecto”.
-
10Selecciona la pestaña de “Protección”.
-
11Activa la casilla de “Bloquear proyecto para visualización”. También necesitas introducir una contraseña, dependiendo del tipo en específico con el cual estés trabajando y de los ajustes de MS Office en tu computadora.
-
12Abre la opción de “Guardar como” o “Guardar una copia”.
-
13Accede al menú desplegable y cambia el tipo de archivo al tipo de “add-in” apropiado.
- Guarda un “add-in” de Microsoft Word como un archivo DOT, una plantilla de documento. Si quieres que el “add-in” se ejecute cada vez que abras Word, guárdalo en la carpeta de “Inicio” de Word).
- Guarda un “add-in” de Microsoft Excel como un archivo XLA.
- Guardar un “add-in” de Microsoft Access como un archivo MDE, protegerá el código VBA. Los “add-in” de Microsoft Access también pueden guardarse como archivos MDA, pero en esos no se esconde el código.
- Guardar un “add-in” de Microsoft PowerPoint como un archivo PPA esconderá el código VBA y nadie más que tú podrá acceder al código o editarlo.
-
14Cierra y vuelve a abrir Microsoft Office. Ya podrás usar tus “add-in”.
Consejos
- Si no puedes encontrar el editor “VBA” o el administrador “Add-In”, asegúrate de que en realidad los tengas instalados en tu computadora. De no ser así, deberás acceder a la suite de instalación de Office para instalar los programas necesarios.
- La configuración y los ajustes de Microsoft Office pueden afectar dónde aparecerán las diferentes funciones en cada programa. Si no puedes encontrar una función, utiliza el menú de “Ayuda” para buscar el nombre de la función.
Referencias
- http://en.wikipedia.org/wiki/Visual_Basic_for_Applications
- http://office.microsoft.com/en-us/access-help/about-securing-visual-basic-for-applications-code-in-access-projects-HP003070464.aspx?CTT=1
- http://office.microsoft.com/en-us/access-help/secure-visual-basic-for-applications-code-in-access-databases-mdb-HP005257851.aspx?CTT=1
- http://www.ozgrid.com/VBA/protect-vba-code.htm
- http://office.microsoft.com/en-us/access-help/hide-vba-code-from-users-HA010239557.aspx?CTT=1
- http://www.stl-training.co.uk/article-371-vba-excel-2007.html
- http://msdn.microsoft.com/en-us/library/Aa140937
- http://www.fontstuff.com/vba/vbatut03.htm
- http://msdn.microsoft.com/en-us/library/aa141032