X
Nuestro equipo de editores e investigadores capacitados han sido autores de este artículo y lo han validado por su precisión y amplitud.
wikiHow's Content Management Team revisa cuidadosamente el trabajo de nuestro personal editorial para asegurar que cada artículo cumpla con nuestros altos estándares de calidad.
Este artículo ha sido visto 16 775 veces.
Este wikiHow te enseñará cómo proteger una carpeta con contraseña, tanto en Windows como en Mac.
Pasos
Método 1
Método 1 de 2:En Windows
Método 1
- Abre Inicio. Este ícono se encuentra en la parte inferior izquierda de la pantalla. También puedes abrir Inicio presionando
-
4
-
5Ve a la ubicación donde estén los archivos que quieras ocultar. Puedes hacerlo usando la columna del lado izquierdo de la ventana del Explorador de archivos.
-
6Haz clic en la pestaña Inicio. Está en la parte superior izquierda de la barra de menú del Explorador de archivos.
-
7Haz clic en Nuevo elemento. Esta opción se encuentra en el lado derecho de la barra de herramientas de Inicio, que está en la parte superior de la ventana del Explorador de archivos.
-
8Haz clic en Documento de texto y luego presiona ↵ Enter. Al hacerlo, se creará un documento de texto en blanco en tu carpeta actual.
-
9Haz doble clic en tu documento de texto. Al hacerlo, se abrirá.
-
10Haz clic en Formato y luego marca Ajuste de línea. De esta forma, te asegurarás de que el código que vas a usar para bloquear la carpeta tenga el formato correcto.
2
⊞ Win
.
- Si ya hay una marca de verificación junto a Ajuste de línea, puedes saltar este paso.
cls
@ECHO OFF
title Proteger carpeta
if EXIST "Control Panel.{21EC2020-3AEA-1069-A2DD-08002B30309D}" goto UNLOCK
if NOT EXIST Privado goto MDLOCKER
:CONFIRM
echo Estas seguro de que quieres bloquear esta carpeta? (S/N)
set/p "cho=>"
if %cho%==S goto LOCK
if %cho%==s goto LOCK
if %cho%==n goto END
if %cho%==N goto END
echo Seleccion invalida
goto CONFIRM
:LOCK
ren Privado "Control Panel.{21EC2020-3AEA-1069-A2DD-08002B30309D}"
attrib +h +s "Control Panel.{21EC2020-3AEA-1069-A2DD-08002B30309D}"
echo Carpeta bloqueada
goto End
:UNLOCK
echo Ingresa la clave para desbloquear la carpeta
set/p "pass=>"
if NOT %pass%==Aquí-va-tu-contraseña goto FAIL
attrib -h -s "Control Panel.{21EC2020-3AEA-1069-A2DD-08002B30309D}"
ren "Control Panel.{21EC2020-3AEA-1069-A2DD-08002B30309D}" Privado
echo Carpeta desbloqueada con exito
goto End
:FAIL
echo Clave invalida
goto end
:MDLOCKER
md Privado
echo Carpeta Privado creada con exito
goto End
:End
- Haz clic en Archivo.
- Haz clic en Guardar como.
- Haz clic en la casilla Guardar como tipo y selecciona Todos los archivos.
- En el campo "Nombre de archivo" escribe "ProtegerCarpeta.bat".
- Haz clic en Guardar.
- Si quieres acceder a la carpeta bloqueada, deberás hacer doble clic en ProtegerCarpeta otra vez y luego ingresar tu contraseña en la ventana emergente.
Método 2
Método 2 de 2:En Mac
Método 2
-
1
-
2Escribe utilidad de discos y presiona Retorno. Al ahcerlo, se abrirá la aplicación "Utilidad de discos".
-
3Haz clic en Archivo. Esta opción de menú se encuentra en la parte superior izquierda de la pantalla de tu Mac.
-
4Selecciona Nueva imagen y luego haz clic en Imagen a partir de carpeta. Se abrirá una ventana de Finder.
- En algunos modelos viejos de Mac, esta opción puede aparecer con el nombre "Imagen de disco a partir de carpeta".
-
5Selecciona la carpeta que quieras proteger con contraseña y haz clic en Abrir. Haz clic en el cuadro de la parte superior de la ventana emergente, luego en la ubicación de tu carpeta (por ejemplo, el Escritorio), luego en la carpeta y finalmente en Abrir.
-
6Ingresa un nombre para tu carpeta. Escríbelo en el campo "Guardar como".
-
7Haz clic en el cuadro desplegable "Encriptación" y selecciona Encriptación AES de 128 bits. Es una de las opciones del menú desplegable.
-
8Haz clic en el cuadro desplegable "Formato de imagen".
-
9Haz clic en lectura/escritura. Seleccionando esta opción, más adelante podrás borrar archivos de tu carpeta protegida.
-
10Haz clic en Guardar. Este botón está en la esquina inferior derecha de la ventana.
-
11Crea una contraseña y haz clic en Seleccionar. Escribe la contraseña que quieras ponerle a la carpeta en el campo "Contraseña" y luego escríbela otra vez en el campo "Verificar" para confirmarla. Luego haz clic en el botón "Seleccionar" para establecer la contraseña.
- Para poder continuar, las contraseñas deben coincidir.
-
12Haz clic en Guardar. Es un botón azul que está en la parte inferior de la ventana. Una vez que lo hagas, se creará una copia encriptada de la carpeta original.
- Si le pusiste a la imagen el mismo nombre que a la carpeta original, haz clic en Reemplazar cuando te pregunten si quieres reemplazar la carpeta.
-
13Haz clic en Listo cuando aparezca esa opción. Ahora habrás creado tu carpeta protegida por contraseña. Esta carpeta aparecerá como un archivo ".dmg".
- Si quieres, puedes borrar la carpeta original que usaste para crear la carpeta protegida por contraseña. Tus archivos están a salvo en el archivo ".dmg" que acabas de crear.
-
14Abre la carpeta protegida por contraseña. Haz doble clic en el archivo ".dmg" que acabas de crear para abrir la carpeta protegida por contraseña. Te pedirán que ingreses la contraseña.
-
15Ingresa la contraseña que elegiste anteriormente y haz clic en Aceptar. La carpeta se abrirá como una "unidad" virtual montada en el escritorio. Una vez que se desbloquee, se abrirá una ventana y aparecerán tus archivos.
-
16Bloquea la carpeta. Una vez que termines, puedes bloquear nuevamente la carpeta "expulsando" la unidad abierta. Puedes hacerlo de cualquiera de las siguientes maneras:
- Haz clic en el ícono de la unidad y arrástralo a la papelera.
- Haz clic derecho en el ícono y selecciona Expulsar "[nombre de tu carpeta]".
- Haz clic en el botón "expulsar" que aparece junto al nombre de tu carpeta en el lado izquierdo de la ventana de Finder.
Consejos
- Antes de proteger una carpeta con contraseña, sería bueno que crees una copia de seguridad de esa carpeta. Puedes guardarla en un disco duro externo o en un servicio de almacenamiento en la nube.
Advertencias
- Si olvidas la contraseña de la carpeta, podrías perder para siempre el acceso a sus respectivos archivos.





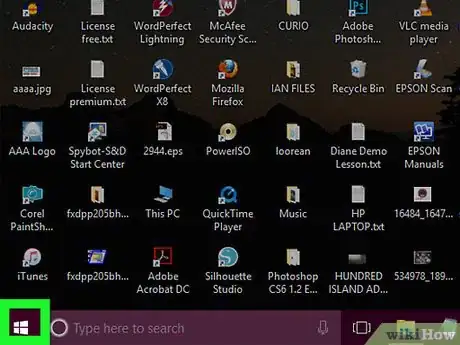
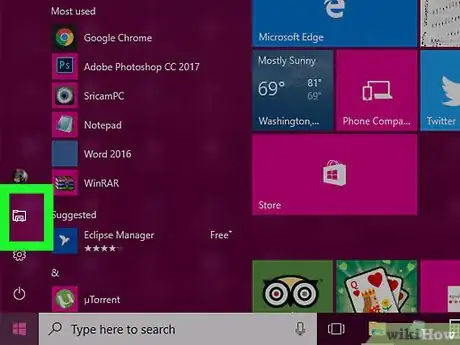

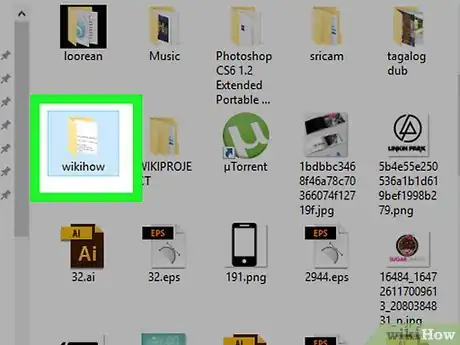
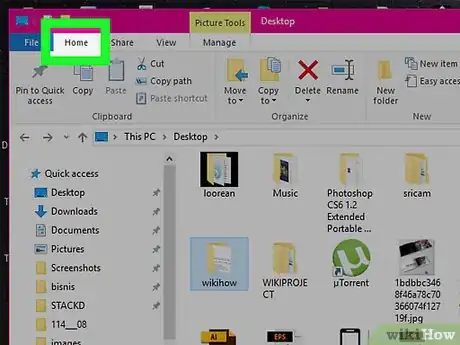
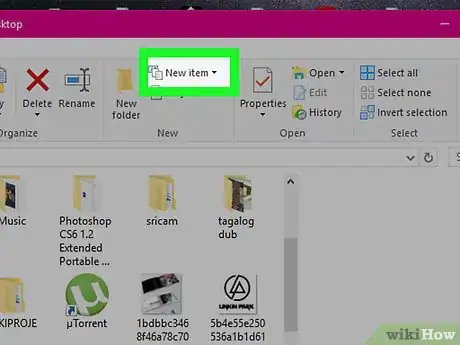
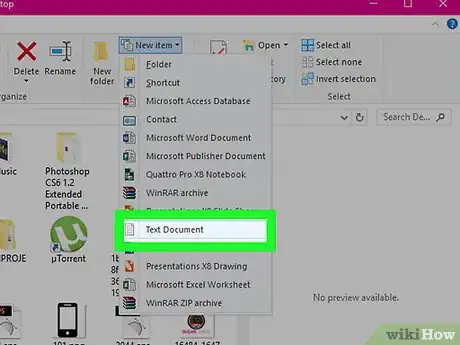
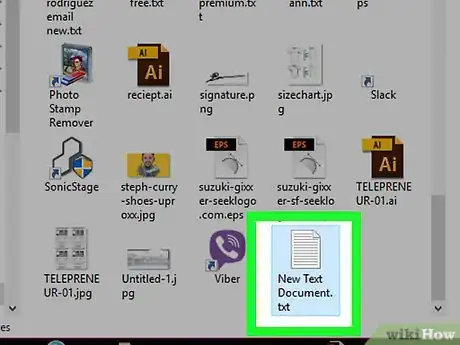
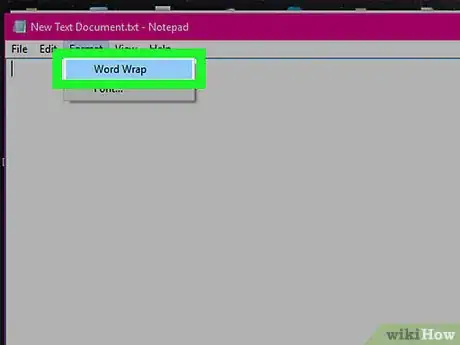
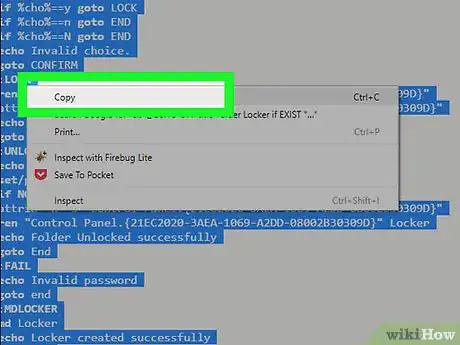
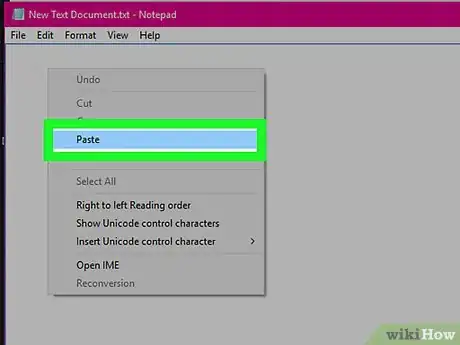
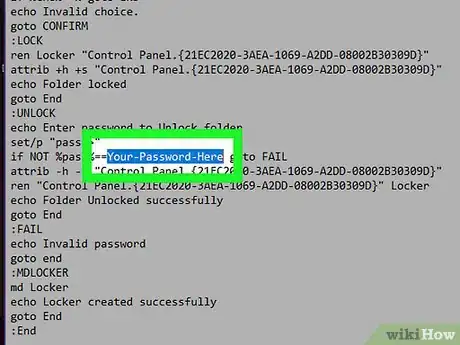
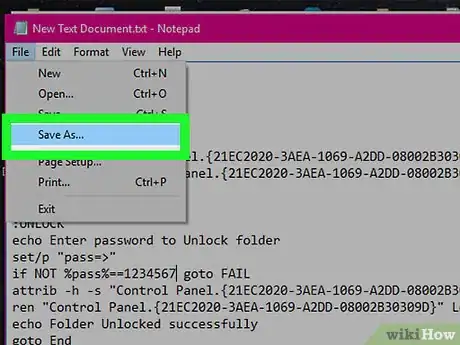
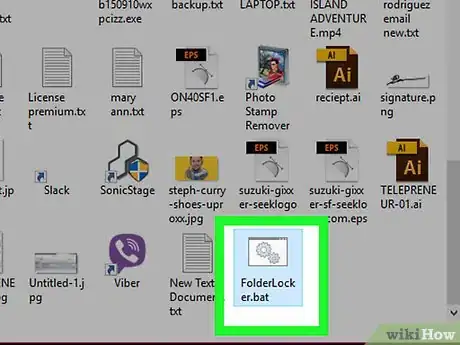
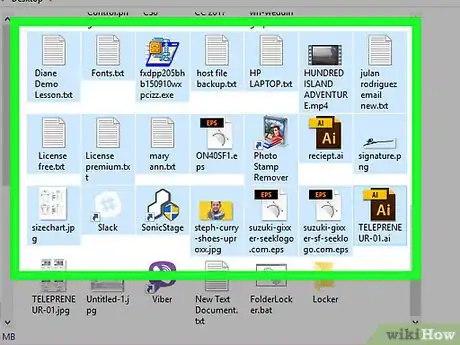
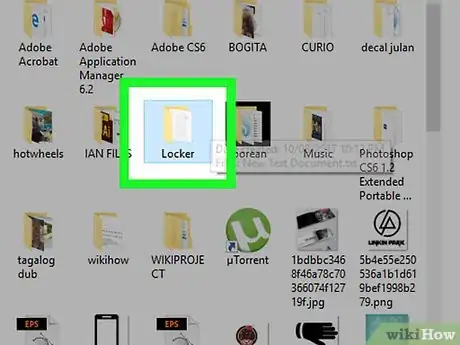
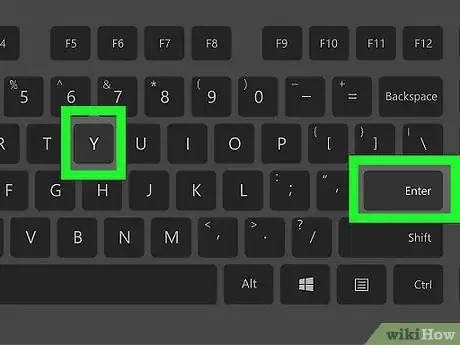
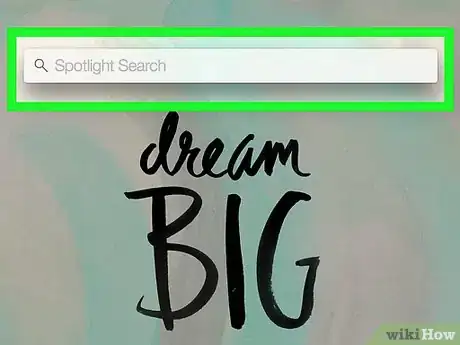

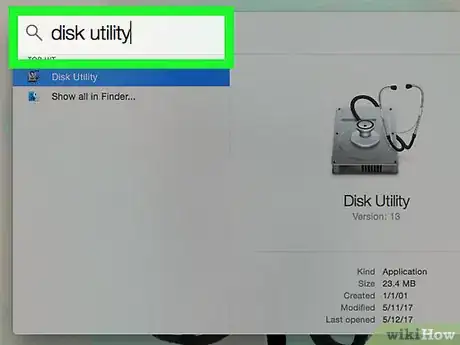
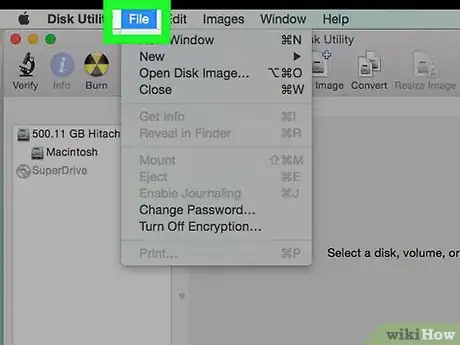
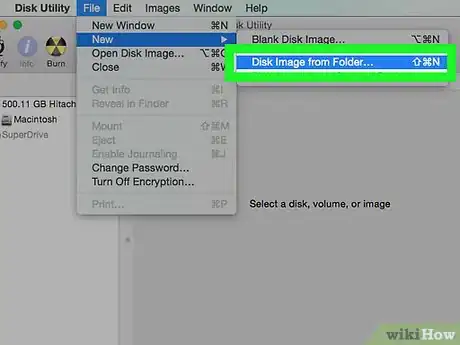
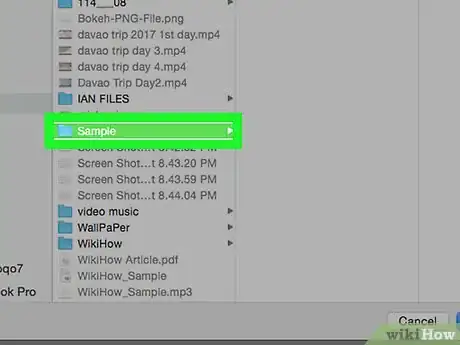
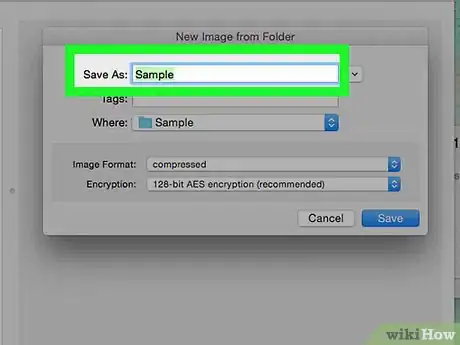
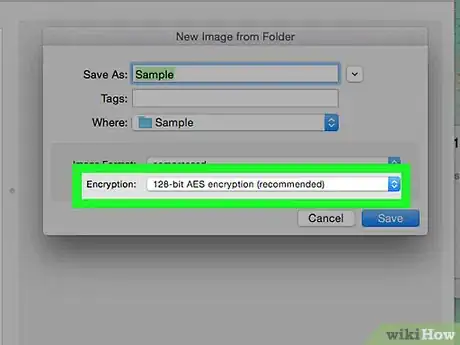
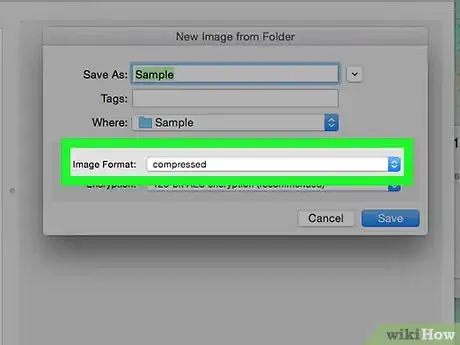
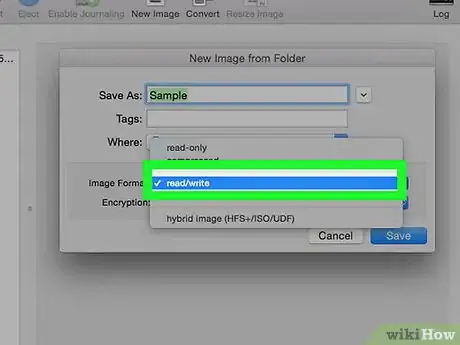
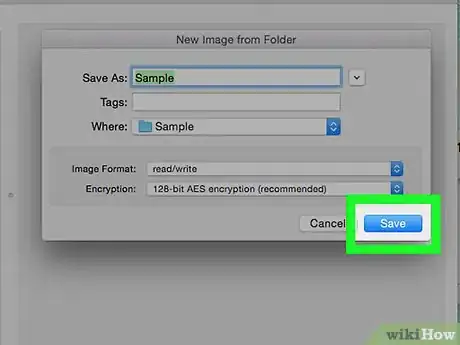
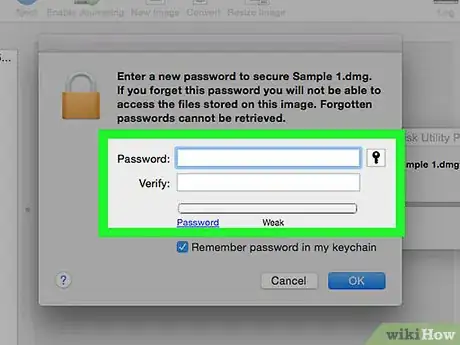
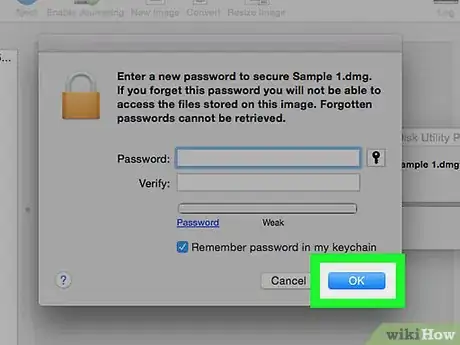
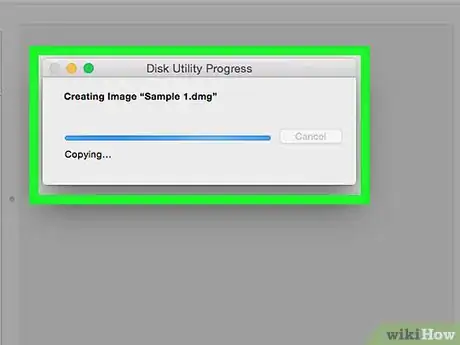
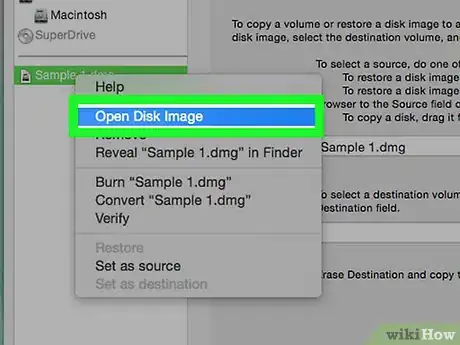
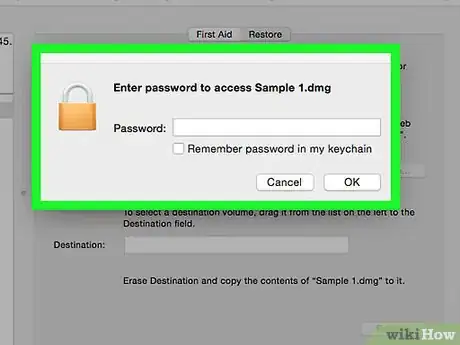
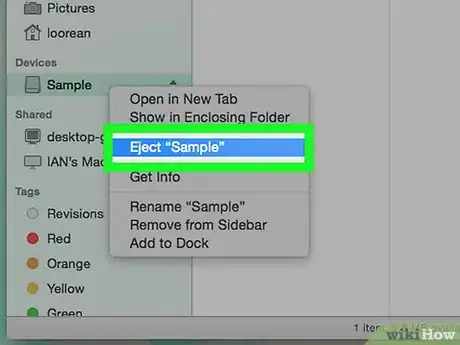


















wikiHow's Content Management Team revisa cuidadosamente el trabajo de nuestro personal editorial para asegurar que cada artículo cumpla con nuestros altos estándares de calidad. Este artículo ha sido visto 16 775 veces.