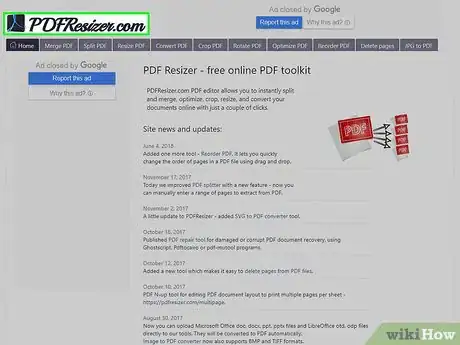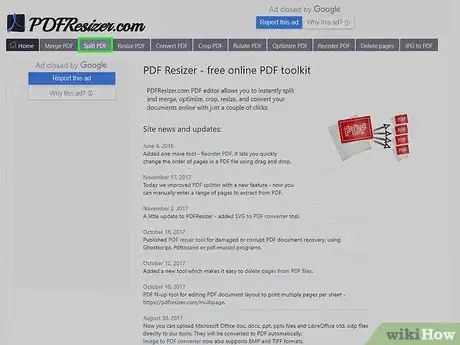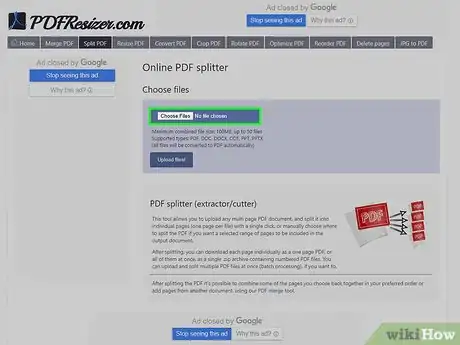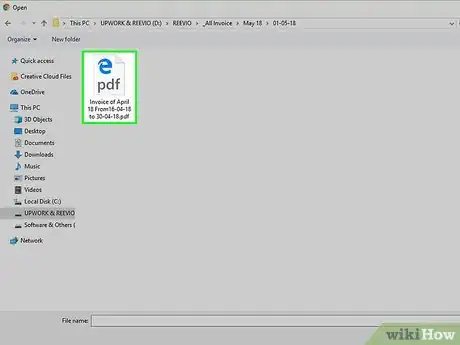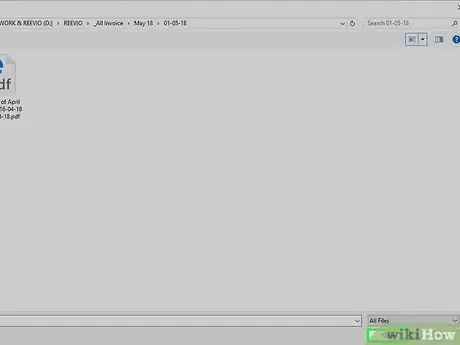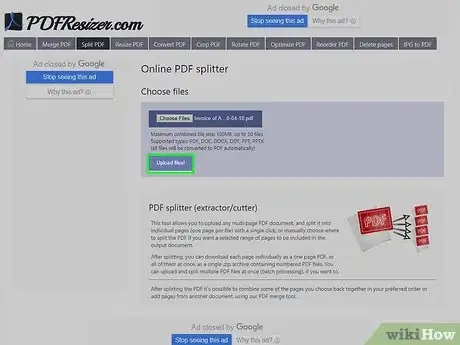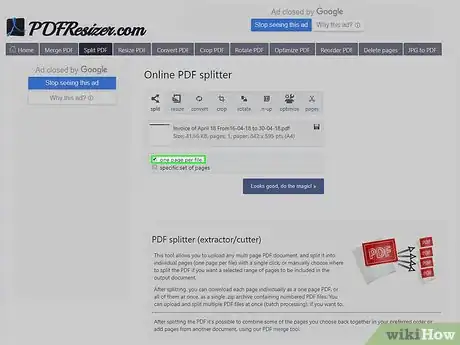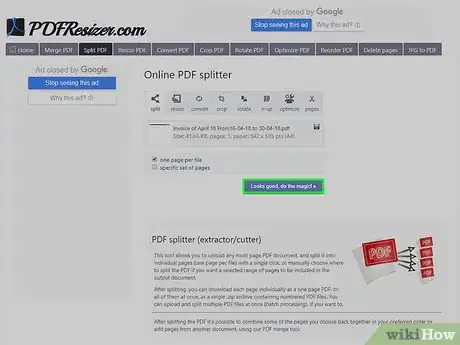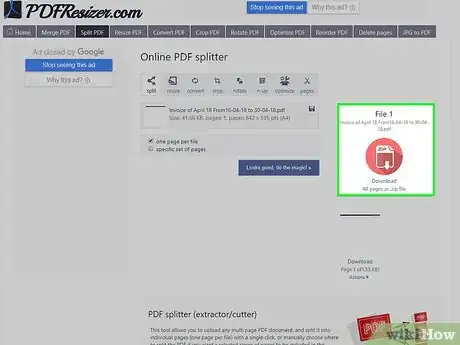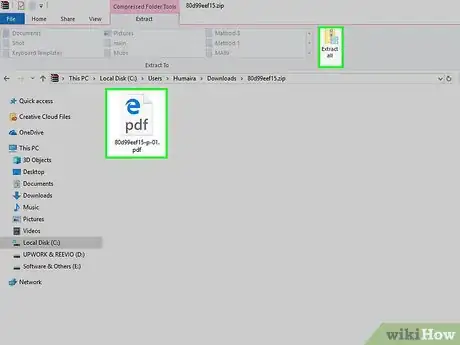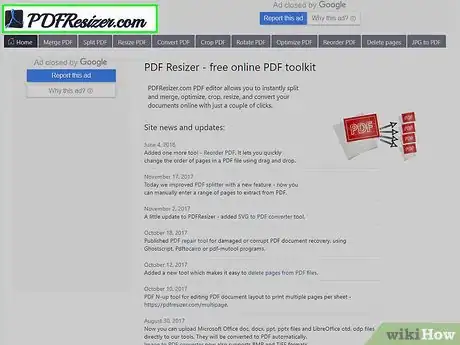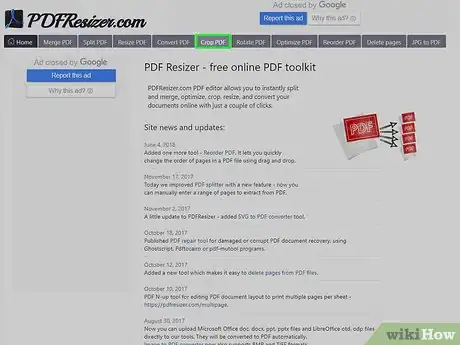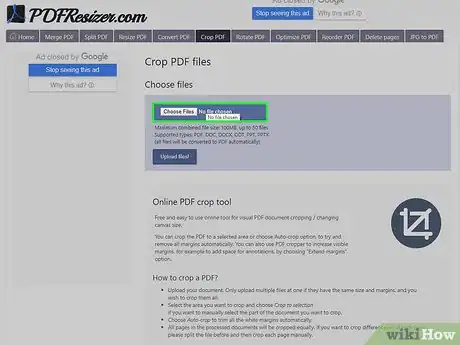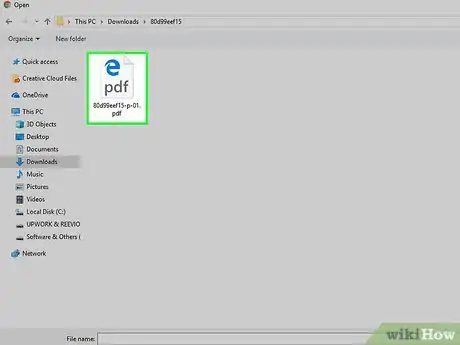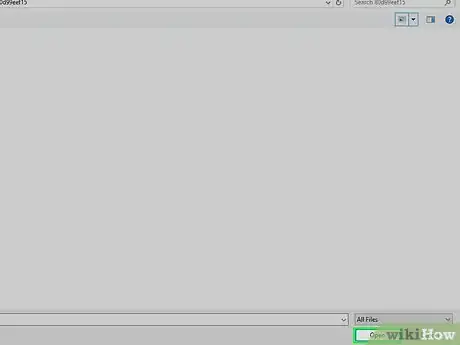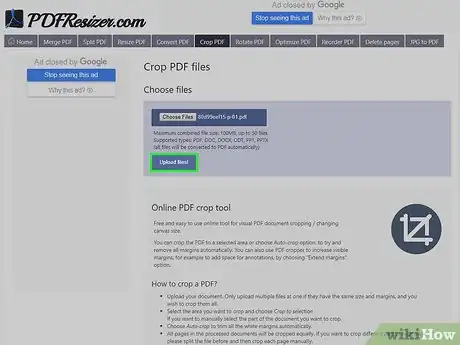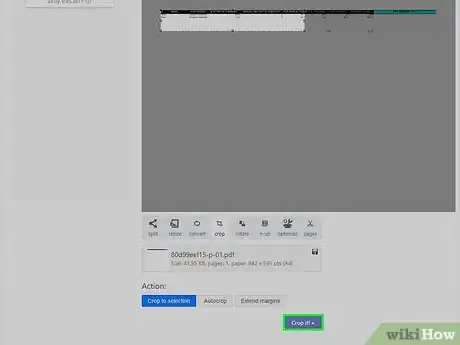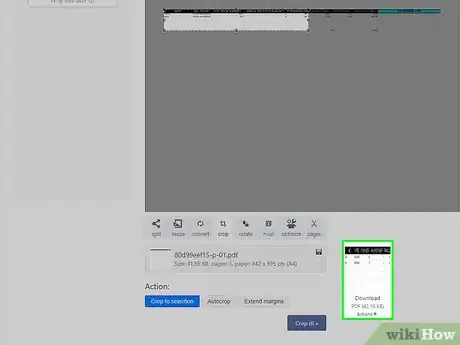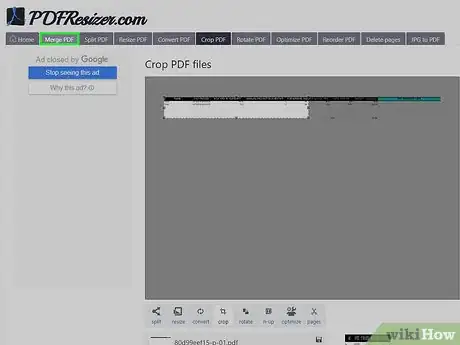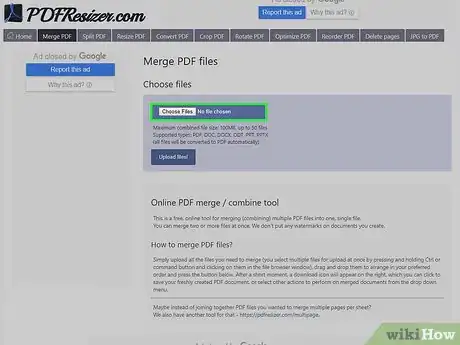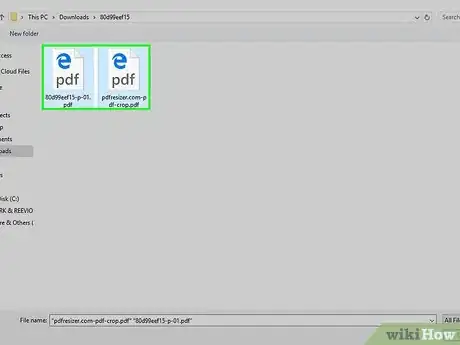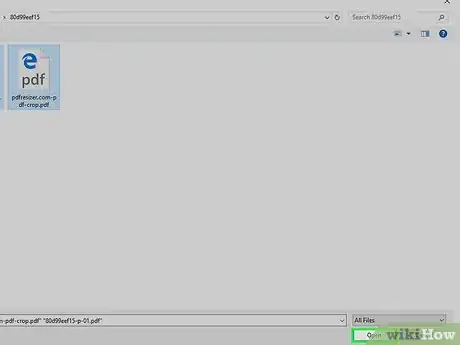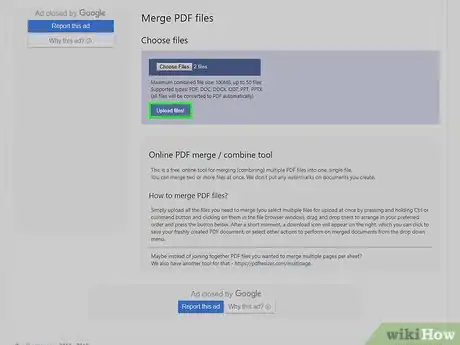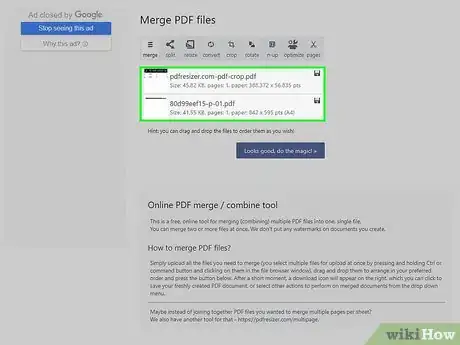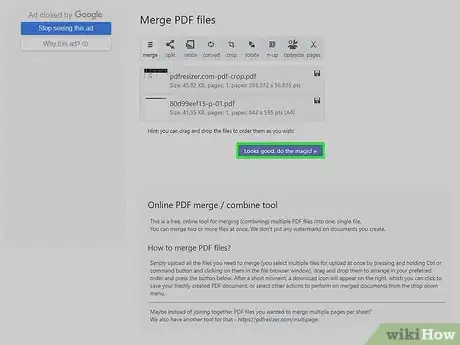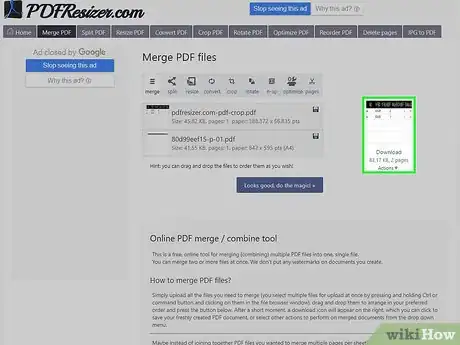Este artículo fue coescrito por Jack Lloyd. Jack Lloyd es escritor y editor de tecnología para wikiHow. Tiene más de dos años de experiencia escribiendo y editando artículos relacionados con tecnología. Es entusiasta de la tecnología y profesor de inglés.
Este artículo ha sido visto 95 013 veces.
Este wikiHow te enseñará a recortar y combinar porciones de un PDF, o varios documentos de PDF, en un solo documento. Puedes hacerlo en una computadora Windows usando una combinación de la herramienta Recortes y Microsoft Word, o puedes usar Vista Previa en una Mac. Si no tienes acceso a Microsoft Word o Vista Previa, puedes usar un recortador de PDF en línea llamado PDF Resizer de forma gratuita.
Pasos
Método 1
Método 1 de 3:Usar PDF Resizer
-
1Abre la página web de PDF Resizer. Ve a https://pdfresizer.com/ en tu navegador.
-
2Haz clic en la pestaña Split PDF (Dividir PDF). Se encuentra en el lado superior izquierdo de la página.
- Si tu PDF solo tiene una página, salta al paso “Haz clic en la pestaña Crop PDF (Recortar PDF)” en su lugar.
-
3Haz clic en Elegir archivos. Este botón gris se encuentra en medio de la página. Esto abrirá una ventana nueva.
-
4Selecciona tu PDF. Haz clic en el archivo PDF que quieras usar. Es posible que primero tengas que hacer clic en su carpeta de almacenamiento (por ejemplo, Escritorio) en el lado izquierdo de la ventana.
-
5Haz clic en Abrir. Se encuentra en la esquina inferior derecha de la ventana. Esto agregará el archivo PDF a la página web de PDF Resizer.
-
6Haz clic en Upload files! (¡Subir archivos!). Este botón púrpura se encuentra cerca de la parte inferior de la página.
-
7Marca la casilla “one page per file” (una página por archivo). Se encuentra debajo de la ventana del PDF.
-
8Divide el PDF. Haz clic en el botón Looks good, do the magic! (¡Se ve bien, encárgate de la magia!), luego espera a que el PDF se divida en páginas individuales.
- Este proceso puede tardar varios minutos si tu conexión a Internet es débil o tu PDF es grande.
-
9Descarga el PDF. Haz clic en el botón circular Download (Descargar) en el lado derecho de la página. Se descargarán las páginas individuales del PDF.
-
10Extrae los archivos de PDF. Esto garantizará que puedas recortarlos y combinarlos. Para hacerlo:
- Windows: haz doble clic en la carpeta ZIP, haz clic en Extraer, haz clic en Extraer todo y haz clic en Extraer cuando se te indique para descomprimir la carpeta.
- Mac: haz doble clic en la carpeta ZIP para descomprimirla.
-
11Vuelve a abrir la página web de PDF Resizer. Si has cerrado la página web de PDF Resizer, vuelve a abrirla.
-
12Haz clic en la pestaña Crop PDF (Recortar PDF). Se encuentra en la parte superior de la página web de PDF Resizer.
-
13Haz clic en Elegir archivos.
-
14Selecciona una página de PDF. Haz clic en una de las páginas del PDF que hayas dividido.
- Solo puedes recortar una página a la vez. Si cargas más de una página, se aplicará el mismo recorte a todas.
-
15Haz clic en Abrir. Se encuentra en la esquina inferior derecha de la ventana.
-
16Haz clic en Upload files! (¡Subir archivos!).
-
17Selecciona un área de recorte. Haz clic y arrastra el ratón a lo largo de la sección del PDF que quieras guardar.
-
18Haz clic en Crop it! (¡Recórtalo!). Es un botón púrpura cerca de la página inferior de la ventana.
-
19Descarga la página. Haz clic en Download (Descargar) debajo del PDF recortado al lado derecho de la página. El archivo se descargará en tu computadora.
- En este punto, puedes subir otra página de PDF y recortarla si tienes varias páginas para recortar.
-
20Haz clic en la pestaña Merge PDF (Combinar PDF). Se encuentra en el extremo izquierdo de la barra de herramientas en la parte superior de la página.
-
21Haz clic en Elegir archivos.
-
22Selecciona todas las páginas de PDF. Haz clic y arrastra el ratón a lo largo de las páginas que quieras combinar, o mantén presionada la tecla Ctrl mientras haces clic a archivos individuales que quieras subir.
- Puedes seleccionar hasta 100 MB de archivos o 50 páginas, lo que ocurra primero.
-
23Haz clic en Abrir. Se encuentra en la esquina inferior derecha de la ventana.
-
24Haz clic en Upload files! (¡Subir archivos!).
-
25Revisa el orden de tu PDF. Si las páginas de PDF parecen estar en el orden correcto, puedes proceder; si no, puedes hacer clic y arrastrar páginas hacia arriba o hacia abajo para reordenarlas.
-
26Haz clic en Looks good, do the magic! (¡Se ve bien, encárgate de la magia!). Se encuentra cerca de la parte inferior de la página. Esto combina las páginas del PDF en un documento de PDF.
-
27Desplázate hacia arriba y descarga el PDF. Haz clic en Download (Descargar) debajo del PDF combinado en el lado derecho de la página. El PDF se descargará en tu computadora.Anuncio
Método 2
Método 2 de 3:Usar Word en Windows
-
1Abre un documento de PDF. Hazlo en una aplicación de lector de PDF, tal como Adobe Reader.
- Si aún no tienes una aplicación de lector, puedes descargar Adobe Reader de forma gratuita desde la página web de Adobe Reader.
-
2Desplázate hacia la página que quieras recortar. Si tu archivo de PDF tiene más de una página y quieres recortar una página específica, asegúrate de que esta esté abierta antes de continuar.
-
3
-
4Escribe recortes. Esto buscará la aplicación Recortes en la computadora.
-
5Haz clic en Recortes. Se encuentra en la parte superior de la ventana de Inicio. Esto abrirá una ventana pequeña en la parte superior del archivo de PDF.
-
6Activa la opción “Recorte rectangular”. Haz clic en Modo en la parte superior de la ventana de Recortes, luego haz clic en Recorte rectangular en el menú desplegable resultante. El cursor del ratón se convertirá en un icono de mira.
-
7Selecciona un área de recorte. Haz clic y arrastra la mira a lo largo de la sección del PDF que quieras recortar. Cuando sueltes el cursor del ratón, se recortará la sección.
-
8Suelta el botón del ratón. Esto recortará el área seleccionada del PDF.
-
9Haz clic en el botón “Guardar”. Es un icono de disco flexible púrpura en la parte superior de la ventana de Recortes. Se abrirá una ventana del Explorador de archivos.
-
10Haz clic en la carpeta “Escritorio”. Se encuentra en el lado izquierdo de la ventana del Explorador de archivos. Esto seleccionará el Escritorio como el lugar en el que se guardará tu archivo de PDF recortado, haciendo que sea más fácil de encontrar después.
-
11Haz clic en Guardar. Se encuentra en la esquina inferior derecha de la ventana. Esto guardará el archivo en el escritorio bajo el nombre de “Captura”.
- En este punto, puedes regresar y recortar cualquier otra página o PDF que quieras.
-
12Abre Microsoft Word. Su icono de aplicación se parece a una “W” blanca sobre un fondo azul oscuro.
-
13Haz clic en Documento en blanco. Esta opción se encuentra en el lado superior izquierdo de la ventana. Se abrirá un documento en blanco.
-
14Haz clic en la pestaña Insertar, luego haz clic en Imagen. Encontrarás la pestaña Insertar en la parte superior de la ventana de Word, mientras que la opción Imagen se encuentra en la sección “Ilustraciones” de la barra de herramientas.
-
15Selecciona la imagen que hayas recortado del PDF. Haz clic en la pestaña Escritorio en el lado izquierdo de la ventana, luego haz clic en la imagen “Captura” y haz clic en Insertar.
- Si recortaste varias imágenes, mantén presionada la tecla Ctrl mientras haces clic en cada imagen que quieras insertar. Asegúrate de hacerles clic en el orden que quieres que aparezcan.
-
16Haz clic en Archivo, luego haz clic en Exportar. Archivo es una pestaña en el lado superior izquierdo de la ventana y Exportar estará cerca de la parte inferior del menú emergente.
-
17Crea un documento de PDF. Haz clic en la pestaña Crear documento PDF/XPS en el lado izquierdo de la pantalla, luego haz clic en Crear PDF o XPS en medio de la página.
-
18Guarda el archivo. Haz clic en una ubicación para guardar en el lado izquierdo de la ventana, escribe un nombre de archivo y haz clic en Publicar en el lado inferior derecho de la ventana. El documento de Word se guardará como un nuevo documento de PDF.Anuncio
Método 3
Método 3 de 3:Usar Vista Previa en Mac
-
1Abre un documento de PDF en la aplicación Vista Previa. Ábrelo haciendo doble clic en el icono azul de Vista Previa que se parece a fotos superpuestas, haciendo clic en Archivo en la barra de menús, haciendo clic en Abrir... en el menú desplegable, seleccionando un archivo en el cuadro de diálogo y haciendo clic en Abrir en la esquina inferior derecha de la ventana.
- Vista Previa es una aplicación nativa de Apple para visualizar imágenes que está incluida automáticamente en la mayoría de las versiones de Mac OS.
-
2Haz clic en Visualización. Se encuentra en la barra de menús en la parte superior de la pantalla. Aparecerá un menú desplegable.
-
3Haz clic en Una página. Esta opción se encuentra en el menú desplegable. Esto mostrará una página completa en la ventana de Vista Previa.
-
4Haz clic en Herramientas. También se encuentra en la barra de menús.
-
5Haz clic en Selección rectangular. Se encuentra en el menú desplegable.
-
6Selecciona un área de recorte. Haz clic y arrastra la mira a lo largo de una porción del PDF que quieras conservar. Por ejemplo, si quieres conservar la parte superior de una página y recortar la parte inferior, arrastra la mira de una esquina de la parte superior en diagonal y hacia abajo hasta que la porción que quieras conservar esté seleccionada.
-
7Suelta el botón del ratón. La porción seleccionada estará rodeada por un rectángulo intermitente.
-
8Vuelve a hacer clic en Herramientas. Se encuentra en la barra de menús.
-
9Haz clic en Recortar. La porción de la página afuera de la parte seleccionada se recortará.
- Repite este proceso para cada página que quieras recortar.
-
10Haz clic en Archivo en la barra de menús, luego haz clic en Exportar como PDF…. Aparecerá un menú emergente.
-
11Haz clic en Guardar. Se encuentra en la esquina inferior derecha de la ventana. Esto guardará el PDF recortado en su propio archivo.Anuncio