Nuestro equipo de editores e investigadores capacitados han sido autores de este artículo y lo han validado por su precisión y amplitud.
wikiHow's Content Management Team revisa cuidadosamente el trabajo de nuestro personal editorial para asegurar que cada artículo cumpla con nuestros altos estándares de calidad.
Este artículo ha sido visto 154 717 veces.
Si bien Microsoft ya ha anunciado oficialmente que no dará más soporte a este sistema operativo, existen muchas computadoras de todo el mundo que todavía usan Windows XP. ¿Qué sucedería si un usuario de este sistema operativo perdiera su contraseña? No hay forma de recuperar una contraseña perdida, pero sí hay varias formas de establecer una nueva contraseña para cualquier usuario del sistema, incluso para la cuenta de administrador.
Pasos
Método 1
Método 1 de 5:Restablecer la contraseña como administrador
-
1Inicia sesión como administrador. A través de las cuentas con privilegios de administrador, puedes cambiar la contraseña de cualquier otro usuario. Esto solo funciona si conoces la contraseña de la cuenta de administrador (o de otro usuario con privilegios de administrador).[1]
-
2Abre el menú Inicio y haz clic en "Ejecutar". Aparecerá un cuadro de texto.
-
3Escribe cmd en el cuadro de texto y presiona ↵ Enter. Se abrirá una ventana del intérprete de comandos.
-
4Escribe net user [nombredeusuario]*. Por ejemplo, net user Wiki * (si "Wiki" es la cuenta que necesita una nueva contraseña). Asegúrate de incluir un espacio entre el * y en nombre de usuario, tal como se muestra en el ejemplo. Luego presiona la tecla ↵ Enter.
-
5Escribe una nueva contraseña, luego presiona ↵ Enter. Te pedirán que confirmes la contraseña escribiéndola otra vez. Una vez que confirmes tu nueva contraseña, podrás usarla para acceder a la cuenta.
Método 2
Método 2 de 5:Usar un CD de Windows XP
-
1Inserta el CD de Windows XP en tu unidad de CD-ROM. Este método solo te servirá si tienes un CD de arranque de Windows XP. Si es un CD original de Windows XP, entonces será un CD de arranque. Si es un CD grabado, podría no ser de arranque, pero no hay forma de saberlo a menos que lo pruebes.
-
2Reinicia tu computadora. Cuando la computadora se reinicie, aparecerá un mensaje que dice "Presiona cualquier tecla para iniciar desde el CD…". Presiona cualquier tecla del teclado.[2]
- Si la computadora arranca sin pedirte que presiones una tecla, entonces el CD de Windows XP que estás usando no es un CD de arranque.
- Puedes pedirle el CD de Windows XP a alguien (o pedir que te graben una copia de arranque). No es necesario que sea exactamente el mismo CD que venía con tu versión de Windows.
-
3Presiona la tecla R para "reparar" tu instalación.
-
4Presiona Mayús+F10 cuando la pantalla diga "Instalando dispositivos". Se abrirá una ventana del intérprete de comandos.
-
5Escribe NUSRMGR.CPL y luego presiona ↵ Enter. Se abrirá una ventana del "Control de cuentas de usuario". Desde ahí podrás restablecer cualquier contraseña seleccionando un usuario y eligiendo una nueva contraseña.
Método 3
Método 3 de 5:Arrancar en modo seguro
-
1Reinicia tu computadora mientras presionas la tecla F8 repetidamente.
-
2Utiliza las flechas ↑ ↓ para seleccionar la opción "Modo seguro con símbolo del sistema". Presiona ↵ Enter para continuar con el proceso de arranque.
-
3Selecciona la cuenta de administrador. En forma predeterminada, esta cuenta no tiene contraseña. Por lo tanto, podrás entrar a menos que otra persona haya configurado una contraseña especial para la cuenta de administrador. En la mayoría de los casos, no deberás ingresar ninguna contraseña.
-
4Escribe net user en la línea de comandos. Luego presiona ↵ Enter. Aparecerá una lista de todas las cuentas de la computadora.[3] .
-
5Selecciona un usuario y cambia la contraseña. Escribe net user Wiki 12345678 donde "Wiki" representa al nombre del usuario para el cual quieres cambiar la contraseña, y "12345678" representa la nueva contraseña elegida. Presiona ↵ Enter para continuar.
-
6Escribe shutdown -r para reiniciar la computadora. La computadora ahora se reiniciará con normalidad y el usuario para el cual cambiaste la contraseña ahora podrá iniciar sesión con su nueva contraseña.
Método 4
Método 4 de 5:Arrancar desde un CD de Linux
-
1Arranca tu máquina con una versión "Live" (en vivo) de Linux. Ubuntu es un sistema recomendado para expertos.[4] La versión "Live" te permite arrancar en Linux sin tener que instalarlo. Inserta el disco en la unidad de CD-ROM y reinicia la computadora. Cuando aparezca el mensaje "Presiona una tecla para iniciar desde el CD…", presiona cualquier tecla.
-
2Accede al escritorio de Live Linux. Según la edición de Linux que uses, posiblemente te pidan que elijas la versión que quieras usar. Elige "Live" o "Probar Linux" para acceder al escritorio de Linux.
-
3Presiona Ctrl+L. Se abrirá la barra de ubicaciones.[5]
-
4Escribe computer:/// y presiona ↵ Enter. Asegúrate de escribir las tres barras (/). Aparecerá la lista de todas tus unidades de disco duro.
-
5Monta la unidad de Windows. Haz clic derecho en la unidad de disco duro que contiene tu instalación de Windows y selecciona "Montar". Si tu computadora solo tiene una unidad de disco duro, será la única unidad que no dice "Reservado para el sistema".
-
6Haz doble clic en la unidad de Windows. Ahora ve a la parte superior de la pantalla, donde hace instantes escribiste computer:///. Anota (o copia) la ruta completa que ahora aparece en esa ventana. La necesitarás más tarde.
-
7Presiona Ctrl+Alt+T para abrir la Terminal.[6] Tendrás que ingresar una serie de comandos en la ventana de la terminal. Todos ellos son sensibles a mayúsculas y minúsculas.
-
8Ingresa la unidad de Windows a través de la Terminal. Escribe cd /path/to/windows/drive, donde "/path/to/windows/drive" es la ruta completa que habías anotado o copiado previamente. Presiona ↵ Enter para continuar.
-
9Escribe cd Windows/System32 y presiona ↵ Enter. Observa que no hay ninguna barra (/) antes de la palabra "Windows".
-
10Instala y ejecuta la herramienta "chntpw". Escribe sudo apt-get install chntpw y presiona ↵ Enter. Una vez que regreses a la línea de comandos, escribe sudo chntpw -u nombredeusuario SAM. Reemplaza la palabra "nombredeusuario" por el nombre de la cuenta del usuario de Windows al cual quieras borrarle la contraseña. Recuerda que los comandos son sensibles a mayúsculas y minúsculas. Presiona ↵ Enter para ver una lista de opciones.
-
11Presiona 1 para borrar la contraseña del usuario. Luego presiona ↵ Enter y a continuación y para confirmar que quieres borrar la contraseña.
-
12Reinicia tu computadora en Windows. Presiona el ícono de encendido en la parte superior derecha de la pantalla para reiniciar la computadora. Arranca en Windows (no arranques otra vez desde el CD de Linux). Cuando aparezca la pantalla de inicio de sesión de Windows, podrás entrar con la cuenta que ya no tiene más contraseña.
Método 5
Método 5 de 5:Acceder a tus archivos sin contraseña instalando el disco duro en otra computadora
-
1Comprende de qué se trata este proceso. Utiliza este método si no logras obtener la contraseña de usuario con los otros métodos. Este método en realidad no te permitirá encontrar ni restablecer tu contraseña, pero sí podrás acceder a los archivos del usuario para no perder sus datos. Para que funcione, necesitarás tener acceso de administrador en otra computadora con Windows.
- Lo que harás será quitar temporalmente el disco duro de la computadora con Windows XP e instalarlo en la segunda computadora. Para usar este método, necesitarás estar familiarizado con el procedimiento de quitar un disco duro de una computadora y de colocarlo en una caja externa para discos duros con conexión USB.
- Si no tienes una caja externa, también podrías instalar el disco duro directamente en la otra computadora.
- Si la computadora a la cual tienes que cambiarle la contraseña es una laptop, las instrucciones son similares, pero definitivamente necesitarás una caja externa para discos duros para conectar el disco de la laptop en una computadora de escritorio (y viceversa).
-
2Quita el disco duro de la computadora con Windows XP en la que perdiste la contraseña. Con la computadora apagada y desenchufada, abre la caja o torre y desconecta el disco duro.
-
3Coloca el disco duro en una caja externa para discos duros y conecta la caja a la otra computadora. Otra opción es abrir la segunda computadora e instalar el disco duro en forma directa.
-
4Enciende la segunda computadora e inicia sesión con la cuenta de administrador. Como iniciaste sesión como administrador y el otro disco duro está conectado en esta computadora, ahora tendrás acceso a todos los archivos de ese disco duro.
-
5Copia los datos que necesites del disco duro con Windows XP a la segunda computadora. Presiona ⊞ Win+E para abrir el Explorador de archivos.
- El segundo disco duro aparecerá en la parte de abajo de "Equipo" o "Este equipo", según la versión de Windows que use esa computadora. Haz doble clic en esta unidad y navega por los archivos del usuario que están ubicados en la carpeta C:\Windows\Documents and Settings\Usuario, donde "Usuario" es el nombre de tu usuario.
- Presiona ⊞ Win+E para abrir una segunda ventana del Explorador de archivos. Así será más fácil arrastrar archivos desde las carpetas de un usuario hacia la segunda computadora. Puedes arrastrar archivos hacia la ubicación que quieras, incluso hacia una memoria USB.
-
6Instala el disco nuevamente en la computadora original. A pesar de que no has logrado recuperar la contraseña, sí pudiste copiar los archivos del usuario y por lo tanto no habrás perdido ningún dato.
Consejos
- Microsoft ya no da soporte para Windows XP, lo cual significa que ya no existe prácticamente ninguna ayuda oficial disponible para los usuarios de este sistema operativo. Actualiza tu versión de Windows a una más reciente para asegurarte de recibir soporte cuando lo necesites.
- Existen muchos programas que afirman que pueden ayudarte a "hackear" contraseñas. Descarga programas solamente desde sitios en los cuales confíes.
Advertencias
- Acceder a los archivos de un usuario sin permiso podría traerte serios problemas.
Referencias
- ↑ https://technet.microsoft.com/en-us/library/cc754651(v=ws.10).aspx
- ↑ http://www.notebookreview.com/howto/how-to-change-or-reset-a-windows-xp-password
- ↑ http://www.windowspasswordsrecovery.com/bypass-xp-password-in-safe-mode.htm
- ↑ http://www.pcworld.com/article/206809/admin_no_password.html
- ↑ http://www.techrepublic.com/blog/tr-dojo/reset-windows-passwords-with-the-help-of-linux/
- ↑ https://help.ubuntu.com/community/UsingTheTerminal




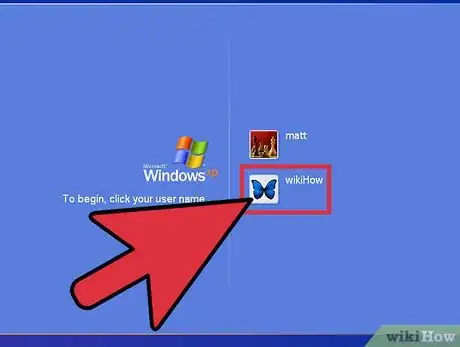
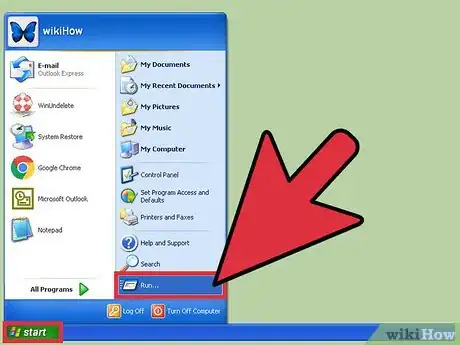
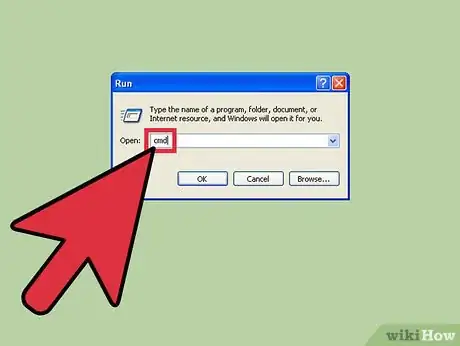
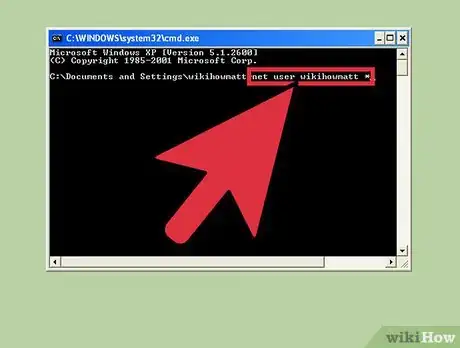
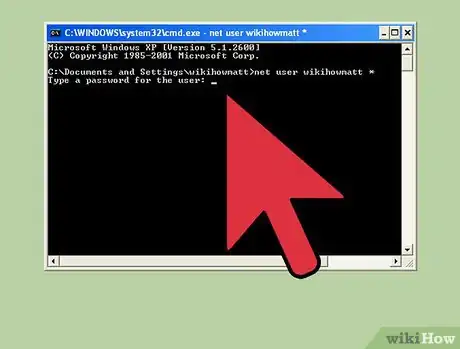
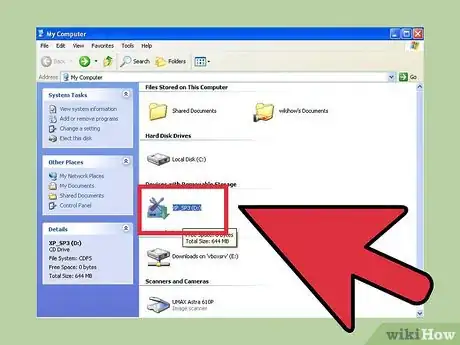
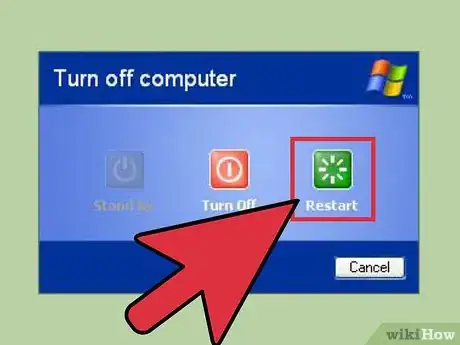
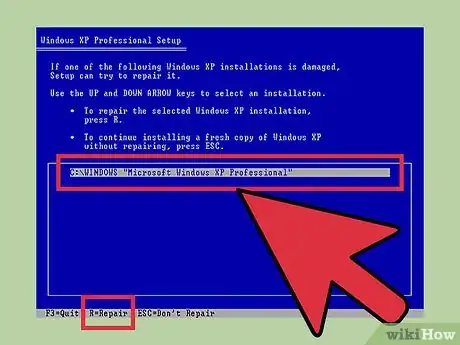
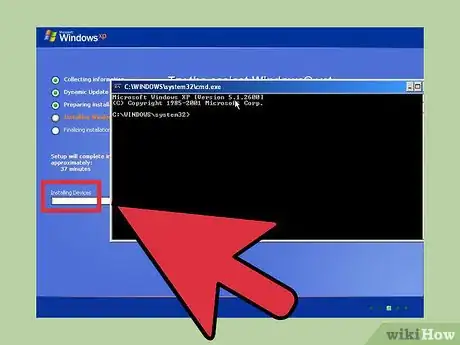
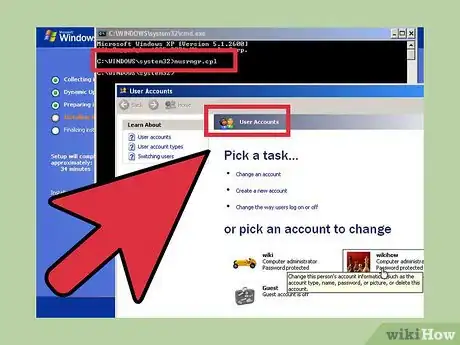
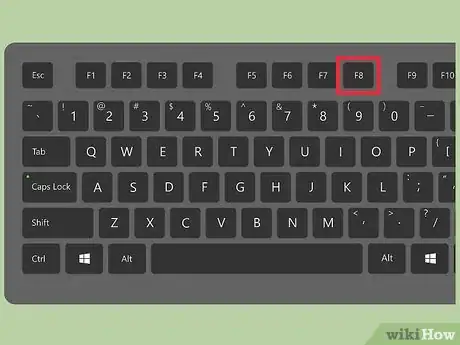
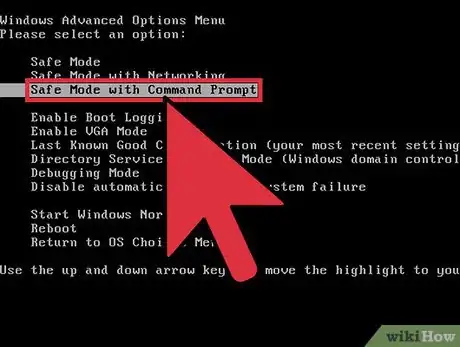
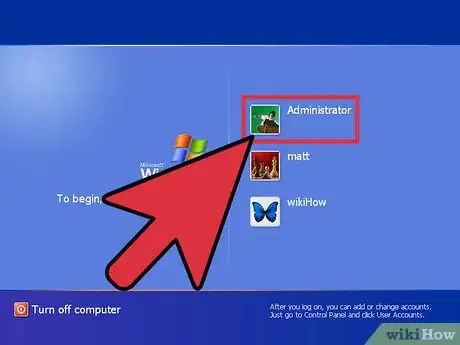
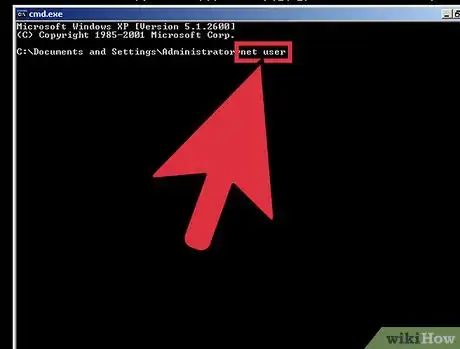
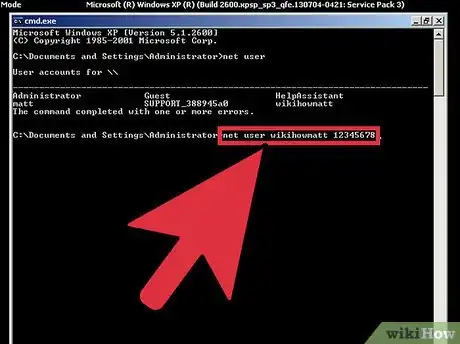
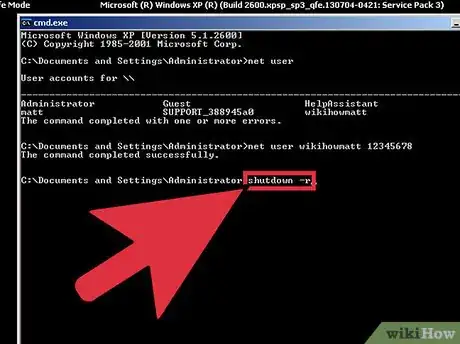
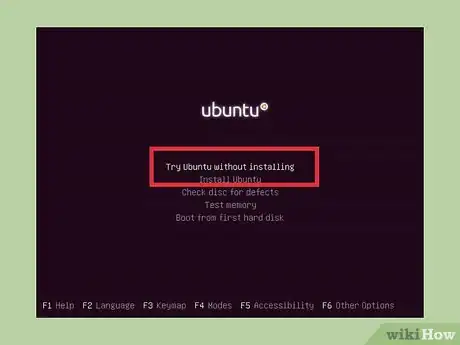
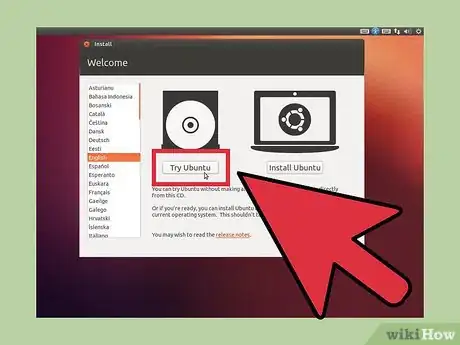
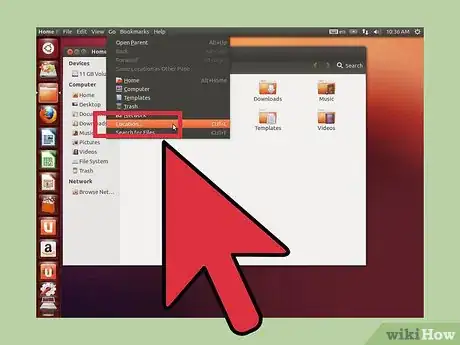
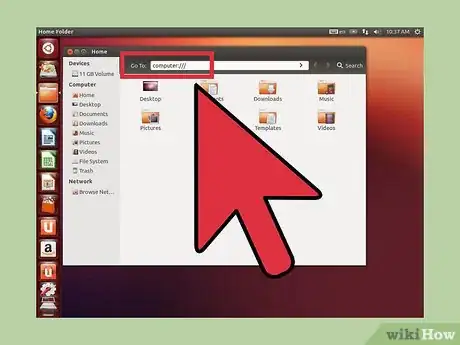
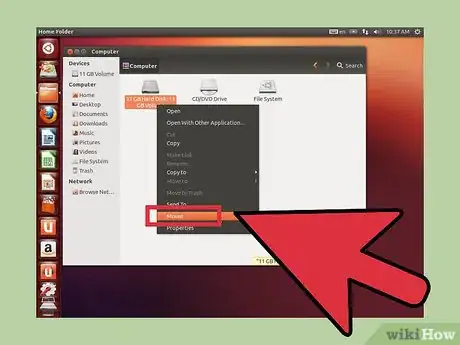
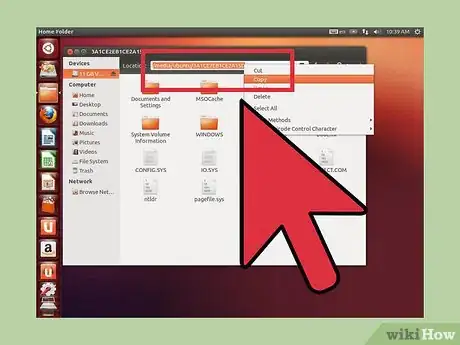
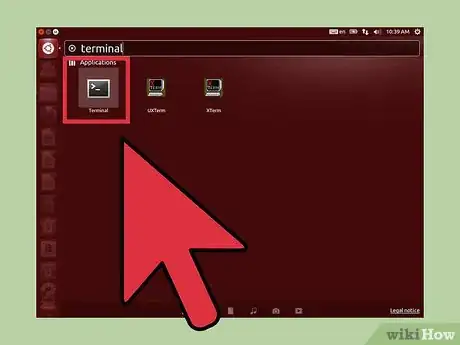
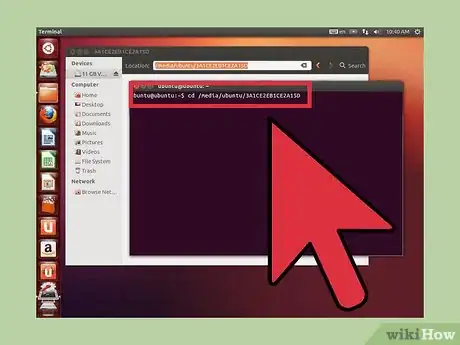
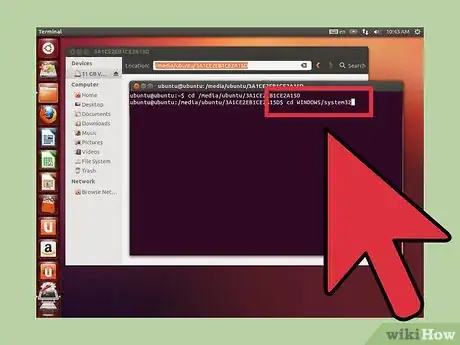
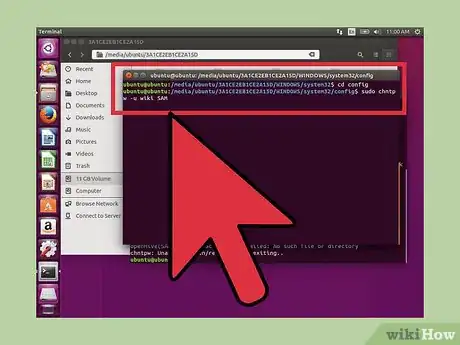
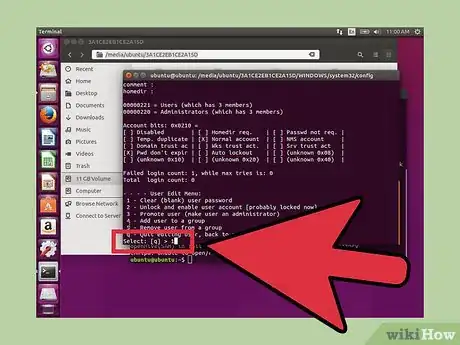
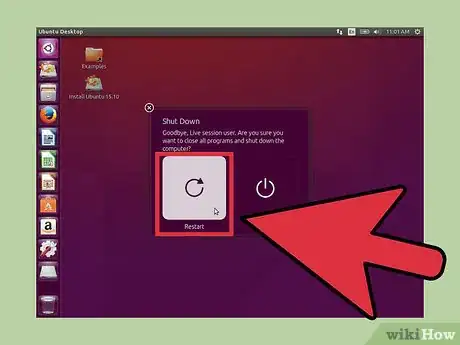



















wikiHow's Content Management Team revisa cuidadosamente el trabajo de nuestro personal editorial para asegurar que cada artículo cumpla con nuestros altos estándares de calidad. Este artículo ha sido visto 154 717 veces.