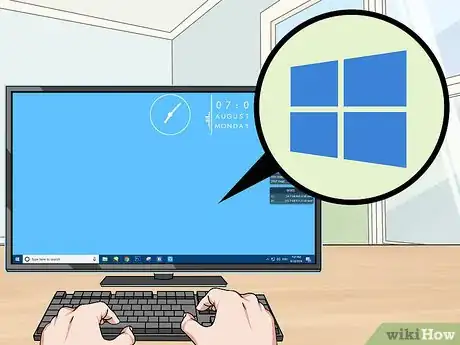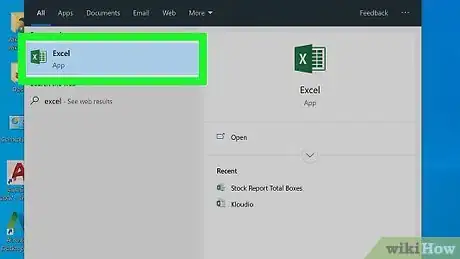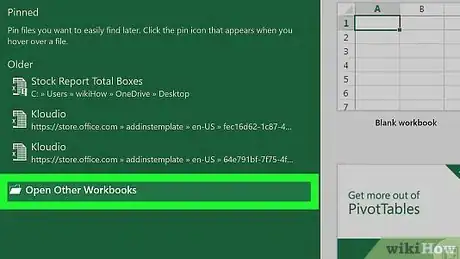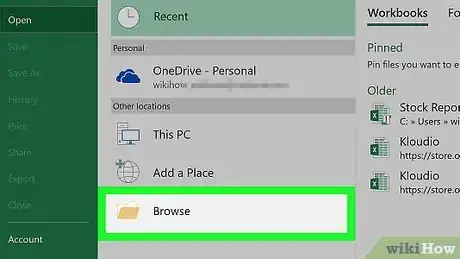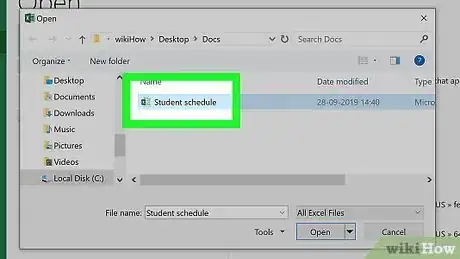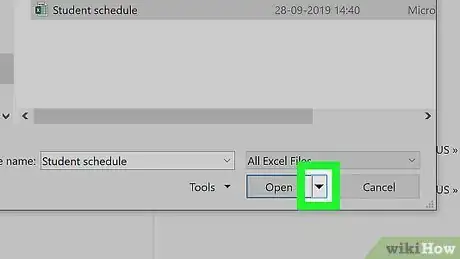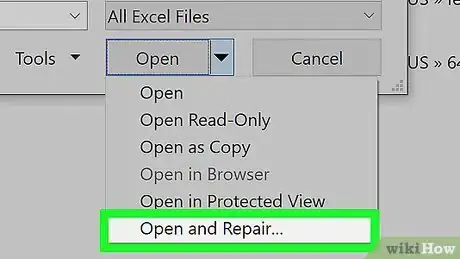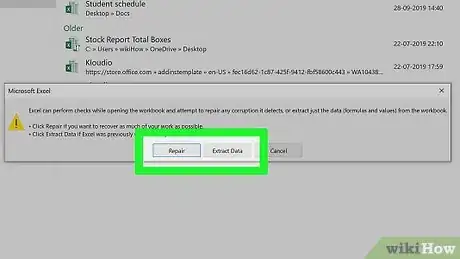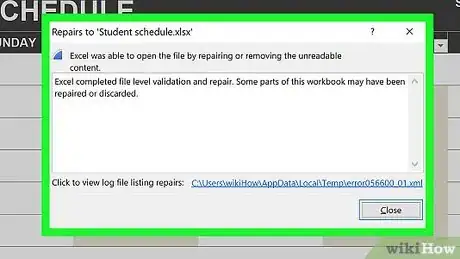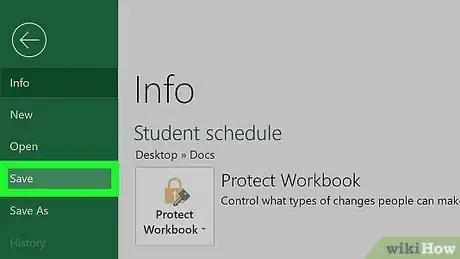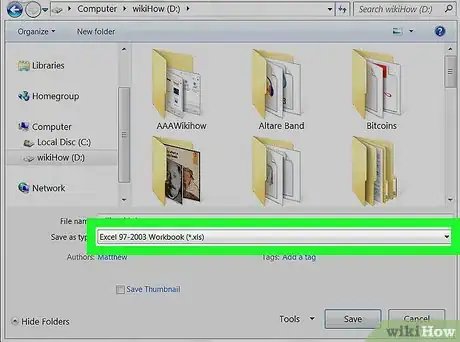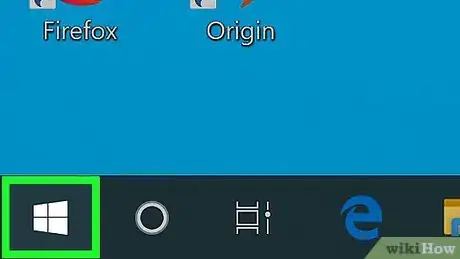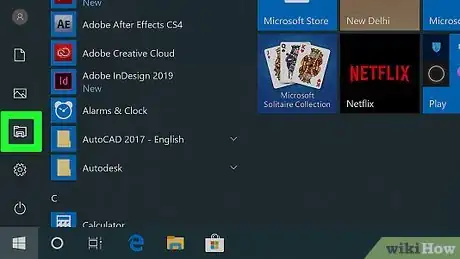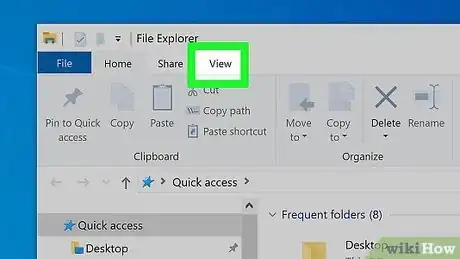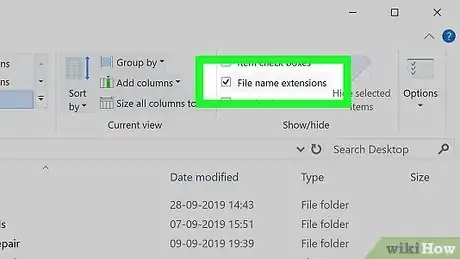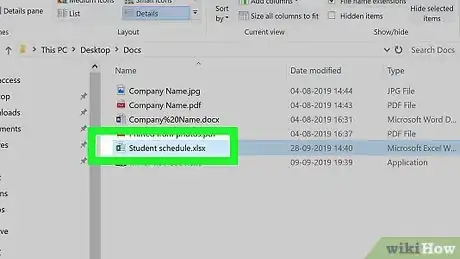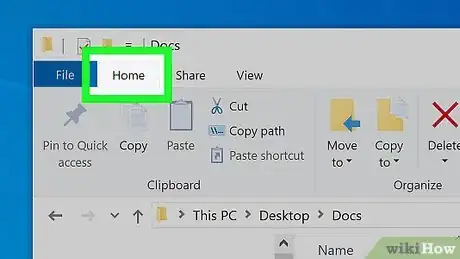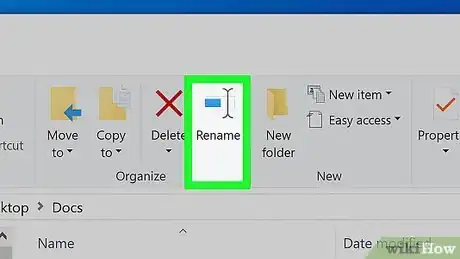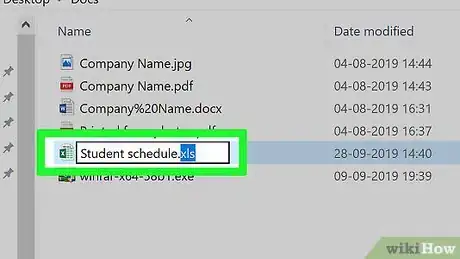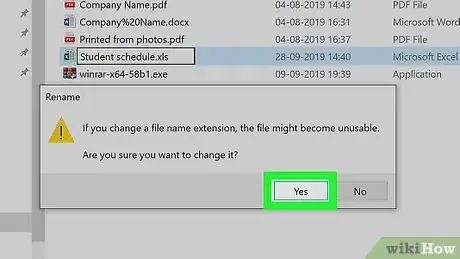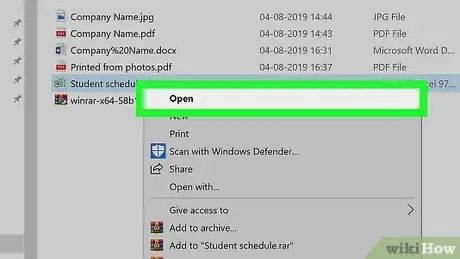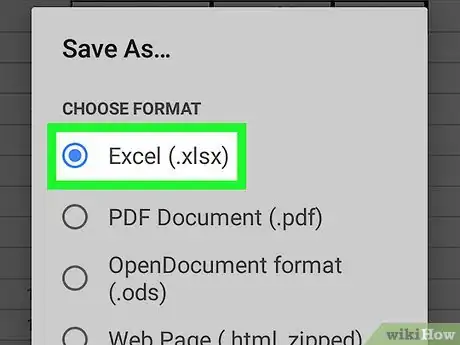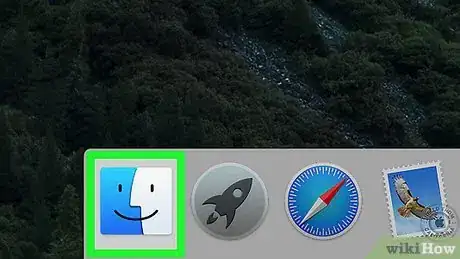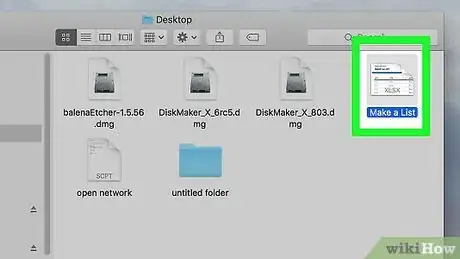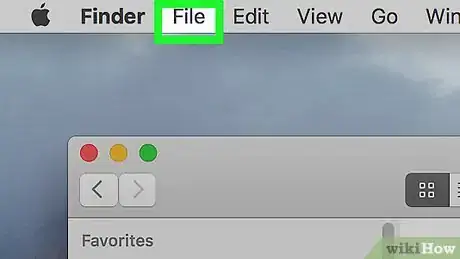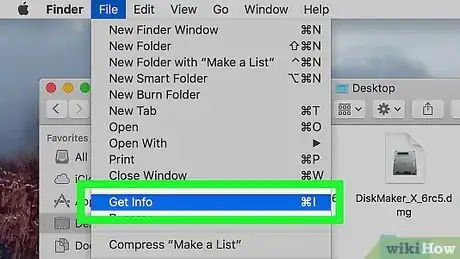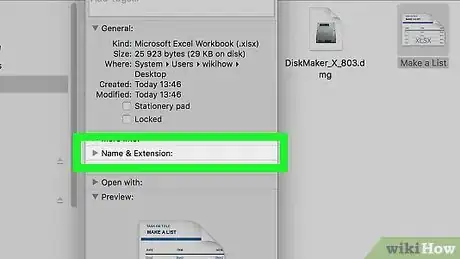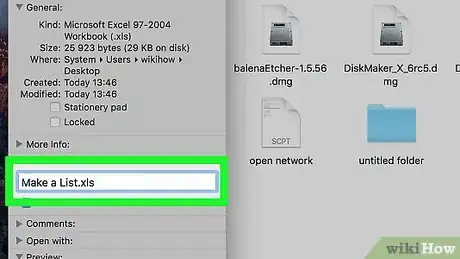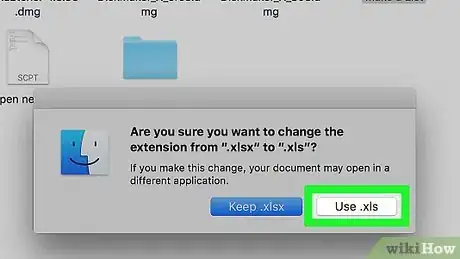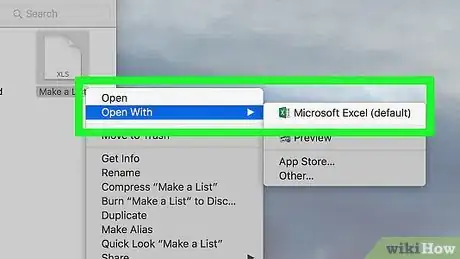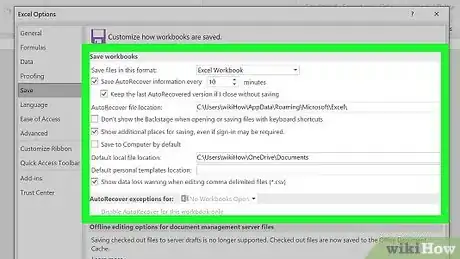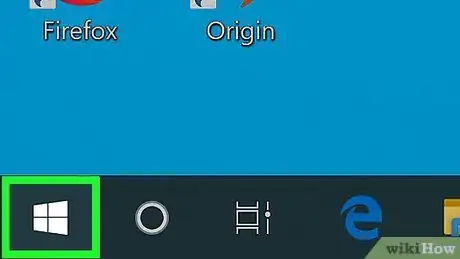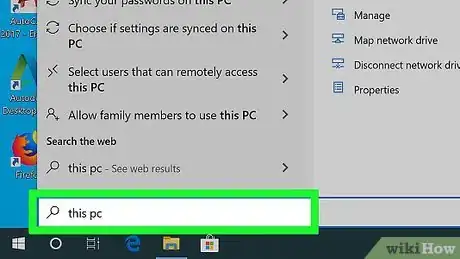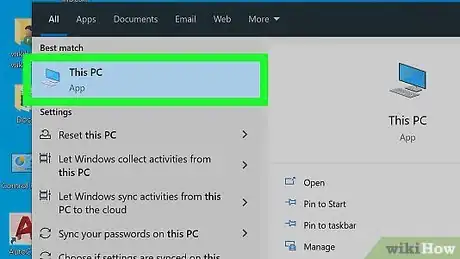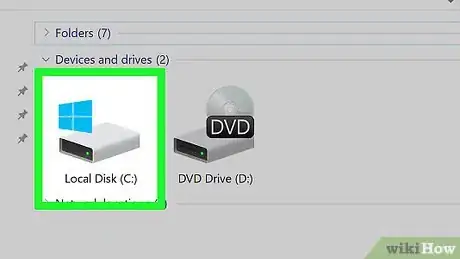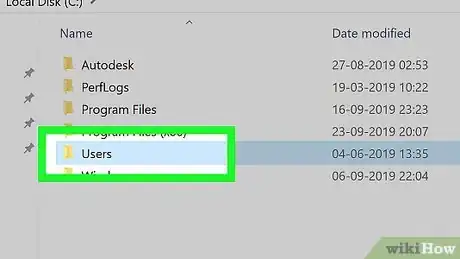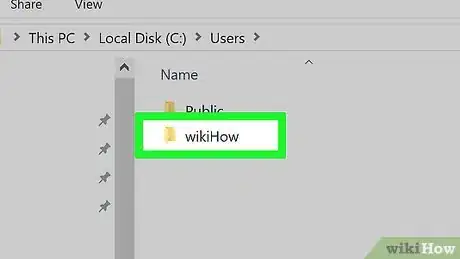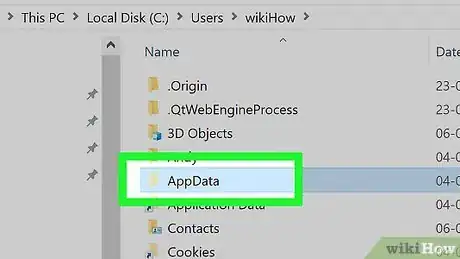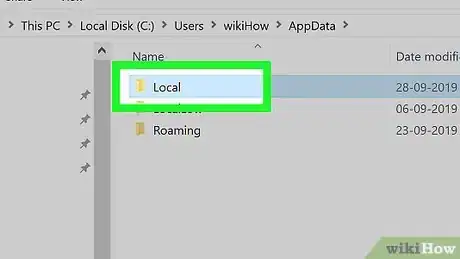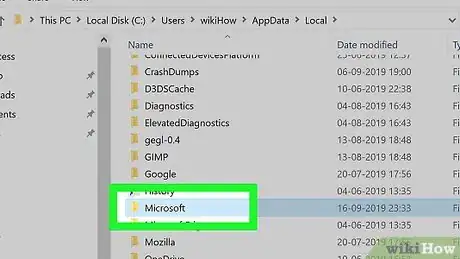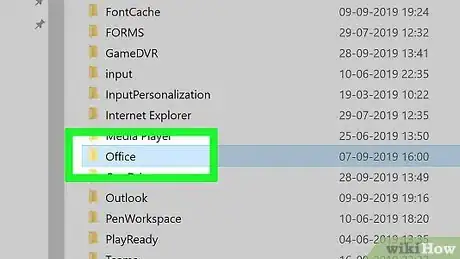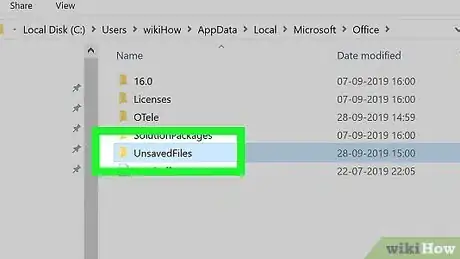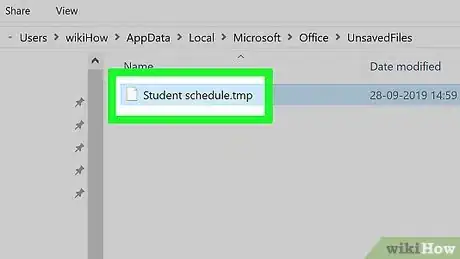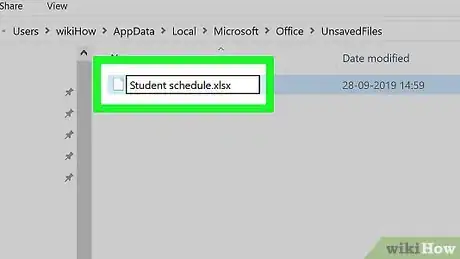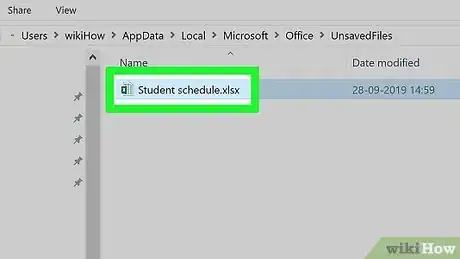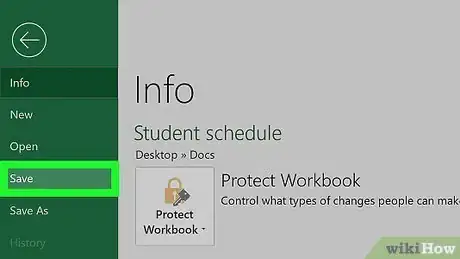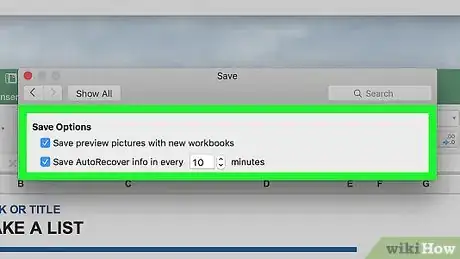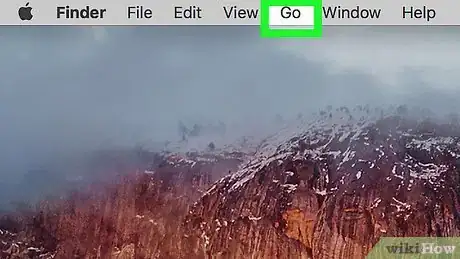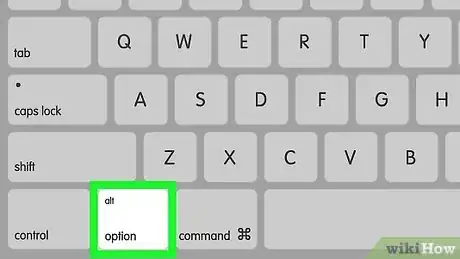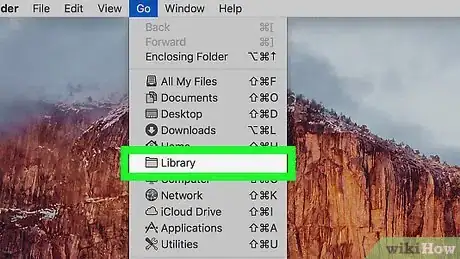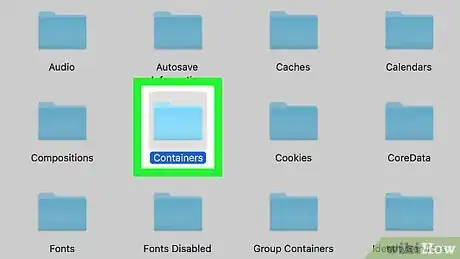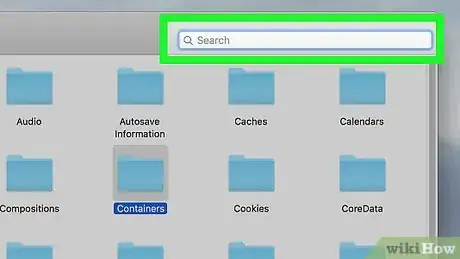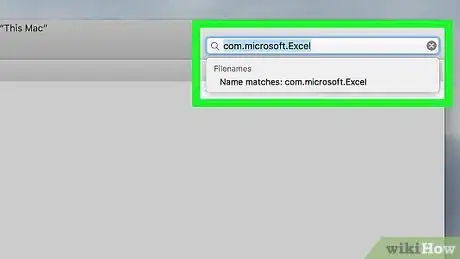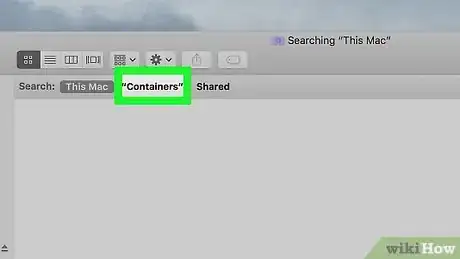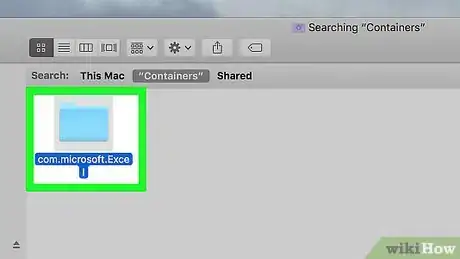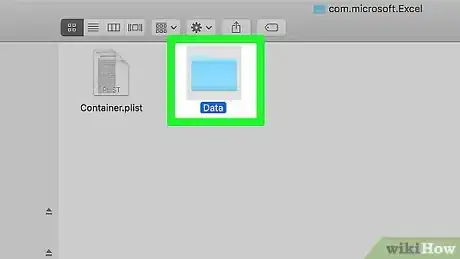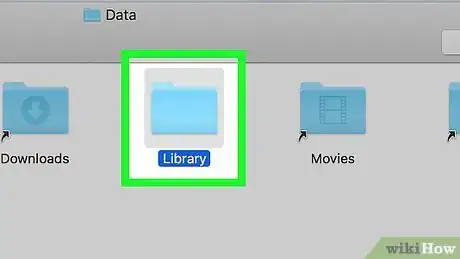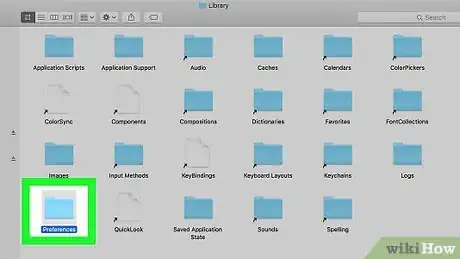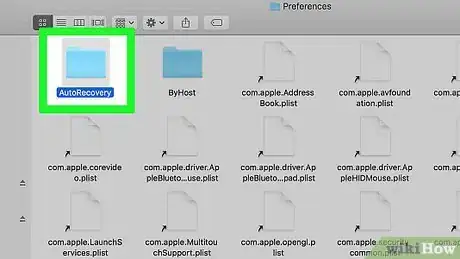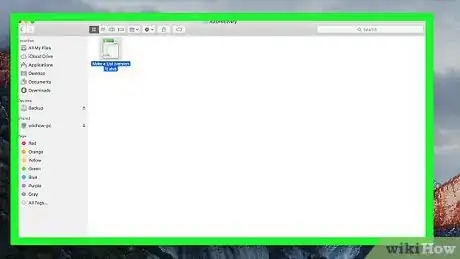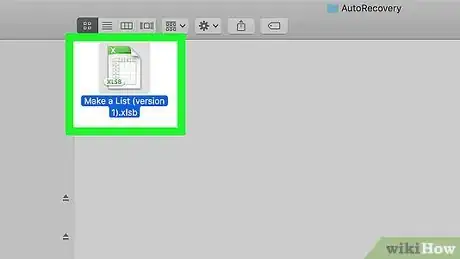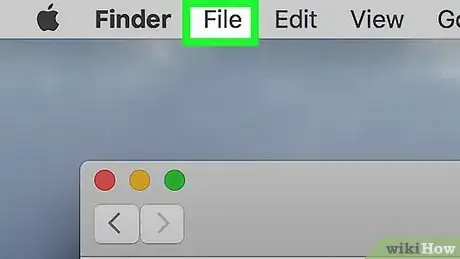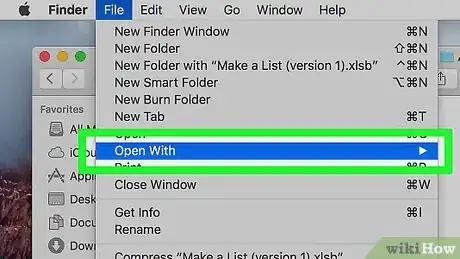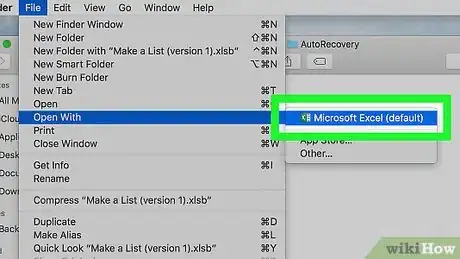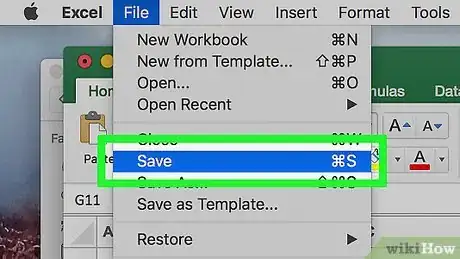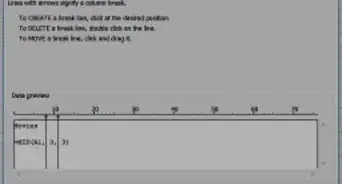X
Este artículo fue coescrito por Jack Lloyd. Jack Lloyd es escritor y editor de tecnología para wikiHow. Tiene más de dos años de experiencia escribiendo y editando artículos relacionados con tecnología. Es entusiasta de la tecnología y profesor de inglés.
Este artículo ha sido visto 177 113 veces.
En este wikiHow, aprenderás a recuperar y reparar un archivo corrupto de Microsoft Excel ya sea en una computadora con Windows o en una Mac.
Pasos
Método 1
Método 1 de 5:Reparar el archivo
Método 1
-
1Asegúrate de utilizar una computadora con Windows. Ten en cuenta que solo puedes reparar un archivo de Excel en la versión compatible para Windows.
- Si tienes una Mac, consulta uno de los otros métodos detallados en este artículo.
-
2Abre Excel. El ícono de este programa es similar a una caja verde con una “X” blanca en el interior.
-
3Haz clic en Abrir otros elementos (libros). Esta opción se encuentra al lado del ícono con forma de carpeta en la esquina inferior izquierda de la ventana.
-
4Haz clic en Examinar. El ícono de esta opción tiene la forma de una carpeta y se ubica en el medio de la página. Al hacer clic en él, se abrirá una ventana del Explorador de archivos.
-
5Selecciona tu archivo de Excel. Dirígete a la carpeta en la que se encuentra tu carpeta de Excel corrupta y luego haz clic en el archivo para seleccionarlo.
-
6
-
7Haz clic en Abrir y reparar…. Esta es una opción ubicada en la parte inferior del menú desplegable.
- Si la opción Abrir y reparar... está de color gris, asegúrate de que el archivo de Excel esté seleccionado y vuelve a intentarlo. Si sigue de este color, significa que no podrás repararlo.
-
8Haz clic en Reparar cuando se te indique. Esta opción se encuentra en una ventana emergente. Al hacer clic en ella, Windows comenzará a intentar la reparación del archivo.[1]
- Si no ves esta opción, haz clic en Extraer datos y luego en Convertir a valores o Recuperar Fórmulas. Esto recuperará cualquier dato rescatable.
-
9Espera a que se abra el archivo. Este proceso puede tardar algunos minutos en caso de que el archivo de Excel sea grande.
- Si el archivo sigue sin abrirse, repite este proceso y haz clic en la opción Extraer datos en lugar de Reparar cuando se te indique.
-
10Guarda el archivo. Una vez que se abra el archivo reparado, presiona Ctrl+S, haz doble clic en Este equipo, selecciona una ubicación de guardado, ingresa un nombre del archivo y finalmente haz clic en Guardar.
- Asegúrate de seleccionar un nombre de archivo distinto al del que usaste para el archivo corrupto de Excel.
Método 2
Método 2 de 5:Cambiar el tipo de archivo en Windows
Método 2
-
1Determina la razón por la que el archivo es importante. En ocasiones, los documentos de Excel creados en computadoras o versiones de Excel antiguas se vuelven inestables al momento de pasar a las versiones más recientes. Del mismo modo, estos documentos pueden guardarse en muchos formatos de archivo diferentes. Una manera de solucionar este problema es cambiar el formato del archivo a “xlsx” (o “xls” para programas más antiguos).
-
2
-
3
-
4Haz clic en la pestaña Vista. Esta se encuentra en la parte superior de la ventana del Explorador de archivos. Al hacerle clic, aparecerá una barra de herramientas debajo.
-
5Marca la casilla “Extensiones de nombre de archivo”. Esta opción se ubica en la sección “Mostrar u ocultar” de la barra de herramientas. Al marcar esta casilla, podrás ver las extensiones de tipo de archivo al final de los archivos, incluyendo la de tu documento de Excel.
-
6Selecciona tu archivo d Excel. Dirígete a la ubicación del documento de Excel que quieras recuperar y luego haz clic en él para seleccionarlo.
-
7Haz clic en Inicio. Esta pestaña se ubica en la parte superior izquierda de la ventana del Explorador de archivos. Al hacer clic en ella, aparecerá una barra de herramientas.
-
8Haz clic en Cambiar nombre. Esta opción se ubica en la sección “Organizar” de la barra de herramientas. Al hacer clic en ella, el nombre del archivo de Excel se resaltará.
-
9Cambia el tipo de archivo. Reemplaza lo que esté después del punto al final del archivo con la extensión xlsx y luego presiona ↵ Enter.
- Por ejemplo, si el documento se llama “Hojadecálculo1.docx”, deberás cambiar la extensión a “Hojadecálculo1.xlsx”.
- Si la extensión del archivo ya es "xlsx", utiliza "xls" o "html".
-
10Haz clic en Sí cuando se te indique. De esta manera, confirmarás los cambios realizados y cambiarás la extensión del archivo.
-
11Abre el archivo. Haz doble clic en el archivo para abrirlo. Si el archivo se abre en Excel (o si seleccionaste “html” como la extensión, un navegador web), significa que se ha recuperado satisfactoriamente.
- Si elegiste la extensión “html”, puedes arrastrar el archivo html hacia el ícono de Excel y luego grabar el nuevo que se abra con una extensión “xlsx” para así convertir una página web en un documento de Excel.
- Si el archivo no se abre, ve al método 4 de este artículo.
Método 3
Método 3 de 5:Cambiar el tipo de archivo en una Mac
Método 3
-
1Determina la razón por la que el archivo es importante. En ocasiones, los documentos de Excel creados en computadoras o versiones de Excel antiguas se vuelven inestables al momento de pasar a las versiones más recientes. Del mismo modo, estos documentos pueden guardarse en muchos formatos de archivo diferentes. Una manera de solucionar este problema es cambiar el formato del archivo a “xlsx” (o “xls” para programas más antiguos).
-
2Abre el Finder. Abre la aplicación con forma de una cara azul que se ubica en el dock de la Mac.
-
3Selecciona el archivo de Excel. Dirígete a la carpeta en la que se ubica tu archivo de Excel y luego haz clic en el que quieras recuperar.
-
4Haz clic en Archivo. Este menú se encuentra en la esquina superior izquierda de la pantalla de la Mac. Al hacer clic en él, se abrirá un menú desplegable.
-
5Haz clic en Obtener información. Esta opción se encuentra en el menú desplegable Archivo. Esto abrirá una ventana una ventana emergente.
-
6Expande la sección “Nombre y extensión” en caso de que sea necesario. Si no ves ningún nombre de archivo o extensión en esta categoría, haz clic en el triángulo ubicado a la derecha del encabezado “Nombre y extensión” para ver el nombre y la extensión del archivo.
-
7Cambia el tipo de archivo. Reemplaza lo que venga después del punto al final del nombre de archivo con la extensión xlsx y presiona la tecla Retorno.
- Por ejemplo, si el documento se llama “Hojadecálculo1.txt”, deberás cambiar la extensión a “Hojadecálculo1.xlsx”.
- Si la extensión ya es "xlsx", utiliza "xls" o "html".
-
8Haz clic en Usar .xlsx cuando se te indique. De esta manera, confirmarás tu decisión y cambiarás el tipo de archivo.
-
9Abre el archivo. Haz doble clic en el archivo para abrirlo. Si el archivo se abre en Excel (o si seleccionaste “html” como la extensión, un navegador web), significa que se ha recuperado con éxito.
- Si elegiste la extensión “html”, puedes arrastrar el archivo html hacia el ícono de Excel y luego grabar el nuevo que se abra con una extensión “xlsx” para así convertir una página web en un documento de Excel.
- Si el archivo no se abre, ve al método 5 de este artículo.
Método 4
Método 4 de 5:Recuperar un archivo guardado temporalmente en Windows
Método 4
-
1Ten en cuenta las limitaciones de este método. Al igual que con la mayoría de los productos de Microsoft Office, Excel guardará automáticamente las versiones de recuperación de los archivos, es decir, podrías restaurar una versión parcial de tu documento de Excel corrupto. No obstante, Excel no siempre guarda estos archivos a tiempo y lo más probable es que no logres recuperar el documento completo utilizando este método.
-
2
-
3Escribe este equipo. Al hacerlo, tu computadora buscará el programa “Este equipo”.
-
4Haz clic en Este equipo. Este es un ícono con forma de monitor de computadora que se ubica en la parte superior de la ventana del menú Inicio. Al hacer clic en él, se abrirá la ventana de “Este equipo”.
-
5Haz doble clic en el disco duro de tu computadora. Por lo general, esta es la opción "OS (C:)" ubicada debajo del encabezado “Dispositivos y unidades” en el medio de la página.
-
6Haz doble clic en la carpeta “Usuarios”. Esta carpeta se encuentra en el medio de la carpeta del disco duro.
-
7Haz doble clic en la carpeta Usuario. Esta carpeta está etiqueta con una parte o todo tu nombre de usuario.
-
8Haz doble clic en la carpeta “AppData”. Esta se ubica en la sección “A”, así que probablemente la encontrarás casi en la parte superior de la ventana.
- Si no puedes encontrarla, haz clic en la pestaña Vista, marca la casilla “Elementos ocultos” en la sección “Mostrar u ocultar” para hacer que aparezca la carpeta “AppData”.
-
9Haz doble clic en la carpeta “Local”. Esta se encuentra casi al comienzo de la carpeta AppData.
-
10Desplázate hacia abajo y haz doble clic en la carpeta “Microsoft”. Esta se encuentra en la sección “M”.
-
11Haz doble clic en la carpeta “Office”. Esta se encuentra en la sección “O” de la carpeta Microsoft.
-
12Haz doble clic en la carpeta “UnsavedFiles”. Esta debe encontrarse casi en la parte superior de la ventana.
-
13Selecciona un archivo de Excel. Busca un archivo de Excel cuyo nombre coincida con el que está corrupto y haz clic en él para seleccionarlo.
- Si no ves ningún archivo, significa que no se ha guardado una versión de recuperación de tu documento de Excel.
-
14Cambia la extensión del archivo de Excel. Para hacerlo, sigue los pasos a continuación:[2]
- Haz clic en Vista.
- Marca la casilla “Extensiones de nombre de archivo”.
- Haz clic en Inicio.
- Haz clic en Cambiar nombre.
- Reemplaza la sección .tmp con .xlsx.
- Presiona ↵ Enter.
- Haz clic en Sí cuando se te indique.
-
15Abre el archivo de Excel. Para abrir el archivo al que acabas de cambiarle el nombre, haz doble clic en.
-
16Guarda el archivo. Una vez que se abra el archivo restaurado, presiona Ctrl+S, haz doble clic en Este equipo, selecciona una ubicación de guardado, ingresa un nombre para el archivo y haz clic en Guardar.
- Asegúrate de seleccionar un nombre diferente al que utilizaste para el archivo de Excel corrupto.
Método 5
Método 5 de 5:Recuperar un archivo guardado temporalmente en Mac
Método 5
-
1Ten en cuenta las limitaciones de este método. Al igual que con la mayoría de los productos de Microsoft Office, Excel guardará automáticamente las versiones de recuperación de los archivos, es decir, podrías restaurar una versión parcial de tu documento de Excel corrupto. No obstante, Excel no siempre guarda estos archivos a tiempo y lo más probable es que no logres recuperar el documento completo utilizando este método.
-
2Haz clic en Ir. Este menú se encuentra en la parte superior de la pantalla. Al hacer clic en él, aparecerá un menú desplegable.
- Si no ves el menú Ir, primero abre el Finder o haz clic en el escritorio para hacer que aparezca.
-
3Mantén presionada la tecla Opción. Después de hacerlo, deberá aparecer la carpeta Biblioteca en el menú desplegable Ir.
-
4Haz clic en Biblioteca. Esta opción se ubica en el menú desplegable Ir. Al hacer clic en ella, se abrirá la carpeta oculta Biblioteca.
-
5Abre la carpeta “Contenedores”. Haz doble clic en la carpeta “Contenedores”, la cual se encuentra en la sección “C” de la carpeta Biblioteca.
-
6Haz clic en la barra de búsqueda. Esta se ubica en la parte superior derecha de la ventana.
-
7Busca la carpeta de Microsoft Excel. Escribe com.microsoft.Excel y presiona la tecla Retorno.
-
8Haz clic en la pestaña Contenedores. Esta se encuentra a la derecha del encabezado “Buscar:”, en la parte superior de la ventana del Finder.
-
9Abre la carpeta "com.microsoft.Excel". Para abrirla, haz doble clic en ella.
-
10Abre la carpeta “Datos”.
-
11Abre la carpeta “Biblioteca”.
-
12Abre la carpeta “Preferencias”. Si no puedes verla, desplázate hacia abajo para encontrarla.
-
13Abre la carpeta “AutoRecovery”. Al hacerlo, aparecerá una lista de las versiones de los archivos de Excel guardadas automáticamente.
-
14Busca una versión temporal del archivo de Excel. La versión temporal del archivo de Excel debe tener parte o todo el nombre del archivo en su título.
- Si no puedes encontrar dicha versión temporal, significa que el archivo no tiene una copia de seguridad.
-
15Selecciona el archivo de Excel. Para ello, haz clic en él.
-
16Haz clic en Archivo. Este es un menú ubicado en la esquina superior izquierda de la pantalla de la Mac. Al hacer clic en él, aparecerá un menú desplegable.
-
17Selecciona la opción Abrir con. Esta opción se encuentra en la parte superior del menú desplegable Archivo. Al hacerlo, aparecerá un menú emergente.
-
18Haz clic en Excel. Esta opción se ubica en el menú emergente y, al hacer clic en ella, se abrirá la versión temporal del documento de Excel.
- La versión temporal probablemente no incluya algunos de los cambios más recientes hechos en el documento original de Excel.
-
19Guarda el documento. Presiona la tecla ⌘ Command+S, escribe el nombre del archivo, selecciona una ubicación de guardado en el menú “Donde” y haz clic en Guardar.
Consejos
- Por lo general, las computadoras con Windows intentarán reparar automáticamente el documento de Excel corrupto al abrirlo.[3]
- Otra forma de abrir un archivo de Excel corrupto es utilizando el modo seguro de tu computadora. Si logras hacerlo, es muy probable que la causa del fallo se deba a un error o a un virus.
- Existen algunos softwares comerciales para la recuperación de datos que puedes utilizar con la finalidad de recuperar los archivos de Excel corruptos. Stellar Phoenix Excel Repair (disponible para Windows y Mac) es un buen ejemplo de este tipo de programas.
Advertencias
- Desafortunadamente, algunos archivos de Excel pueden ser totalmente irrecuperables.
Referencias
- ↑ https://support.office.com/en-us/article/Repair-a-corrupted-workbook-153A45F4-6CAB-44B1-93CA-801DDCD4EA53
- ↑ https://www.easeus.com/file-recovery/recover-and-repair-corrupted-excel-file-in-windows-10.html
- ↑ https://support.office.com/en-us/article/repairing-a-corrupted-workbook-7abfc44d-e9bf-4896-8899-bd10ef4d61ab