Nuestro equipo de editores e investigadores capacitados han sido autores de este artículo y lo han validado por su precisión y amplitud.
wikiHow's Content Management Team revisa cuidadosamente el trabajo de nuestro personal editorial para asegurar que cada artículo cumpla con nuestros altos estándares de calidad.
Este artículo ha sido visto 2343 veces.
Este wikiHow te enseñará cómo encontrar en tu computadora una lista de todos los archivos de hojas de cálculo sin guardar, recuperados automáticamente por Microsoft Excel. La función de recuperación automática guarda los archivos de tus hojas de cálculo en forma periódica mientras trabajas. De esta forma, puedes recuperar ediciones sin guardar si se produce un error o el programa se cierra en forma inesperada.
Pasos
Método 1
Método 1 de 2:En Windows
-
1Abre una hoja de cálculo de Excel en tu computadora. Busca un archivo de hoja de cálculo y haz doble clic en él para abrirlo.
- No importa qué archivo abras. Solo necesitas acceder al menú Archivo.
-
2Haz clic en la pestaña Archivo en la parte superior izquierda. Este botón se encuentra arriba de la cinta de opciones, en la esquina superior izquierda de la hoja de cálculo. Se abrirán las opciones de Archivo en una nueva pantalla.
-
3Haz clic en Abrir en el menú de la izquierda. Es la tercera opción de arriba hacia abajo en el menú "Archivo". Búscala en el lado izquierdo de la pantalla y haz clic en ella.
-
4Haz clic en Reciente debajo del título "Abrir". Esta opción aparece junto a un ícono en forma de reloj en la parte superior de la página "Abrir". Aparecerá una lista de todos los archivos de hoja de cálculo que has abierto recientemente.
-
5Haz clic en el botón Recupera libros no guardados en la parte inferior. Este botón está en la parte inferior de la página "Reciente". Al hacer clic en él, se abrirá un nuevo cuadro de diálogo donde verás una lista de todas las hojas de cálculo sin guardar que se han recuperado automáticamente.
-
6Selecciona la hoja de cálculo que quieras recuperar. Busca el archivo de la hoja de cálculo que quieras recuperar y haz clic en su nombre para seleccionarla.
-
7Haz clic en el botón Abrir. Este botón está en la esquina inferior derecha del cuadro de diálogo. La hoja de cálculo seleccionada se recuperará y se abrirá.
- Una vez que hayas abierto la hoja de cálculo, asegúrate de guardarla en otra ubicación de tu computadora.
Método 2
Método 2 de 2:En una Mac
-
1Abre la aplicación Terminal en tu Mac. La Terminal te permite ingresar in procesar líneas de comandos para realizar acciones. A continuación verás cómo mostrar los archivos ocultos en Finder para poder acceder a la carpeta AutoRecovery de Excel.
- Abre la carpeta Aplicaciones.
- Haz clic en la carpeta Utilidades en "Aplicaciones".
- Haz clic en Terminal en "Utilidades".
-
2Escribe defaults write com.apple.Finder AppleShowAllFiles true en la Terminal. Esta línea de comandos hace que todos los archivos y carpetas ocultas sean visibles en Finder.
- Si quieres volver a ocultar esos elementos, abre la Terminal una vez que termines y ejecuta el comando defaults write com.apple.Finder AppleShowAllFiles false.
-
3Presiona Retorno en el teclado. Se procesará la línea de comandos y se mostrarán todos los elementos ocultos.
-
4Escribe killall Finder en la Terminal. Este comando sirve para reiniciar todas las ventanas de Finder y mostrar todos los elementos.
-
5Presiona Retorno en el teclado. Se procesará la línea de comandos y Finder se reiniciará mostrando los elementos que antes estaban ocultos.
-
6Abre Finder en tu Mac. Haz clic en el ícono de la cara azul ubicada en el dock para abrir una nueva ventana de Finder.
-
7Haz clic en el botón Ir en la barra de menú. Está entre Visualización y Ventana en la esquina superior izquierda de la pantalla. Se abrirá un menú desplegable.
-
8Haz clic en Ir a la carpeta en el menú "Ir". Se abrirá una nueva ventana emergente desde la cual podrás ingresar una ruta para abrir rápidamente una ubicación.
- También puedes abrir la ventana "Ir a la carpeta" presionando las teclas de acceso directo Mayús+Comando+G en el teclado.
-
9Escribe /Users/<nombredeusuario>/Library/Containers/
com.microsoft.Excel/Data/Library/Preferences/AutoRecovery. Haz clic en el campo de la ruta de archivo de la ventana "Ir a la carpeta" y escribe o pega esta ruta.- Esta ruta te llevará a la carpeta AutoRecovery de Excel en Finder.
- Puedes simplemente copiarla desde aquí y luego pegarla.
-
10Reemplaza <nombredeusuario> por el nombre de usuario de tu computadora. De esta forma, se abrirá la carpeta Biblioteca de tu propia cuenta de usuario.
- Por ejemplo, si el nombre de usuario de tu Mac es Rosa, la ruta será /Users/Rosa/Library/Containers....
- Si no sabes cuál es tu nombre de usuario, puedes ingresar /Users y buscarlo en la carpeta "Usuarios" de tu Mac.
-
11Haz clic en el botón Ir. Es un botón azul ubicado en la ventana "Ir a la carpeta". Se abrirá la carpeta AutoRecovery de Microsoft Excel.
-
12Busca el archivo de la hoja de cálculo recuperada en la carpeta AutoRecovery. Excel guarda en esta carpeta todos los archivos que se han recuperado automáticamente. Busca allí tu hoja de cálculo recuperada y ábrela.
Consejos
- Si abres Excel después de un cierre inesperado, aparecerá un menú en el lado izquierdo con una la lista llamada "Documentos recuperados". Ahí estará el archivo que se ha recuperado automáticamente. Puedes hacer clic en él para abrir la versión más reciente de dicho archivo.




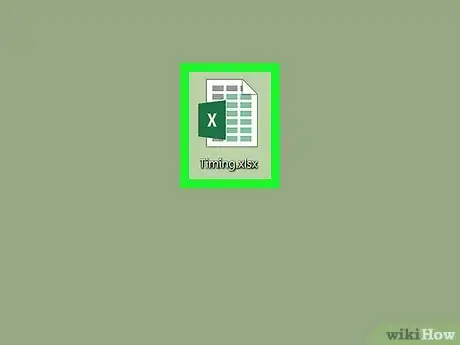
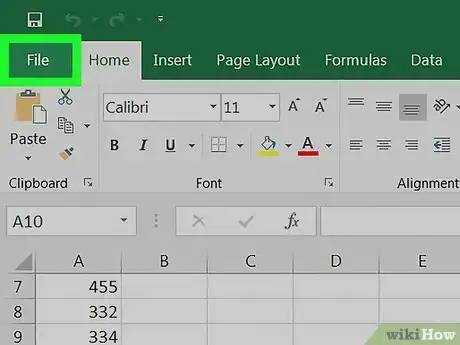
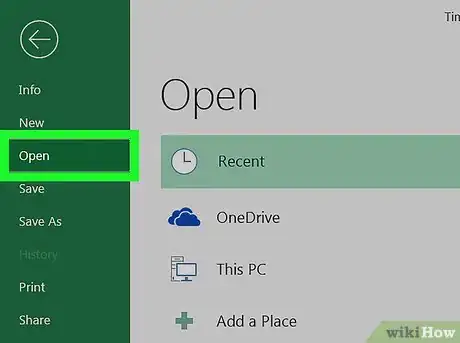
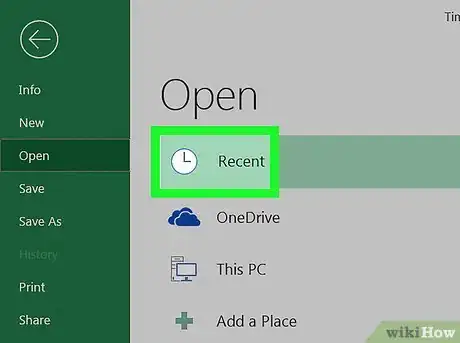
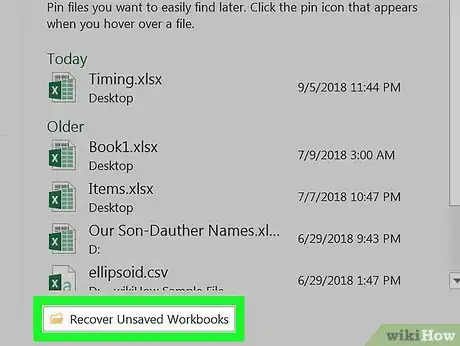
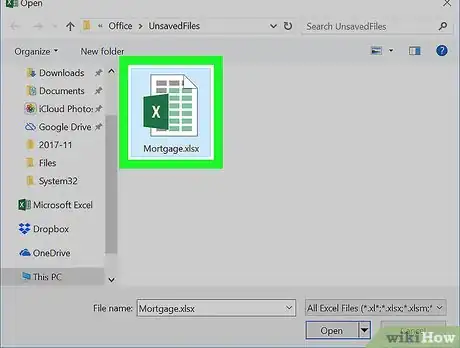
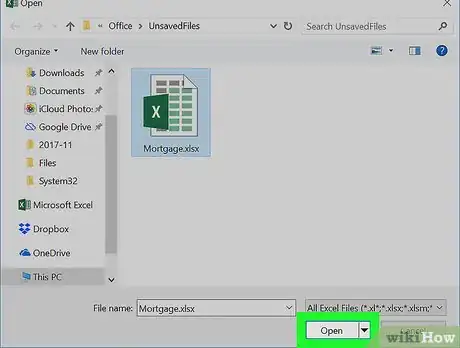
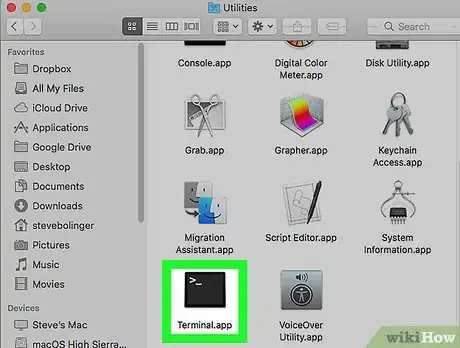
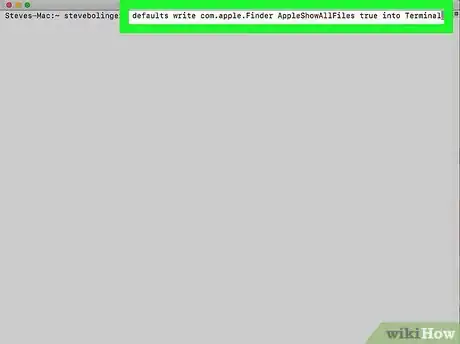
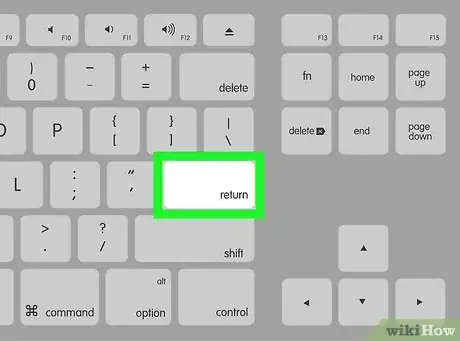
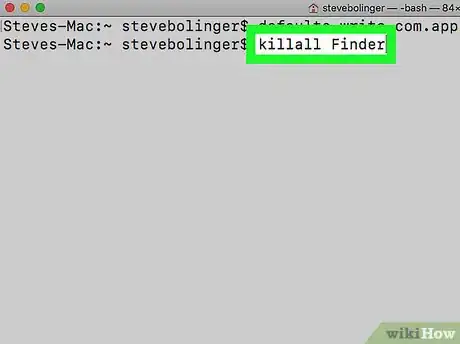
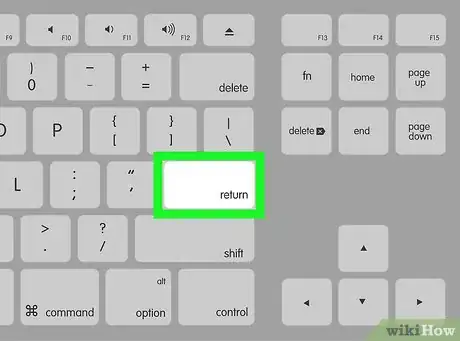
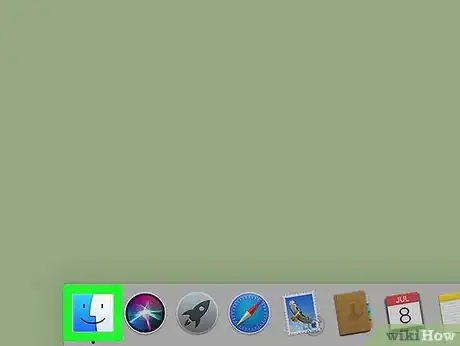
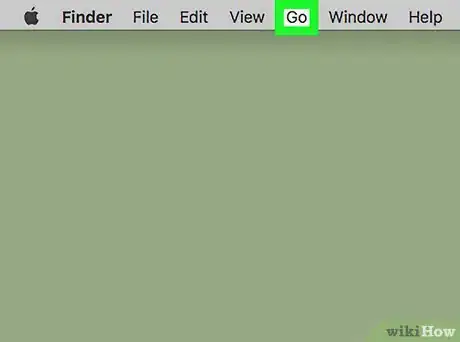
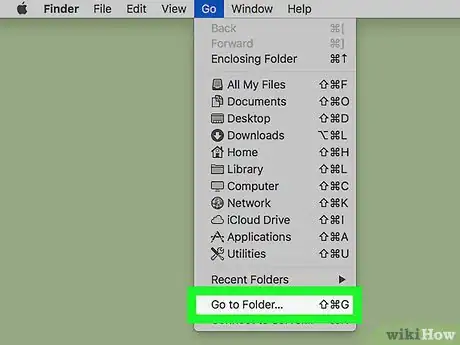
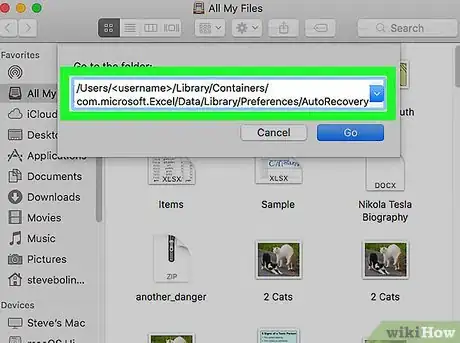
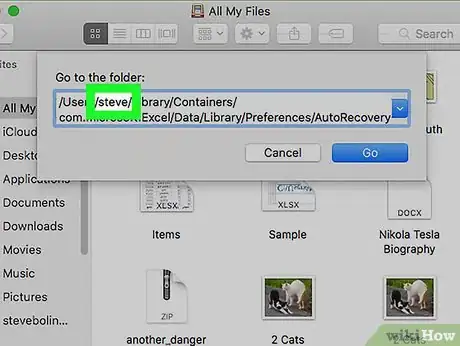
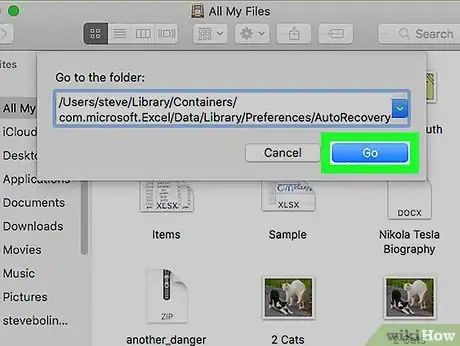
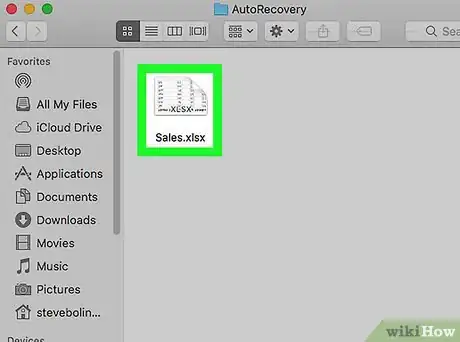



















wikiHow's Content Management Team revisa cuidadosamente el trabajo de nuestro personal editorial para asegurar que cada artículo cumpla con nuestros altos estándares de calidad. Este artículo ha sido visto 2343 veces.