X
Nuestro equipo de editores e investigadores capacitados han sido autores de este artículo y lo han validado por su precisión y amplitud.
wikiHow's Content Management Team revisa cuidadosamente el trabajo de nuestro personal editorial para asegurar que cada artículo cumpla con nuestros altos estándares de calidad.
Este artículo ha sido visto 333 303 veces.
Este artículo de wikiHow te enseñará a reducir la cantidad de almacenamiento de un archivo de Microsoft Excel eliminando parte del formato, comprimiendo las imágenes y guardando el archivo en un formato más eficaz.
Pasos
Parte 1
Parte 1 de 6:Guardar como archivo binario
Parte 1
-
1Abre un archivo de Microsoft Excel. Ábrelo haciendo doble clic en la aplicación de color verde y blanco con una X, luego haciendo clic en Archivo y Abrir..., y seleccionando el archivo.
-
2Haz clic en Archivo.
-
3Haz clic en Guardar como….
-
4Escribe un nombre de archivo.
-
5Haz clic en el menú desplegable “Formato de archivo:”.
-
6Haz clic en un libro binario de Excel debajo de "Formatos especiales". Los archivos guardados en este formato son mucho más pequeños que los archivos .xls estándar.
-
7Haz clic en Guardar. El archivo de Excel más pequeño se guardará en tu computadora.Anuncio
Parte 2
Parte 2 de 6:Eliminar el formato de las filas y columnas vacías
Parte 2
-
1Abre un archivo de Microsoft Excel. Ábrelo haciendo doble clic en la aplicación de color verde y blanco con una X, luego haciendo clic en Archivo y Abrir..., y seleccionando el archivo.
-
2Selecciona todas las filas vacías. Para hacerlo, haz clic en el primer número de fila vacía, luego mantén pulsado Ctrl+Mayús+↓ (Windows) o ⌘+Mayús+↓ (Mac).
- Las teclas de flecha se encuentran en el extremo inferior derecho de la mayoría de los teclados.
-
3Haz clic en la pestaña Inicio (Windows) o Editar que está en la barra de menú (Mac).
-
4Haz clic en Borrar.
-
5Haz clic en Borrar todo (Windows) o Formato (Mac). Esto borra el formato innecesario de las celdas que no se usan.
-
6Selecciona todas las columnas vacías. Para hacerlo, haz clic en la primera letra de columna vacía, luego mantén pulsado Ctrl+Mayús+→ (Windows) o ⌘+Mayús+→ (Mac).
- Las teclas de flecha se encuentran en el extremo inferior derecho de la mayoría de los teclados.
-
7Haz clic en la pestaña Inicio (Windows) o Editar en la barra de menú (Mac).
-
8Haz clic en Borrar.
-
9Haz clic en Borrar todo (Windows) o Formato (Mac). Esto borra el formato innecesario de las celdas que no se usan.Anuncio
Parte 3
Parte 3 de 6:Eliminar el formato condicional
Parte 3
-
1Abre un archivo de Microsoft Excel. Ábrelo haciendo doble clic en la aplicación de color verde y blanco con una X, luego haciendo clic en Archivo y Abrir..., y seleccionando el archivo.
-
2Haz clic en la pestaña Inicio que se encuentra en la parte superior de la pantalla.
-
3Haz clic en Formato condicional. Está en la parte de "Estilos" de la cinta de opciones.
-
4Haz clic en Borrar reglas.
-
5Haz clic en Borrar reglas de toda la hoja.Anuncio
Parte 4
Parte 4 de 6:Eliminar el formato de las celdas vacías en Windows
Parte 4
-
1Abre un archivo de Microsoft Excel. Ábrelo haciendo doble clic en la aplicación de color verde y blanco con una X, luego haciendo clic en Archivo y Abrir..., y seleccionando el archivo.
-
2Haz clic en la pestaña Inicio que se encuentra en la parte superior de la pantalla.
-
3Haz clic en Buscar y seleccionar. Está en la parte de "Editar" de la cinta de opciones.
-
4Haz clic en Ir a….
-
5Haz clic en Especial….
-
6Haz clic en el botón Espacios en blanco.
-
7Haz clic en OK. Se resaltarán todas las celdas vacías del conjunto de datos.
-
8Haz clic en Borrar. Es el ícono de borrador.
-
9Haz clic en Borrar todo.Anuncio
Parte 5
Parte 5 de 6:Eliminar el formato de las celdas vacías en Mac
Parte 5
-
1Abre un archivo de Microsoft Excel. Ábrelo haciendo doble clic en la aplicación de color verde y blanco con una X, luego haciendo clic en Archivo y Abrir..., y seleccionando el archivo.
-
2Haz clic en Editar. Se encuentra en la barra de menú que está en la parte superior de la pantalla.
-
3Haz clic en Buscar.
-
4Haz clic en Ir a….
-
5Haz clic en Especial….
-
6Haz clic en el botón Espacios en blanco.
-
7Haz clic en OK. Se resaltarán todas las celdas vacías del conjunto de datos.
-
8Haz clic en Editar que se encuentra en la barra de menú.
-
9Haz clic en Borrar.
-
10Haz clic en Formato.Anuncio
Parte 6
Parte 6 de 6:Comprimir imágenes
Parte 6
-
1Abre un archivo de Microsoft Excel. Ábrelo haciendo doble clic en la aplicación de color verde y blanco con una X, luego haciendo clic en Archivo y Abrir..., y seleccionando el archivo.
-
2Abre el cuadro de diálogo de compresión. Para hacerlo:
- En Windows, haz clic en una imagen, luego haz clic en la pestaña Formato y finalmente haz clic en Comprimir que se encuentra en la barra de herramientas.
- En Mac, haz clic en Archivo y luego Reducir tamaño de archivo….
-
3Haz clic en el menú desplegable que está al costado de "Calidad de imagen".
-
4Selecciona una menor resolución de imagen.
-
5Marca "Eliminar las áreas recortadas de las imágenes".
-
6Haz clic en Todas las imágenes en este archivo.
-
7Haz clic en OK. Habrás comprimido las imágenes del archivo y eliminado los datos de imagen irrelevantes.Anuncio
Acerca de este wikiHow
Anuncio




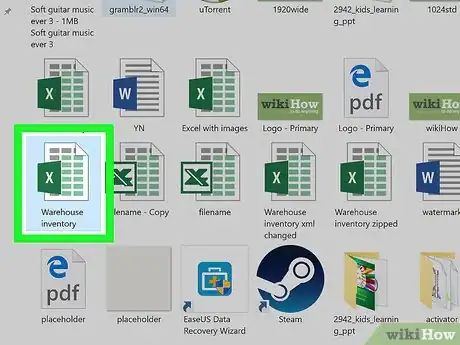
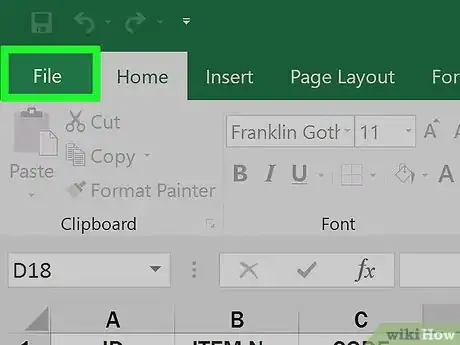
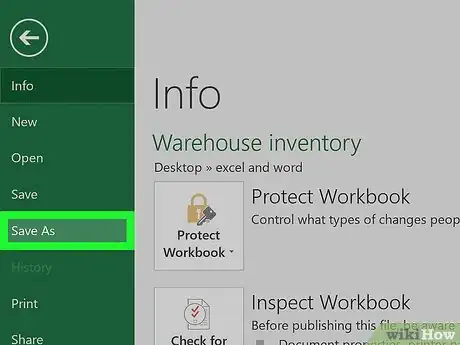
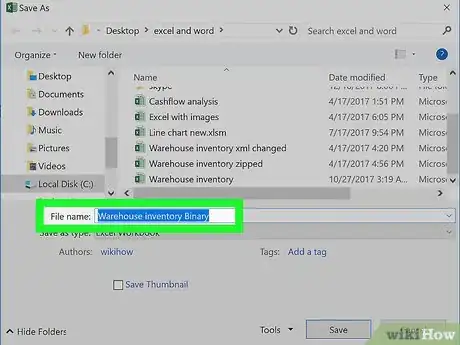
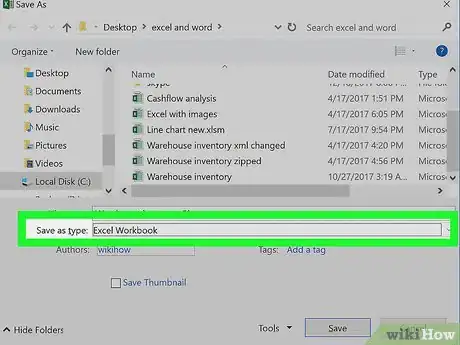
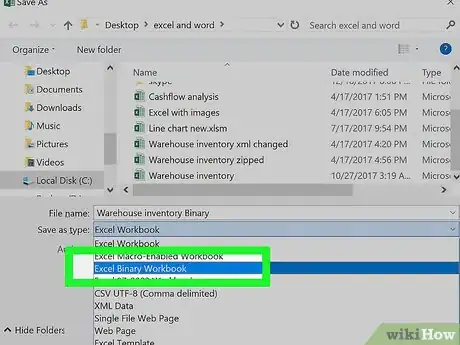
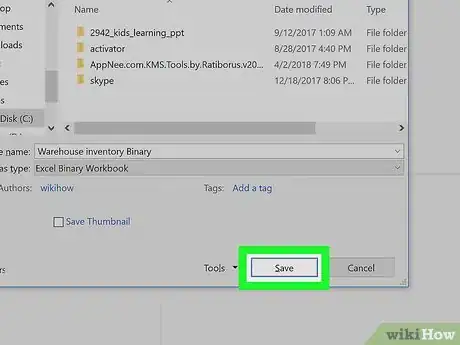
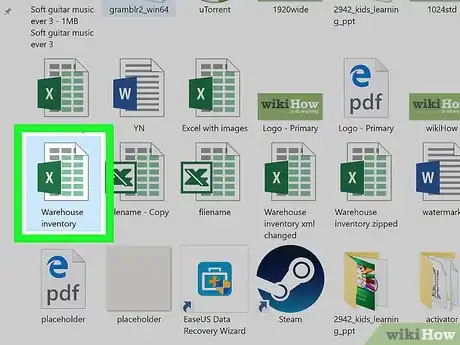
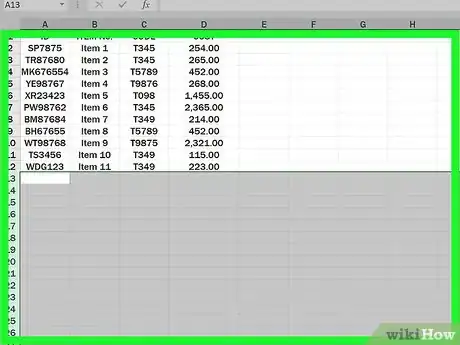
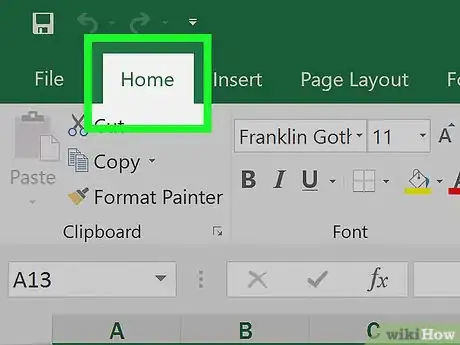
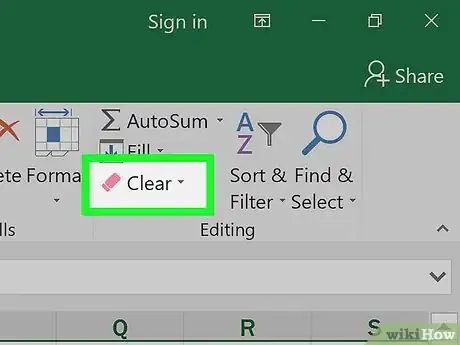
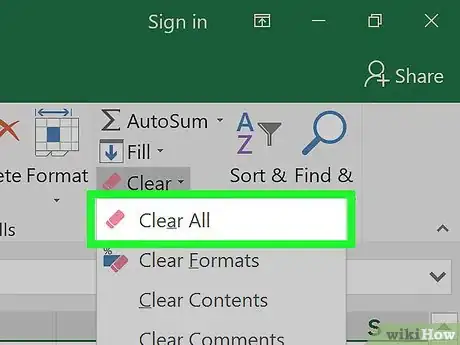
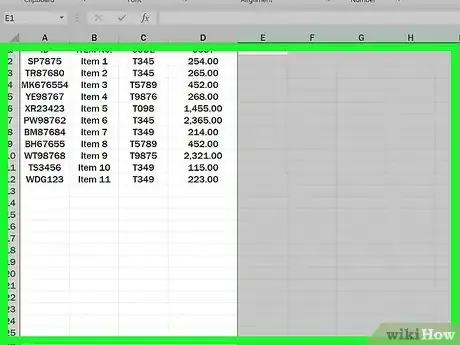
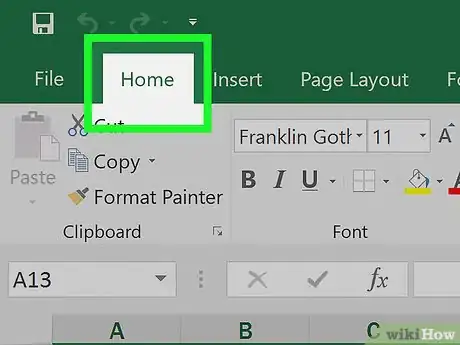
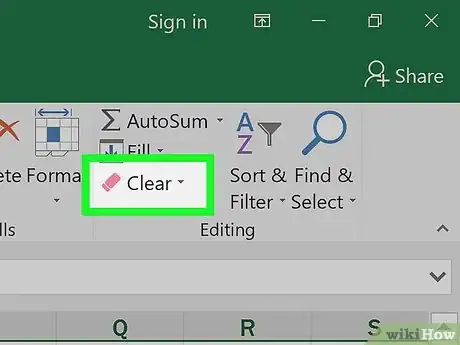
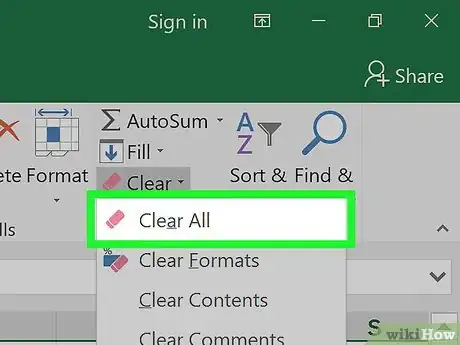
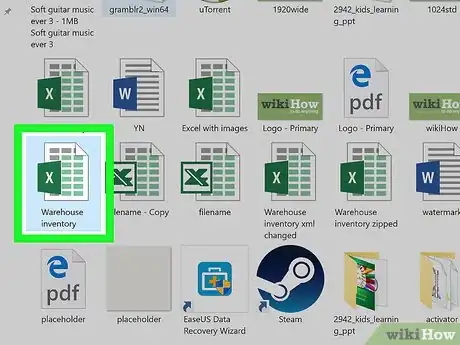
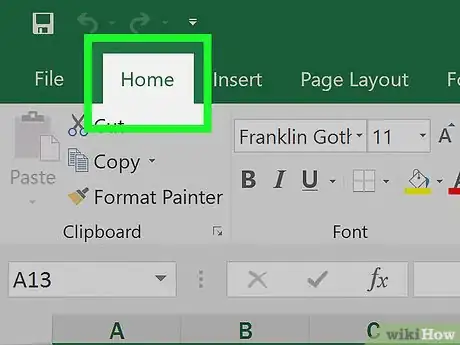
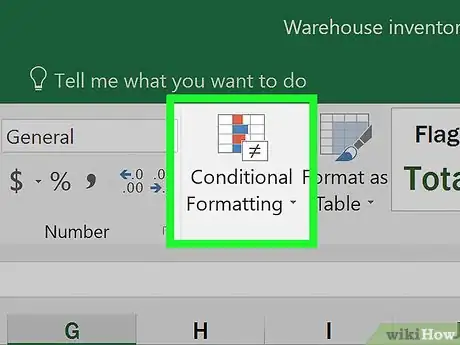
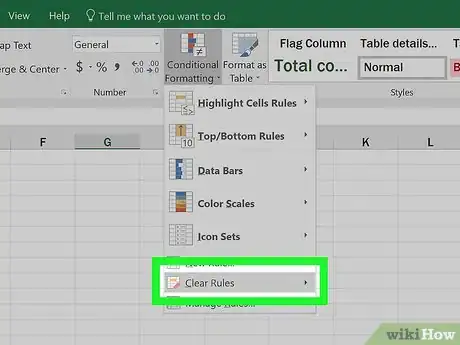
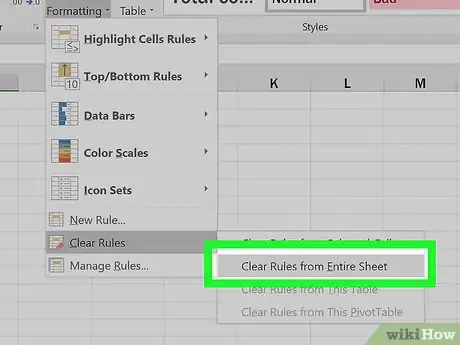
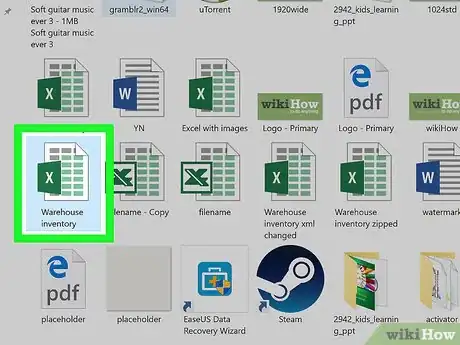
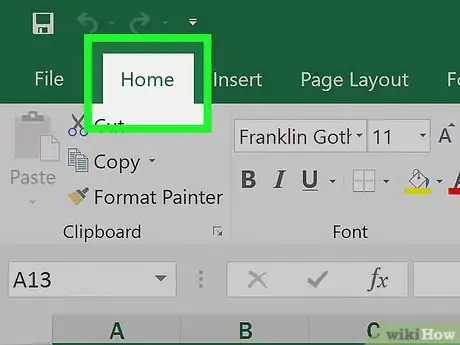
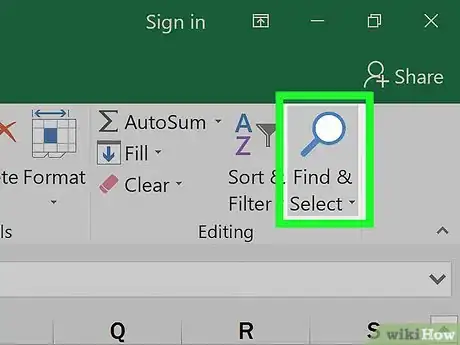
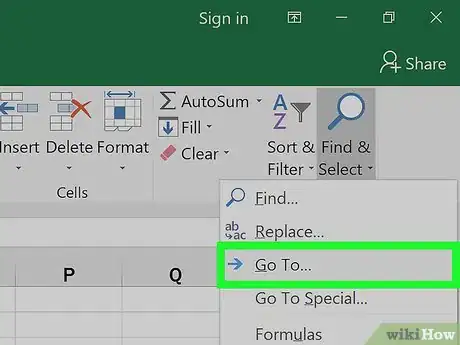
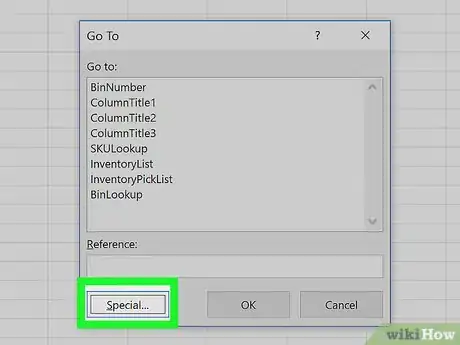
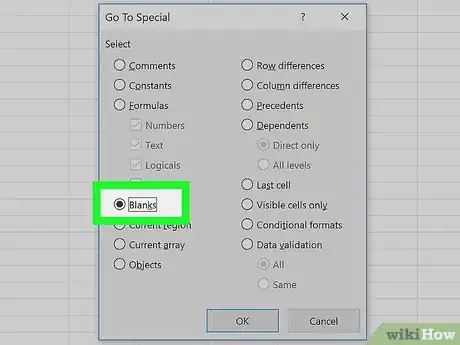
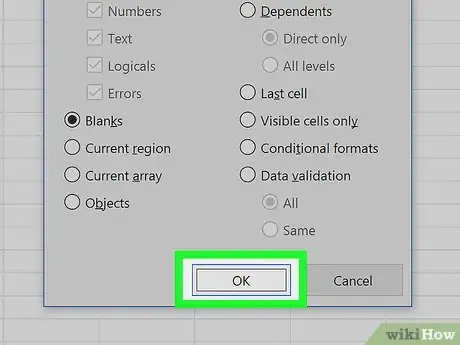
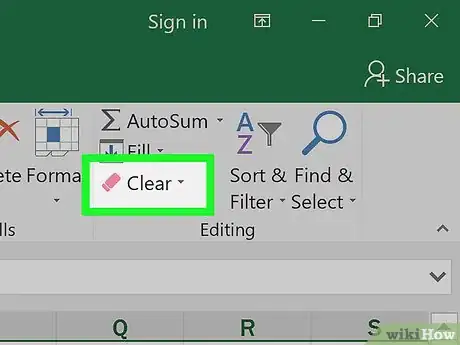
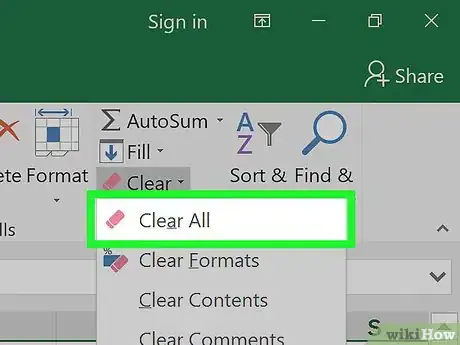
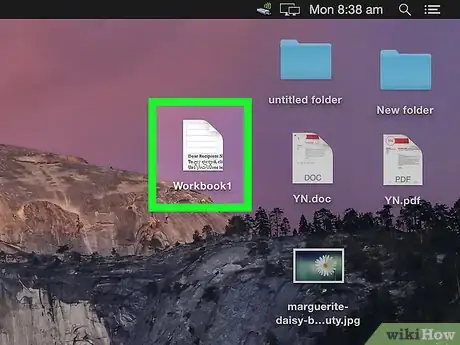
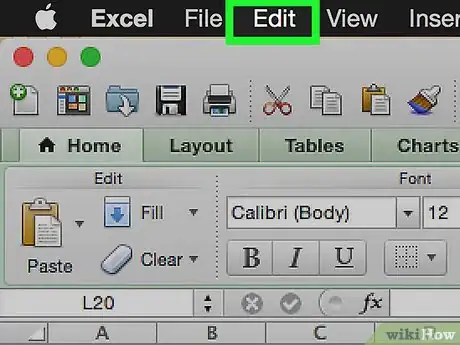
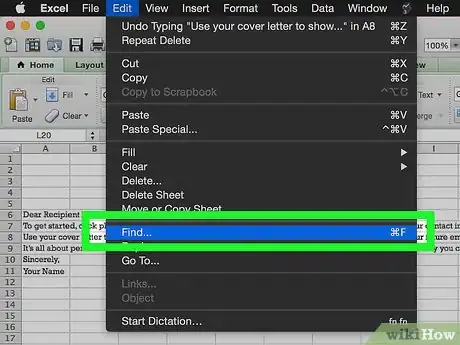
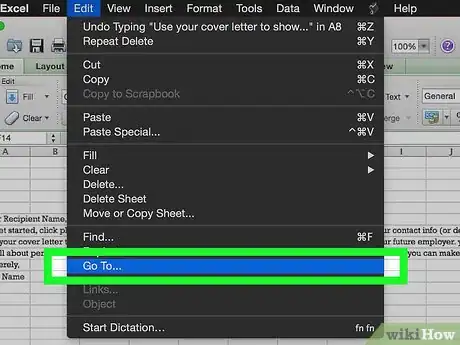
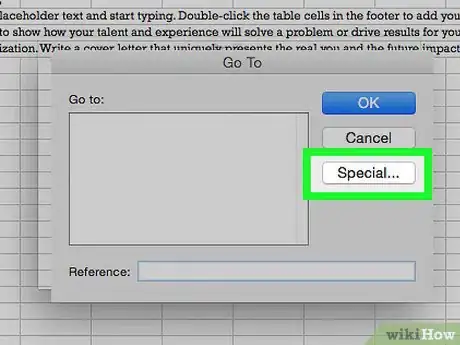
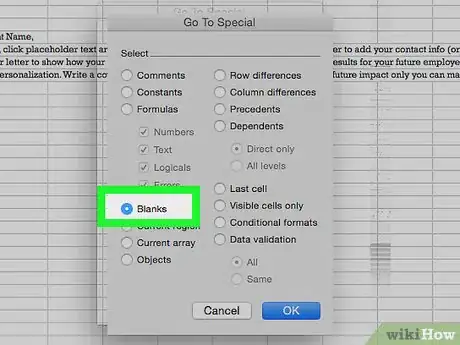
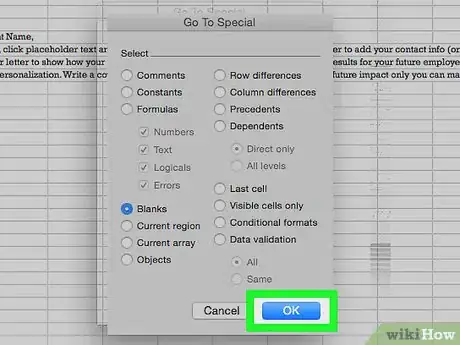
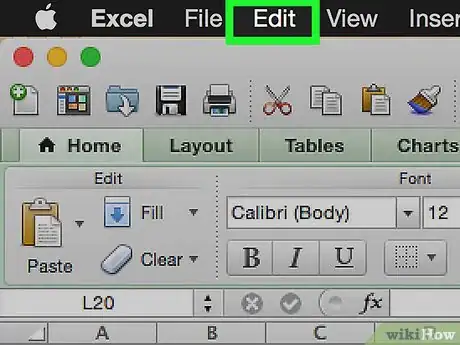
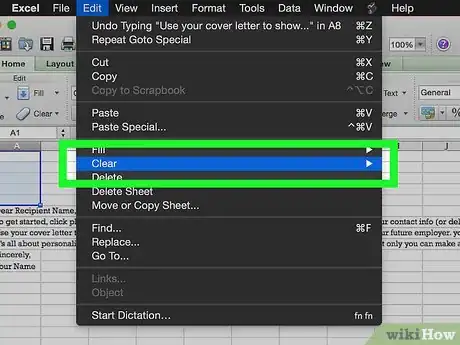
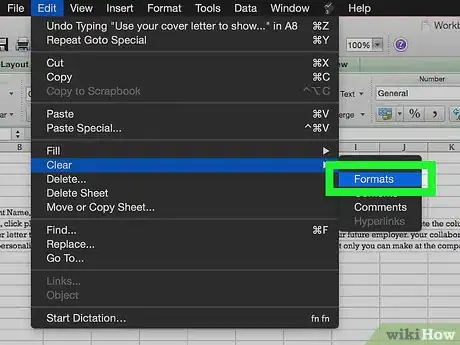
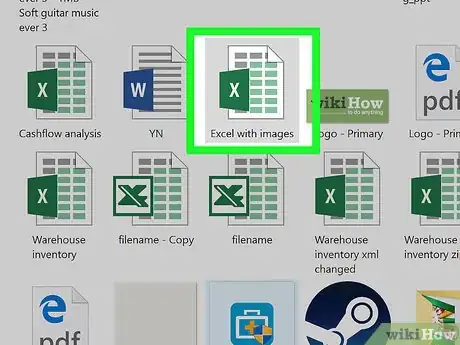
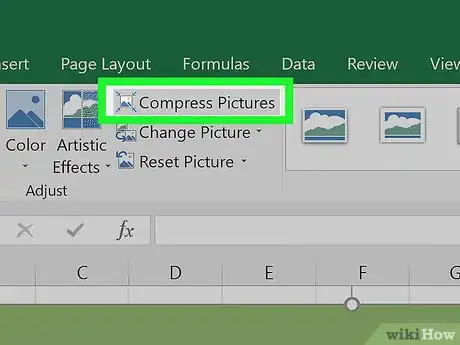
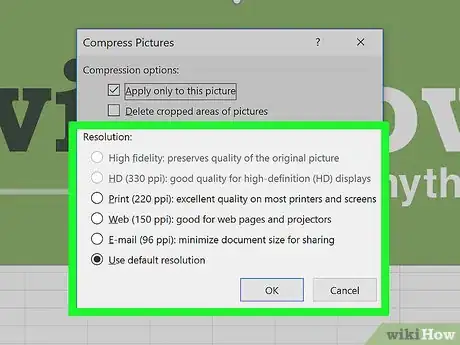
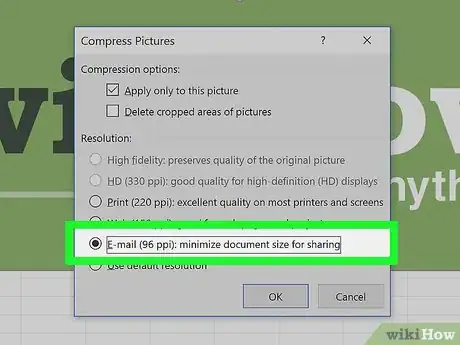
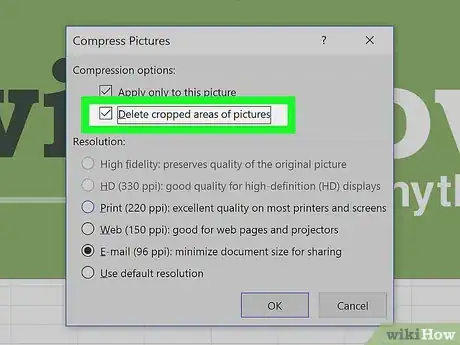
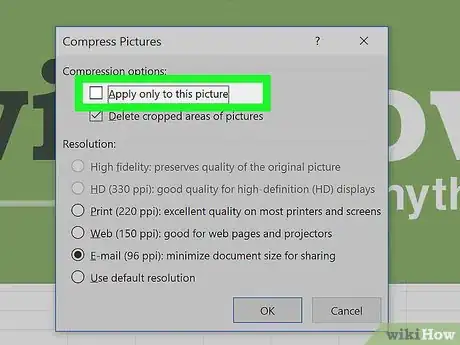
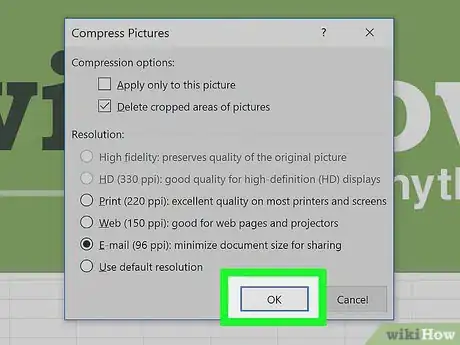



















wikiHow's Content Management Team revisa cuidadosamente el trabajo de nuestro personal editorial para asegurar que cada artículo cumpla con nuestros altos estándares de calidad. Este artículo ha sido visto 333 303 veces.