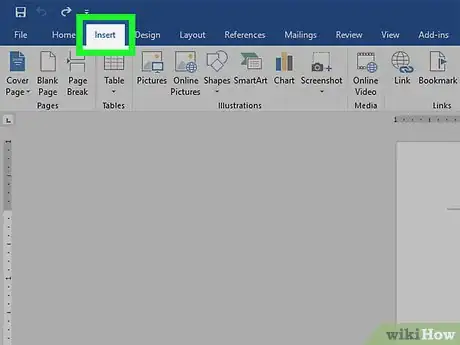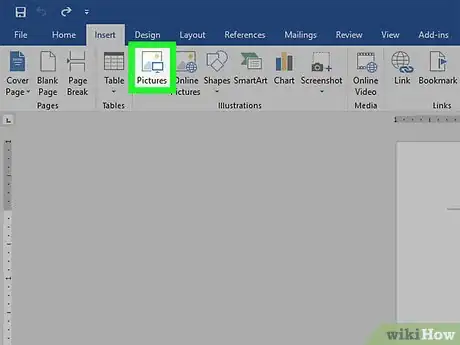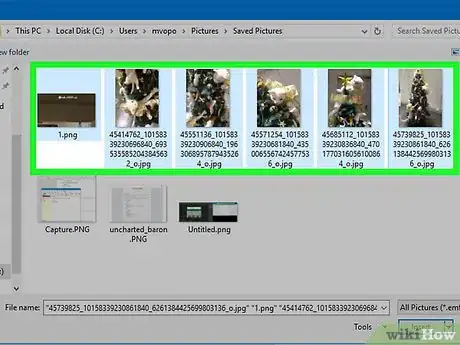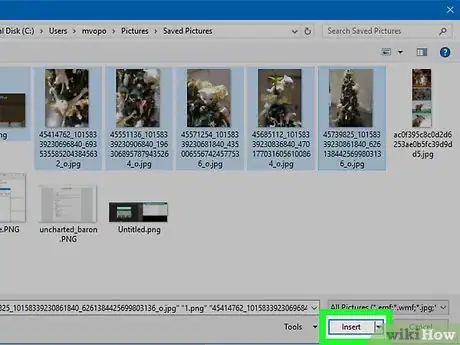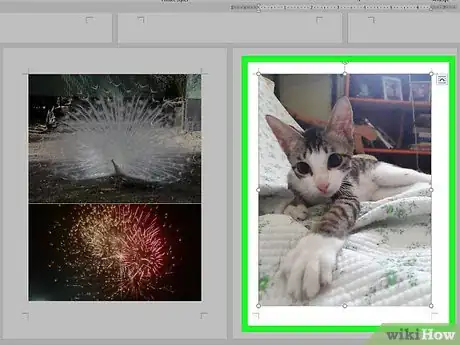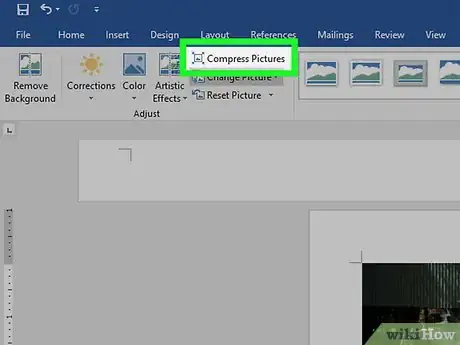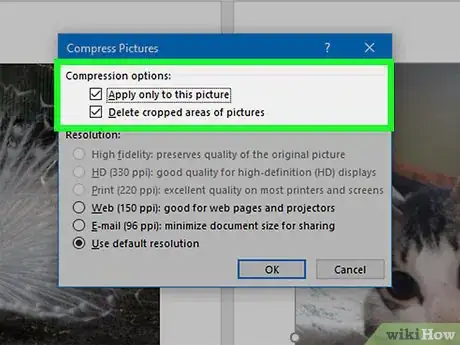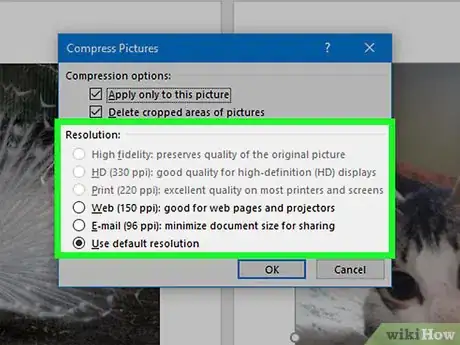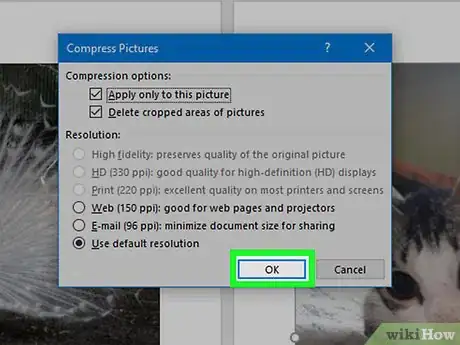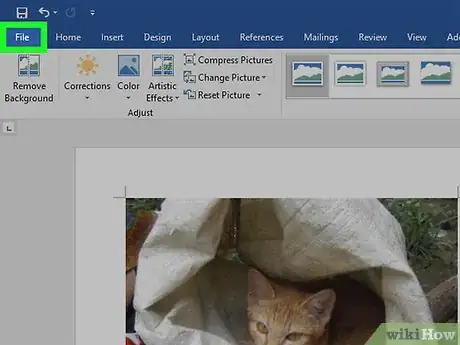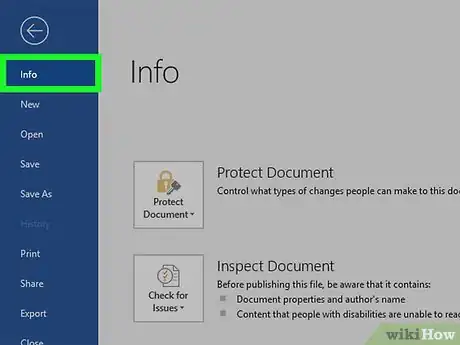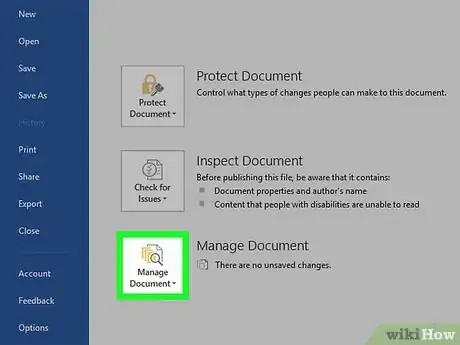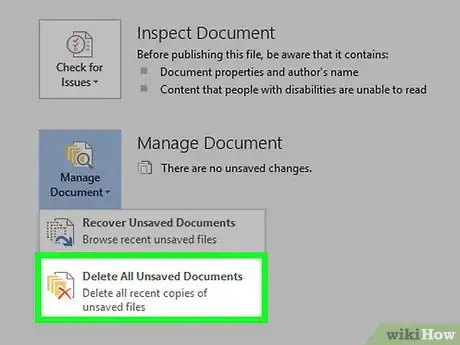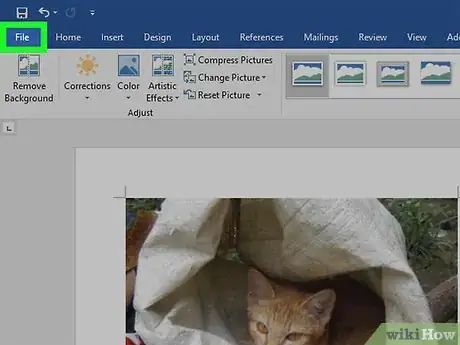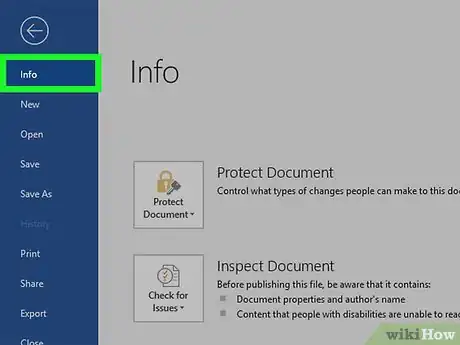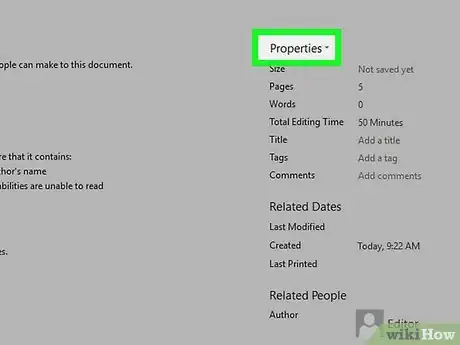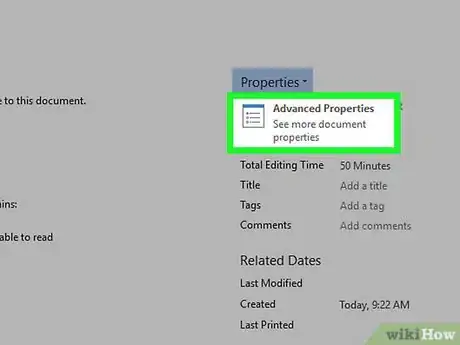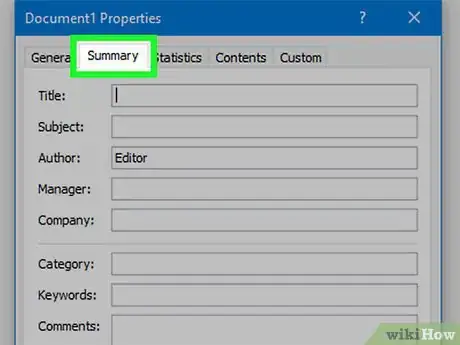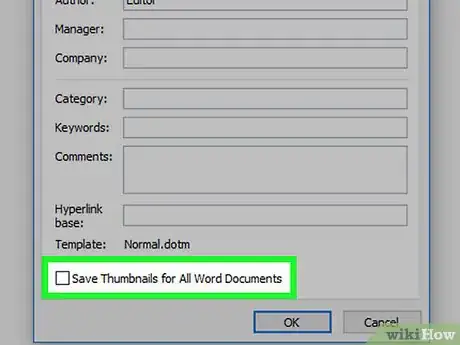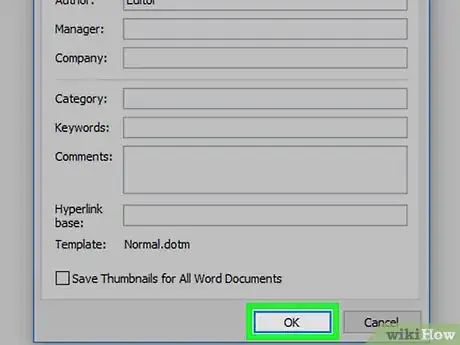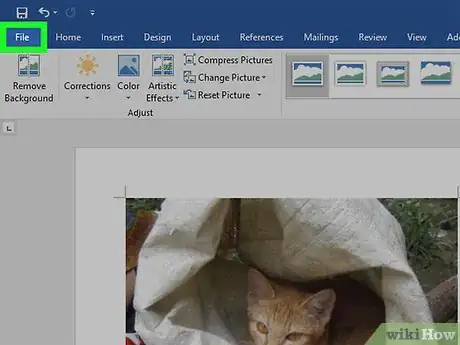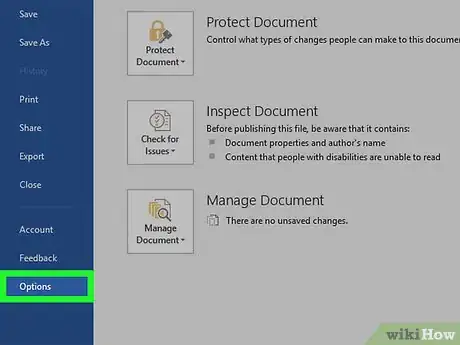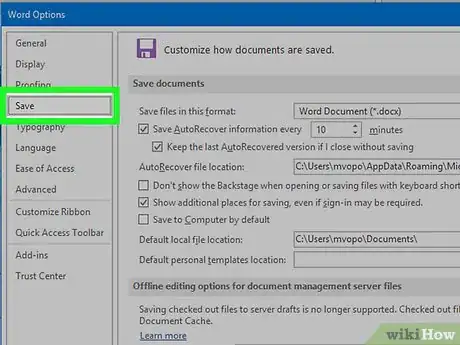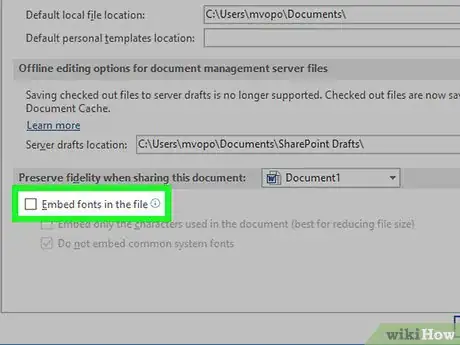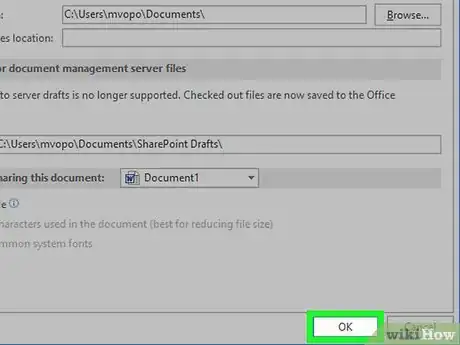Este artículo fue coescrito por Travis Boylls. Travis Boylls es un escritor y editor de tecnología para wikiHow. Travis tiene experiencia escribiendo artículos relacionados con tecnología, brindando servicio al cliente de software y en diseño gráfico. Se especializa en plataformas Windows, macOS, Android, iOS y Linux. Estudió diseño gráfico en Pikes Peak Community College.
Este artículo ha sido visto 6809 veces.
Este artículo de wikiHow te enseñará a reducir el tamaño de archivo de un documento de Microsoft Word. Si el archivo de Word es demasiado grande, esto se debe, por lo general, a que las imágenes contenidas en el documento no se han insertado correctamente, o no se han comprimido lo suficiente. Puedes reducir el tamaño de un documento de Word si insertas las imágenes correctamente (no utilizando las funciones de “copiar” y “pegar”), comprimes las imágenes, borras todas las versiones de autorrecuperación, desactivas las miniaturas y desactivas las fuentes incrustadas.
Pasos
Método 1
Método 1 de 5:Insertar las imágenes correctamente
-
1Haz clic en Insertar. Es la pestaña ubicada en la barra de menús, en la parte superior de la pantalla. Esta acción revelará un nuevo conjunto de opciones en la parte superior de la página.
- Lo mejor es utilizar la opción "Insertar" para agregar imágenes en un documento de Word, en lugar de utilizar las funciones “Copiar” y “Pegar”. Al copiar y pegar una imagen, se pierde una cantidad de compresión, se cambia el tipo de archivo y se agregan datos adicionales que pueden aumentar el tamaño del mismo.[1]
-
2Haz clic en . Haz clic en el botón “Imágenes”, el cual luce como una fotografía que tiene la pantalla de una computadora en la esquina inferior derecha. Encontrarás este botón en la parte superior del menú, al costado del ícono "Tabla". Esta acción abrirá el explorador de archivos donde podrás buscar y seleccionar las imágenes que desees agregar.
- Cuando utilices una Mac, esta acción abrirá un pequeño menú desplegable. Selecciona la opción Imagen desde archivo... en el menú.
-
3Selecciona la imagen que desees insertar. Utiliza la ventana del explorador de archivos para dirigirte a la ubicación de la imagen, y luego haz clic sobre ella para seleccionarla.
-
4Haz clic en Insertar. Es el botón ubicado en la esquina inferior derecha de la ventana del explorador de archivos. Esta acción insertará la imagen en el documento de Word en un formato que funcione mejor con estos documentos, sin llegar a copiar ningún tipo de datos adicionales innecesarios.Anuncio
Método 2
Método 2 de 5:Comprimir las imágenes
-
1Selecciona una imagen en el documento de Word. Haz clic sobre cualquier imagen en la página del documento de Word para seleccionarla. Esta acción abrirá el menú "Formato" en la barra azul de menús de la parte superior.
- Si utilizas una Mac, esta pestaña tendrá el título "Formato de imagen" y se encontrará en la parte superior de Word.
-
2Haz clic en . Haz clic en el botón "Comprimir imágenes", el cual luce como una fotografía que tiene flechas azules en cada esquina. Lo encontrarás en la sección de la parte superior izquierda del menú ubicado en el área superior del documento de Word.
- En las versionas anteriores de Word, deberás hacer clic en la opción Formato, ubicada en la parte superior, y seleccionar la opción Comprimir imagen desde el menú desplegable.
-
3Selecciona las imágenes que desees comprimir. Si deseas aplicar una compresión a todas las imágenes en el documento, marca la casilla "Todas las imágenes en el documento". Si solamente deseas comprimir la imagen que has seleccionado, elige la opción "Aplicar solo a esta imagen".
- En el caso de que hayas recortado alguna imagen en Word, también puedes marcar la casilla con la opción "Eliminar las áreas recortadas de las imágenes", lo cual eliminará las áreas recortadas de forma permanente. Esta acción reducirá el tamaño del archivo, pero ya no podrás ajustar el recorte de las fotos.
-
4Elige una resolución. Haz clic en el botón de proporción para elegir el nivel de compresión que desees utilizar, el cual varía desde “HF” (Máximo tamaño de imagen) hasta “Correo electrónico” (96 PPI). Mientras más bajo sea el valor de píxeles por pulgada (PPP), mayor será la reducción del tamaño del archivo del documento de Word, lo cual también disminuirá la calidad de imagen de la foto.
- Es posible que algunas opciones no se encuentren disponibles, en el caso de que las imágenes en el documento ya hayan sido sometidas a una compresión por debajo de las resoluciones PPP más altas.
- Las resoluciones PPP más bajas están diseñadas para visualizarse desde la pantalla de una computadora. Es posible que la imagen luzca borrosa en un formato impreso.
-
5Haz clic en Aceptar. Encontrarás este botón en la parte inferior de la ventana. Esta acción comprimirá las imágenes en el documento, lo cual reducirá el tamaño de archivo del documento de Word.[2]Anuncio
Método 3
Método 3 de 5:Borrar las versiones de autorrecuperación
-
1Haz clic en Archivo. Será la primera opción en la parte superior izquierda de la barra azul de menús ubicada en la parte superior de Word.
-
2Haz clic en Información. Será la primera opción en la parte superior de la columna azul ubicada a la izquierda.
-
3
-
4Haz clic en “Borrar todos los documentos sin guardar” . Es la opción ubicada en la parte inferior, la cual lucirá como un ícono con tres páginas amarillas y una "X" de color rojo. Esta acción borrará todas las copias recientes de cualquier versión de autorrecuperación del documento que no haya sido guardada.Anuncio
Método 4
Método 4 de 5:Desactivar las miniaturas
-
1Haz clic en Archivo. Será la primera opción en la parte superior izquierda de la barra azul de menús ubicada en la parte superior de Word.
-
2Haz clic en Información. Será la primera opción en la parte superior de la columna azul ubicada a la izquierda.
-
3
-
4Haz clic en “Propiedades avanzadas”. Es la única opción que aparecerá al costado del ícono de la lista pequeña de viñetas. Esto hará aparecer la ventana “Propiedades” del documento.
-
5Haz clic en la pestaña Resumen. Es la segunda pestaña en la parte superior de la ventana.
-
6
-
7Haz clic en Aceptar. Esta acción guardará los cambios en el documento.Anuncio
Método 5
Método 5 de 5:Desactivar las fuentes incrustadas
-
1Haz clic en Archivo. Será la primera opción en la parte superior izquierda de la barra azul de menús ubicada en la parte superior de Word.
-
2Haz clic en Opciones. Será la última opción en la parte inferior de la columna azul de la izquierda. Esto abrirá la página principal de ajustes de Microsoft Word.
-
3Haz clic en la pestaña Guardar de la izquierda. Haz clic en la pestaña "Guardar" en la columna del lado izquierdo para abrir la página de configuración, y así podrás personalizar la forma en que Word guarde los documentos en el panel de la derecha.
-
4Desmarca la casilla con la opción "Incrustar fuentes en el archivo". Cuando esta opción se encuentra desactivada, no se utilizarán en el documento aquellas fuentes que no se hallen en la computadora, lo cual puede reducir el tamaño de archivo del documento de Word, en el caso de que hayas utilizado fuentes poco comunes.
-
5Haz clic en Aceptar. Encontrarás esta opción en la parte inferior del menú “Guardar”. Esta acción guardará los cambios en Microsoft Word.
- Cuando esta opción se encuentre desactivada, utiliza solamente las fuentes comunes estándar en tu documento de Word, de forma que los otros usuarios no tengan problemas para visualizar correctamente el documento.
Anuncio