Nuestro equipo de editores e investigadores capacitados han sido autores de este artículo y lo han validado por su precisión y amplitud.
wikiHow's Content Management Team revisa cuidadosamente el trabajo de nuestro personal editorial para asegurar que cada artículo cumpla con nuestros altos estándares de calidad.
Este artículo ha sido visto 1 111 300 veces.
Este wikiHow te enseñará cómo hacer más pequeño un PDF usando una PC o una Mac. Si quieres usar una herramienta en línea gratuita, prueba SmallPDF o el compresor de archivos en línea de Adobe Acrobat. También puedes reducir el tamaño de un PDF usando Vista Previa para macOS, así como Adobe Acrobat Pro.
Pasos
Método 1
Método 1 de 3:Usar el compresor PDF de Smallpdf.com
-
1Ve a https://smallpdf.com en un navegador web. Si necesitas reducir el tamaño de un archivo PDF, puedes hacerlo en minutos usando la herramienta basada en web gratuita de Smallpdf.
-
2Haz clic en el título rojo Comprimir PDF. Está en la esquina superior izquierda de la página.
-
3Haz clic en el botón Elegir archivos. Está en el centro de la página.
-
4Selecciona tu PDF y haz clic en Abrir. El PDF se cargará.
-
5Selecciona una opción de compresión. La opción de compresión Básica es gratuita y te da un 40 % de reducción en el tamaño de archivo. Si necesitas un archivo mucho más pequeño, puedes elegir la opción Compresión grande, la cual te da un archivo 75 % más pequeño (con menos calidad).
- La opción "Grande" no es gratuita, necesitarás una membresía Pro, a la cual se te pedirá registrarte.
- La compresión "Básica" reduce bastante el tamaño de archivo sin sacrificar calidad, así que debe ser suficiente para la mayoría de usos.
-
6Haz clic en el botón rojo COMPRIMIR. Está debajo de las opciones de compresión. Cuando la compresión se complete, verás una opción "Descargar" en el panel derecho.
-
7Haz clic en el botón azul Descargar. Está en la esquina superior derecha. Esto guardará el PDF comprimido en tu computadora.
- Quizás tengas que hacer clic en Guardar o Descargar para iniciar la descarga.
Anuncio
Método 2
Método 2 de 3:Usar Adobe Acrobat Pro
-
1Abre un PDF en Adobe Acrobat Pro. Si quieres reducir el tamaño de un archivo PDF sin sacrificar calidad, puedes usar Adobe Acrobat Pro. Si tienes Acrobat Pro, ábrelo, haz clic en el menú Archivo, selecciona Abrir, elige tu PDF y luego haz clic en Abrir.
- Si no tienes la versión pagada de Adobe Acrobat Pro, simplemente dirígete a https://www.adobe.com/acrobat/online/compress-pdf.html en tu navegador web. Luego, arrastra el PDF al recuadro Comprimir PDF, o haz clic en Seleccionar un archivo para seleccionarlo desde tu computadora para reducir automáticamente el tamaño de archivo. Cuando el archivo esté listo, haz clic en Descargar para guardarlo.
-
2Haz clic en Archivo en la barra de menú de la parte superior de la pantalla.
-
3Haz clic en Reducir tamaño de archivo o Comprimir PDF. La opción que veas variará dependiendo de la versión de Acrobat.[1]
-
4Selecciona una ubicación donde guardar la imagen. También puedes darle al PDF un nombre nuevo si deseas.
-
5Haz clic en Guardar. El PDF más pequeño ahora está guardado en tu computadora.Anuncio
Método 3
Método 3 de 3:Usar Vista Previa en Mac
-
1Abre un documento PDF en la aplicación Vista Previa. Hazlo haciendo doble clic en el PDF. Si se abre en una aplicación diferente, cierra esa aplicación y luego haz clic derecho en el PDF, selecciona Abrir con y selecciona Vista Previa.
-
2Haz clic en el menú Archivo. Está en la barra de menú de la parte superior de la pantalla.
-
3Haz clic en Exportar en el menú. Asegúrate de seleccionar Exportar y no Exportar como PDF.
-
4Haz clic en el menú "Formato" y selecciona PDF. Si esta opción ya está seleccionada, puedes omitir este paso.
-
5Haz clic en el menú "Filtro Quartz" y selecciona Reduce File Size (reducir tamaño de archivo). Esto reducirá el tamaño total del archivo.
- Reducir el tamaño de archivo puede degradar la calidad del PDF, sobre todo si hay imágenes.
- Si quieres conservar la versión más grande del PDF como un original, puedes guardar esta versión más pequeña con un nombre diferente. Simplemente escribe la palabra "pequeño" justo antes de ".pdf" en el nombre de archivo de la parte superior de la ventana.
-
6Selecciona una ubicación donde guardar el PDF.
-
7Haz clic en el botón Guardar. Esto guardará la nueva versión más pequeña del PDF.Anuncio




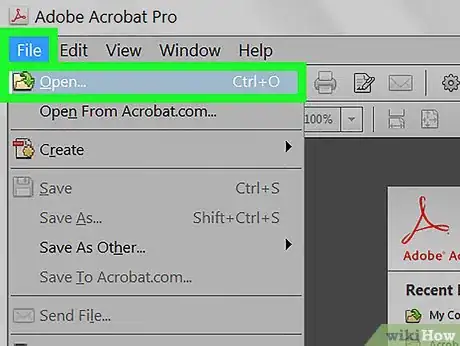
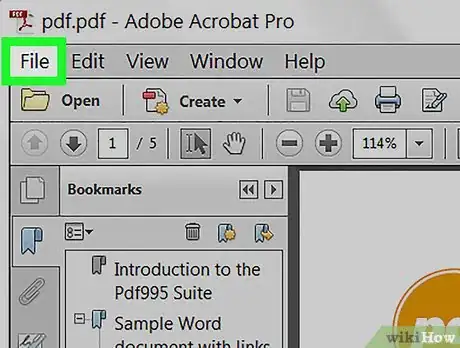
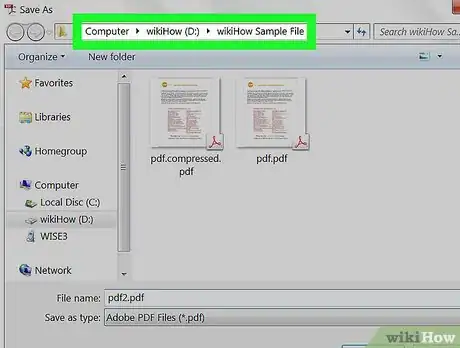
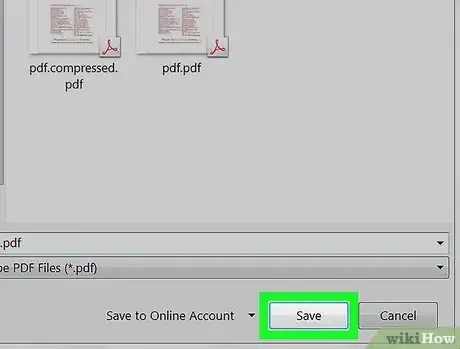
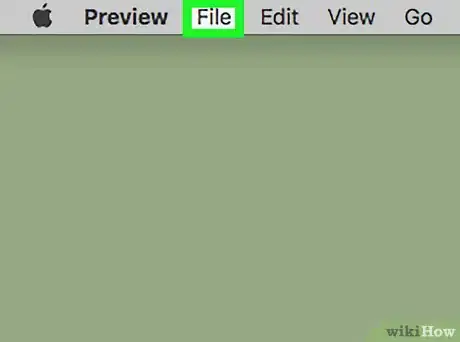
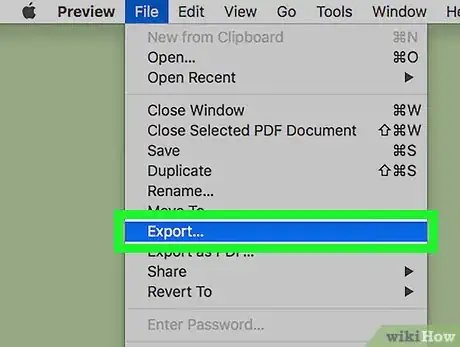
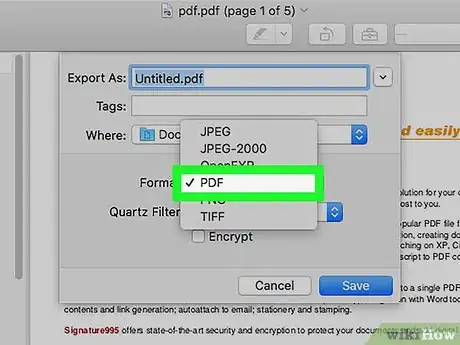
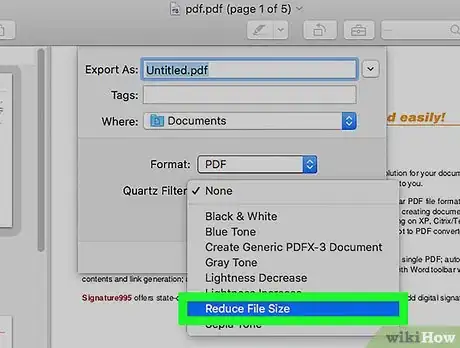
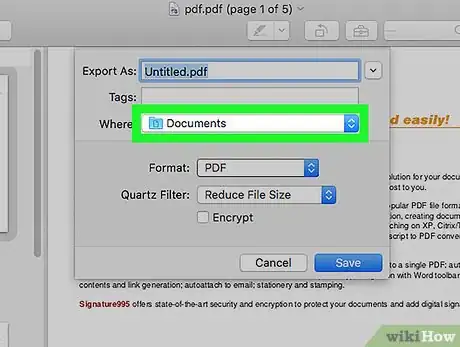
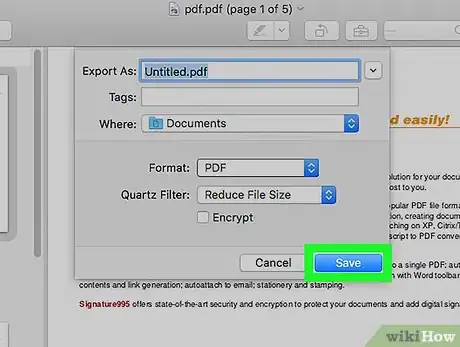


















wikiHow's Content Management Team revisa cuidadosamente el trabajo de nuestro personal editorial para asegurar que cada artículo cumpla con nuestros altos estándares de calidad. Este artículo ha sido visto 1 111 300 veces.