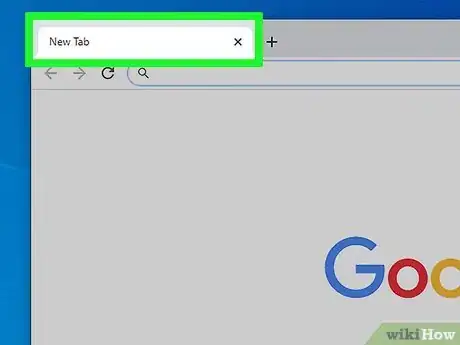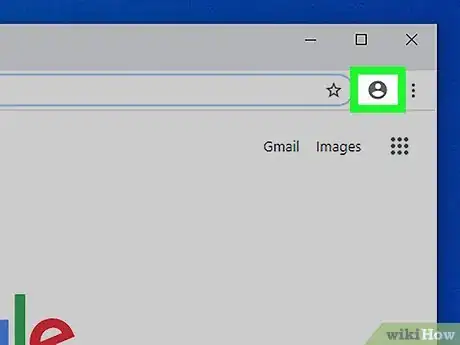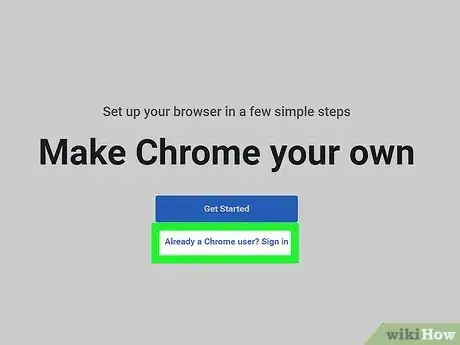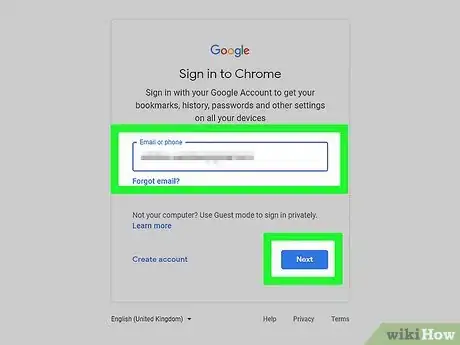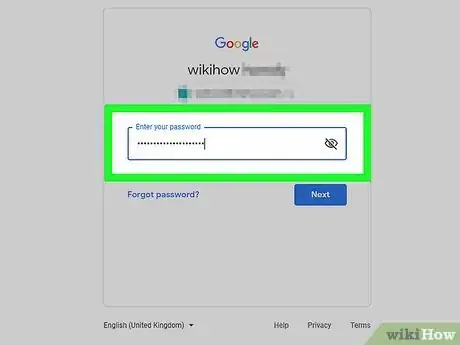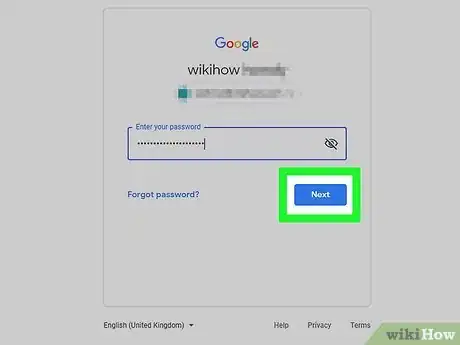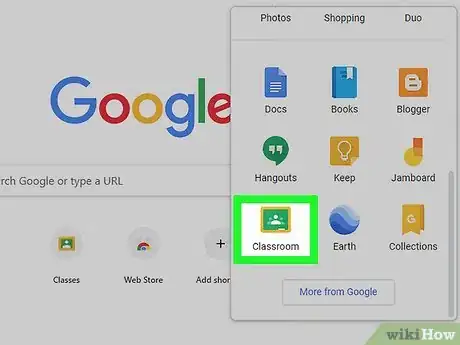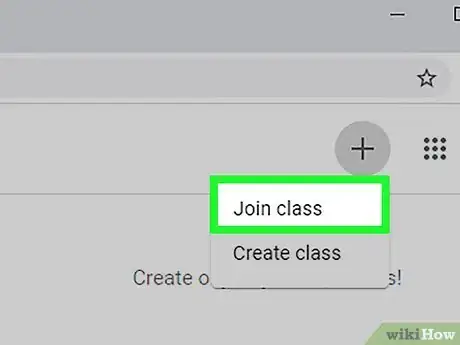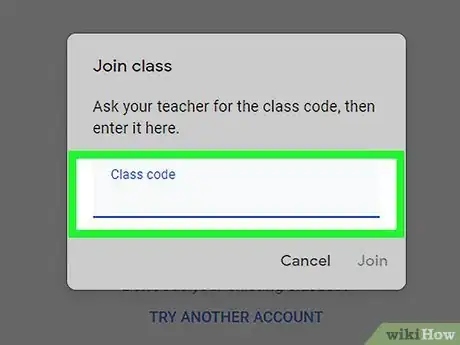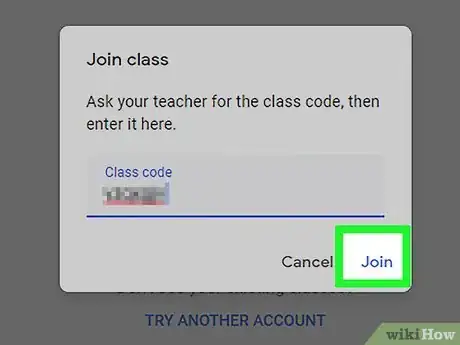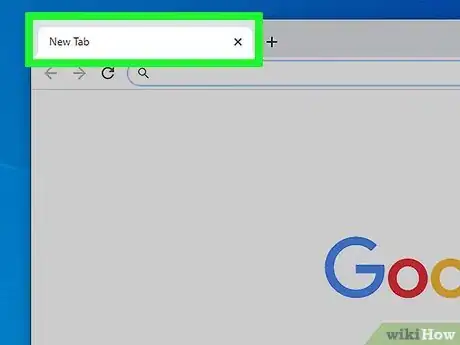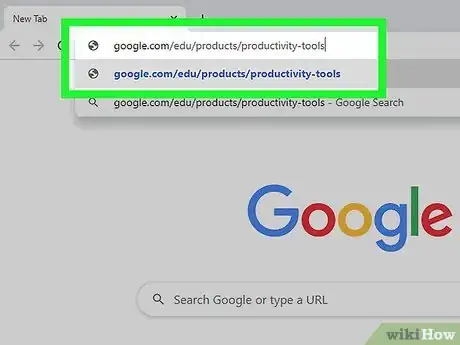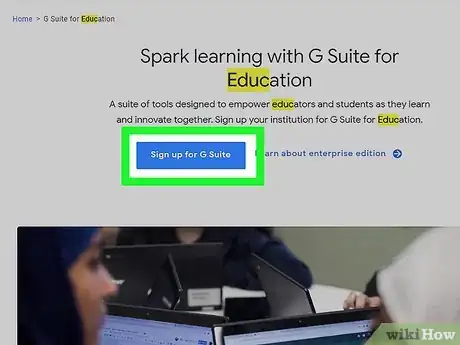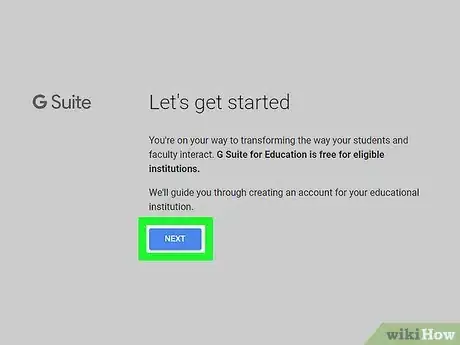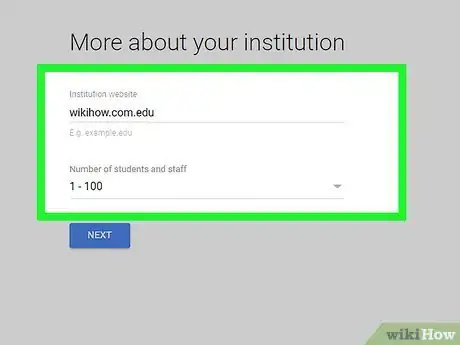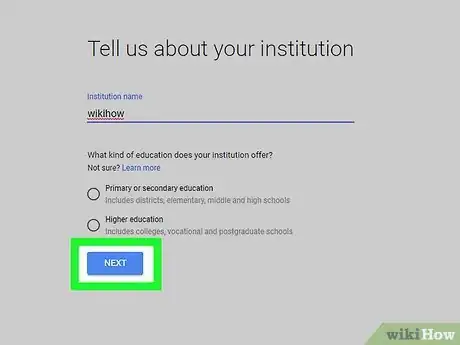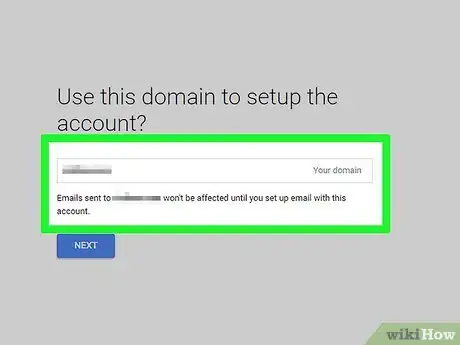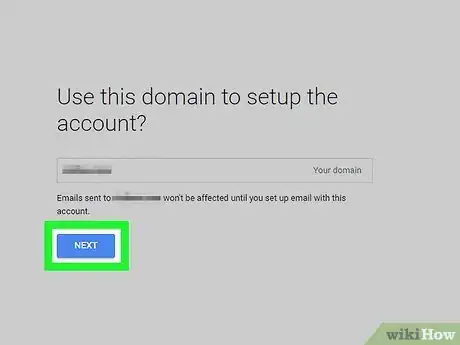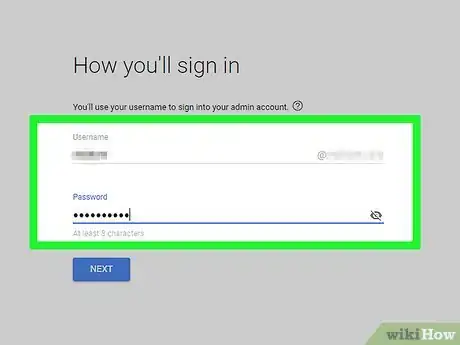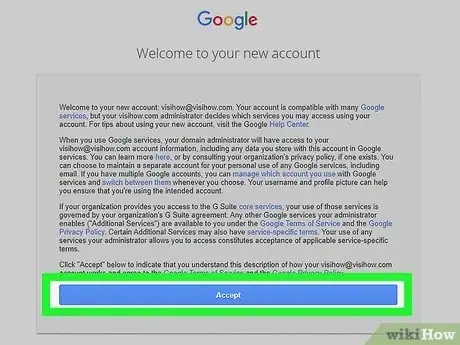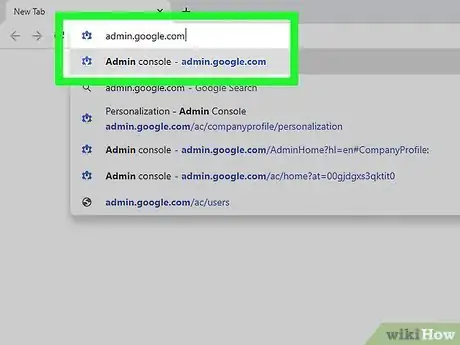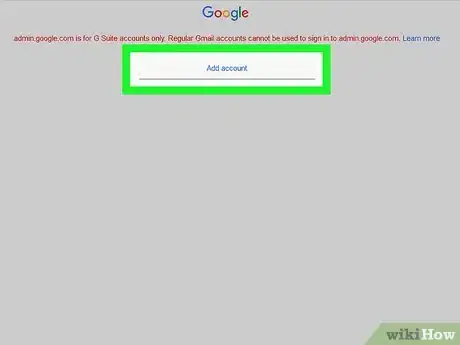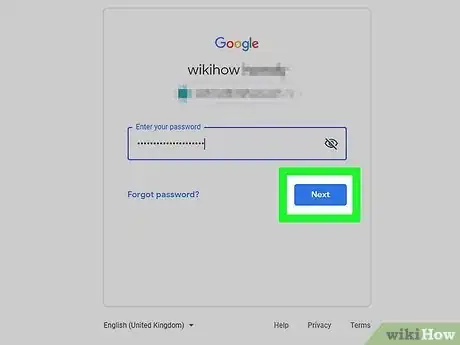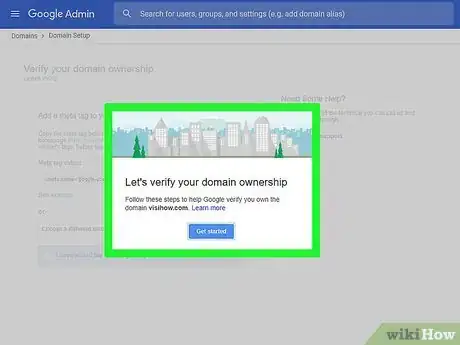Este artículo fue coescrito por Jack Lloyd. Jack Lloyd es escritor y editor de tecnología para wikiHow. Tiene más de dos años de experiencia escribiendo y editando artículos relacionados con tecnología. Es entusiasta de la tecnología y profesor de inglés.
En este artículo, hay 7 referencias citadas, que se pueden ver en la parte inferior de la página.
Este artículo ha sido visto 21 678 veces.
Puedes registrarte a una sesión de Google Classroom como profesor o estudiante al acceder a la aplicación Google Classroom e ingresar tu información de cuenta. Recuerda que para que tengas acceso a Google Classroom, tu escuela debe estar registrada con una cuenta de Google Apps for Education. También debes iniciar sesión en Google Chrome con tus credenciales de correo electrónico de tu escuela.
Pasos
Método 1
Método 1 de 2:Registrarte en Google Classroom
-
1Abre una página en blanco en Google Chrome. Si no tienes Google Chrome en tu computadora, puedes descargarlo de forma gratuita desde cualquier otro navegador web.
-
2Haz clic en la pestaña de personas que está en la esquina superior derecha. Se encuentra justo a la izquierda del botón de minimizar y se ve como el contorno de una persona.
- Si alguien ya inició sesión en Chrome, ahí aparecerá su nombre.
-
3Haz clic en la opción “Iniciar sesión en Chrome”. Esto te indicará que ingreses las credenciales de Chrome que deseas.
- Si alguien ya inició sesión en Chrome, haz clic en “Cambiar de persona”.
-
4Escribe la dirección de Gmail de tu escuela y luego haz clic en “Siguiente”. Recuerda que no puede ser tu cuenta de correo electrónico personal dado que a Google Classroom solo se puede acceder con una dirección de correo electrónico afiliada a una escuela.
- La dirección de tu escuela debe ser algo como “minombre@miescuela.edu”.
-
5Ingresa tu contraseña. Debe ser la contraseña asociada con tu cuenta de Gmail de tu escuela.
-
6Haz clic en “Iniciar sesión” para iniciar sesión en Chrome con estas credenciales. Esto te llevará de nuevo a la página en blanco en la que empezaste.
-
7Navega en la aplicación Google Classroom. Haz clic en el enlace que te dan para hacerlo. Recuerda que debes tener una dirección de correo electrónico de tu escuela para iniciar sesión en Classroom.
- También puedes hacer clic en el menú “Aplicaciones” que está en la esquina izquierda de la barra de herramientas en una pestaña nueva, hacer clic en “Tienda web” en la parte inferior de la página y escribir “Google Classroom”. Haz clic en la aplicación adecuada que aparece ahí para instalar y acceder a Classroom.
-
8Desplázate hasta la parte inferior de la página y haz clic en el botón “Estudiante” o “Profesor”. Dependiendo de tu estado, se te redirigirá a una página de pizarra para configurar tu clase (para profesores) o a un campo para ingresar un código de clase (para estudiantes).
-
9Ingresa tu código de clase si eres estudiante. Tu profesor te lo debe haber brindado antes del inicio de la clase.[1]
-
10Haz clic en “Unirte” para unirte al aula. ¡Ahora te habrás registrado con éxito en Google Classroom!Anuncio
Método 2
Método 2 de 2:Registrarte en Google Apps for Education
-
1Abre una página en blanco en Google Chrome. Para poder acceder a Google Classroom tendrás que registrar la información de la página web de tu escuela, también conocida como “dominio”, en Google Apps for Education, un programa que tiene ayudas de instrucción y aplicaciones gratuitas para profesores.
-
2Dirígete a la página Google Apps for Education. Google Apps for Education (GAFE) te permite utilizar de forma completamente gratuita diversas aplicaciones (por ejemplo, Classroom) desarrolladas por Google como ayudas para profesores.
-
3Haz clic en “Descargar Google Apps for Education” en la parte inferior de la página. Es un botón azul grande que está en el centro de la pantalla. Esto te llevará a la página de creación de cuenta.
-
4Haz clic en el botón azul “Empezar”. Se encuentra al lado de la opción “Solicitar a través de nuestra página”.[2]
-
5Acepta o rechaza el apoyo de colaboradores en la ventana emergente. Al hacer clic en el botón gris “Voy a necesitar ayuda” te ofrecerán ayuda durante todo el proceso, mientras que el botón azul “Entendido” te dejará configurar la cuenta tú mismo.
-
6Haz clic en “Sí, vamos a empezar” en la ventana emergente. Debes tener acceso al dominio web de tu escuela a fin de configurar Google Apps for Education, por lo tanto, asegúrate de tener esa información disponible.
-
7Haz clic en el icono del carrito que está en la esquina superior derecha de la pantalla. Una vez que Chrome muestre una ventana emergente en el lado derecho de la pantalla que diga “Google Apps for Education se agregó a tu carrito”, puedes empezar a configurar tu cuenta desde el carrito.
-
8Haz clic en el botón azul “Configurar herramientas de productividad”. Se encuentra en la esquina inferior derecha de la pantalla, justo debajo del encabezado “Subtotal $0.00”.[3]
-
9Ingresa la información de tu escuela en los campos pertinentes. Esto incluirá tu nombre, el nombre y dirección de tu institución y otras cosas más.[4]
-
10Haz clic en “Siguiente” para continuar. Esto te llevará a la página de dominio.[5]
-
11Ingresa el dominio oficial de tu escuela. Si no tienes esa información a la mano, comunícate con el departamento de Tecnología de la Información de tu escuela.
-
12Haz clic en “Siguiente” para continuar. Así ingresarás a la página de creación de cuenta del administrador.
-
13Completa la página de la cuenta administrativa. Tendrás que brindar una dirección de correo electrónico de administrador, una contraseña y unas credenciales. Esto te pondrá a cargo de la cuenta administrativa.
-
14Haz clic en “Aceptar y registrarse”. Hazlo después de leer los términos y condiciones de tu cuenta. ¡Así crearás tu cuenta de Google Apps for Education![6]
-
15Visita el panel de administrador. Todavía tendrás que verificar que tu página web y los servicios de correo electrónico pertenecen a una institución educativa.
-
16Haz clic en “Agregar cuenta” y después agrega tu dirección de correo electrónico de administrador. Debe ser la dirección de correo electrónico que acabas de crear.[7]
-
17Ingresa tu contraseña de cuenta de administrador y luego haz clic en “Iniciar sesión”. Esto te redireccionará al panel de administrador, desde el cual podrás verificar que el dominio de tu escuela pertenece a un servicio de educación sin fines de lucro.
-
18Haz clic en el botón “Verificar dominio” para iniciar el proceso de verificación. Google puede tomarse casi de 1 a 2 semanas a fin de verificar el dominio de tu escuela.[8]Anuncio
Consejos
- Si tienes problemas para iniciar sesión en Chrome con tus credenciales de la escuela, trata de borrar el historial de tu computadora manteniendo pulsado Control y presionando H y luego haciendo clic en “Borrar datos de navegación” en la parte superior de la página y de nuevo en la ventana emergente.
- Si haces clic en las tres líneas apiladas una encima de la otra y que están en la esquina superior derecha de Chrome cuando estás en Classroom, aparecerá una serie de categorías:[9]
- “Clases”. Esta opción muestra todos los cursos y enlaces para acceder a ellos.
- “Calendario”. Esta opción muestra el calendario de eventos y clases.
- “Trabajo”. Esta opción muestra todas las asignaciones e información sobre tus clases.
- “Configuración”. Esta opción te permite cambiar cosas como tu contraseña y opciones de seguridad.
- ¡El uso de Google Classroom es completamente gratuito!
Advertencias
- Solo debes entregar tu contraseña o información de cuenta a tus profesores o administradores.
Referencias
- ↑ https://support.google.com/edu/classroom/answer/6020297
- ↑ https://eduproducts.withgoogle.com/
- ↑ https://eduproducts.withgoogle.com/cart
- ↑ https://www.google.com/a/signup/?enterprise_product=GOOGLE.EDU# 0
- ↑ https://support.google.com/a/answer/2856827?hl=en
- ↑ https://support.google.com/a/answer/2856827?hl=en
- ↑ https://support.google.com/a/answer/182076
- ↑ https://support.google.com/a/answer/2856827?hl=en
- ↑ https://support.google.com/edu/classroom/answer/6072456