X
Nuestro equipo de editores e investigadores capacitados han sido autores de este artículo y lo han validado por su precisión y amplitud.
wikiHow's Content Management Team revisa cuidadosamente el trabajo de nuestro personal editorial para asegurar que cada artículo cumpla con nuestros altos estándares de calidad.
Este artículo ha sido visto 8725 veces.
Este wikiHow te enseñará cómo resaltar filas alternas en Microsoft Excel para Windows o macOS.
Pasos
Método 1
Método 1 de 3:Usar el formato condicional en Windows
Método 1
-
1Abre la hoja de cálculo que quieras editar en Excel. Normalmente puedes abrirla haciendo doble clic en el archivo en tu computadora.
- Este método se puede aplicar con cualquier tipo de datos. Con él podrás editar los datos según sea necesario sin afectar su formato.
-
2Selecciona las celdas a las cuales quieras darle formato. Haz clic y arrastra el ratón de modo que todas las celdas del intervalo al cual quieras darle formato queden seleccionadas.[1]
- Para resaltar filas alternas en todo el documento, haz clic en el botón Seleccionar todo que es el botón o la celda cuadrada gris que está en la esquina superior izquierda de la hoja.
-
3
-
4Haz clic en Nueva regla. Se abrirá el cuadro de diálogo "Nueva regla de formato".
-
5Selecciona Utilice una fórmula que determine las celdas para aplicar formato. Esta opción está debajo de "Seleccionar un tipo de regla".
- Si vas a usar Excel 2003, establece "La fórmula es" como "condición 1".
-
6Ingresa la fórmula para resaltar filas alternas. Escribe la siguiente fórmula en el campo de texto:[2]
- =RESTO(FILA();2)=0
-
7Haz clic en Formato. Es uno de los botones del cuadro de diálogo.
-
8Haz clic en la pestaña Relleno. Está en la parte superior del cuadro de diálogo.
-
9Selecciona una trama o color para sombrear las filas y haz clic en Aceptar. Debajo de la fórmula aparecerá una vista previa del color.
-
10Haz clic en Aceptar. Al hacerlo, las filas se resaltarán de forma alternada con el color o trama que hayas seleccionado.
- Puedes editar la fórmula o el formato haciendo clic en la flecha que aparece junto a "Formato condicional" (en la pestaña Inicio), luego en Administrar reglas y seleccionando una regla.
Método 2
Método 2 de 3:Usar el formato condicional en una Mac
Método 2
-
1Abre la hoja de cálculo que quieras editar en Excel. Normalmente puedes abrirla haciendo doble clic en el archivo en tu Mac.
-
2Selecciona las celdas a las cuales quieras darle formato. Haz clic y arrastra el ratón para seleccionar el intervalo a editar.
- Si quieres resaltar filas alternas en todo el documento, presiona Comando+A en el teclado. De esta manera se seleccionarán todas las celdas de la hoja de cálculo.
-
3
-
4Haz clic en Nueva regla en el menú "Formato condicional". Se abrirán opciones de formato en un nuevo cuadro de diálogo llamado "Nueva regla de formato".
-
5Selecciona Clásico junto a "Estilo". Haz clic en el cuadro desplegable "Estilo" en la ventana emergente y selecciona Clásico en la parte inferior del menú.
-
6Selecciona Utilice una fórmula que determine las celdas para aplicar formato. Haz clic en el menú desplegable ubicado debajo de la opción "Estilo" y selecciona la opción que dice Utilice una fórmula para personalizar el formato a través de una fórmula.
-
7Ingresa la fórmula para resaltar filas alternas. Haz clic en el campo para la fórmula en la ventana "Nueva regla de formato" y escribe lo siguiente:[3]
- =RESTO(FILA();2)=0
-
8Haz clic en el cuadro desplegable que está junto a Formato con. Esta opción se encuentra debajo del campo de la fórmula en la parte inferior. Se expandirá un menú desplegable con opciones de formato.
- El formato que selecciones aquí se aplicará a las filas de forma alternada en el área seleccionada.
-
9Selecciona una opción de formato en el cuadro desplegable "Formato con". Puedes hacer clic en una de las opciones para previsualizarla en el lado derecho de la ventana emergente.
- Si quieres crear manualmente un nuevo formato para resaltar las celdas con otro color, haz clic en la opción formato personalizado… en la parte inferior. Se abrirá una nueva ventana desde la cual podrás seleccionar manualmente la fuente, el borde y el color que quieras usar.
-
10Haz clic en Aceptar. Ahora se aplicará el formato personalizado y se resaltarán las filas de forma alternada en el área seleccionada de la hoja de cálculo.
- Puedes editar la fórmula o el formato haciendo clic en la flecha que aparece junto a "Formato condicional" (en la pestaña Inicio), luego en Administrar reglas y seleccionando una regla.
Método 3
Método 3 de 3:Usar una tabla de estilo
Método 3
-
1Abre la hoja de cálculo que quieras editar en Excel. Normalmente puedes abrirla haciendo doble clic en el archivo en tu computadora o Mac.
- Utiliza este método si, además de resaltar las filas alternas, quieres agregar datos en una tabla navegable.
- Solo debes recurrir a este método si no necesitas editar los datos de la tabla después de aplicar el estilo.
-
2Selecciona las celdas a las cuales quieras darle formato. Haz clic y arrastra el ratón de modo que todas las celdas del intervalo al cual quieras darle formato queden seleccionadas.[4]
-
3Haz clic en Dar formato como tabla. Está en la barra de herramientas que se extiende a lo ancho de la parte superior de la aplicación.[5]
-
4Selecciona un estilo de tabla. Desplázate a lo largo de las opciones de los grupos "Claro", "Medio" y "Oscuro" y haz clic en la que quieras usar.
-
5Haz clic en Aceptar. Al hacerlo, se aplicará el estilo a los datos seleccionados.
- Puedes editar el estilo de la tabla marcando o quitando la marca de las preferencias del panel "Opciones de estilo de tabla" en la barra de herramientas. Si no encuentras este panel, haz clic en cualquier celda de la tabla y aparecerá.
- Si quieres convertir la tabla nuevamente en un rango normal de celdas para poder editar los datos, haz clic en ella para mostrar las opciones de la barra de herramientas, luego en la pestaña Diseño y selecciona Convertir en rango.
Referencias
- ↑ https://support.office.com/en-us/article/apply-shading-to-alternate-rows-in-a-worksheet-a443b0f5-2025-42f6-9099-5de09c05e880
- ↑ https://support.office.com/en-us/article/apply-shading-to-alternate-rows-in-a-worksheet-a443b0f5-2025-42f6-9099-5de09c05e880
- ↑ https://support.office.com/en-us/article/apply-shading-to-alternate-rows-in-a-worksheet-a443b0f5-2025-42f6-9099-5de09c05e880
- ↑ https://support.office.com/en-us/article/apply-shading-to-alternate-rows-in-a-worksheet-a443b0f5-2025-42f6-9099-5de09c05e880
- ↑ https://support.office.com/en-us/article/apply-shading-to-alternate-rows-in-a-worksheet-a443b0f5-2025-42f6-9099-5de09c05e880




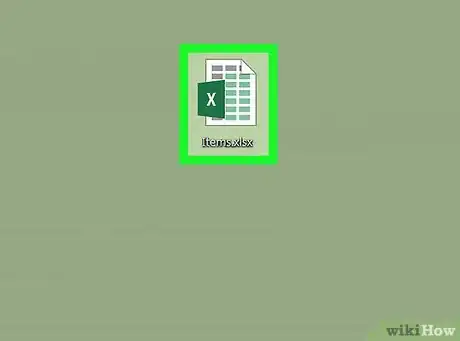
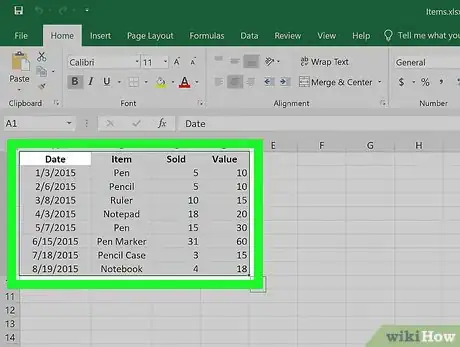
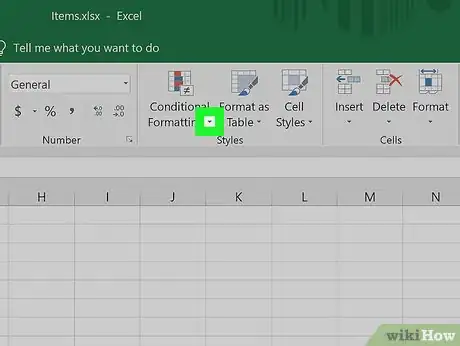

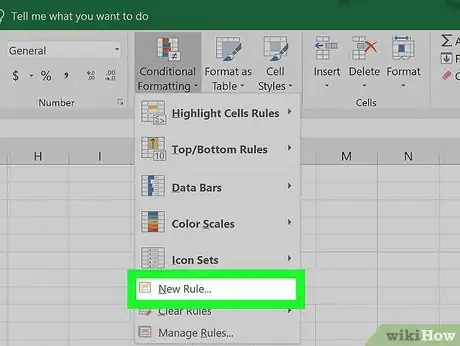
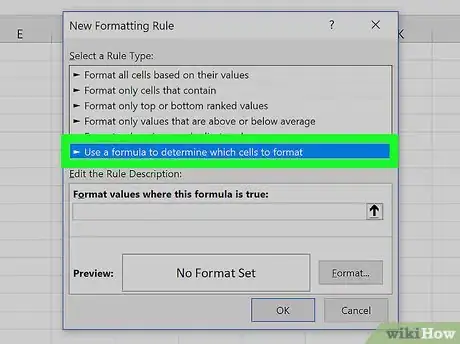
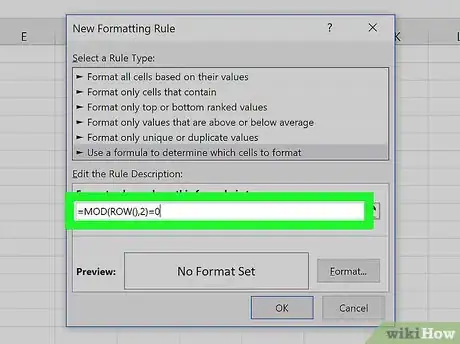

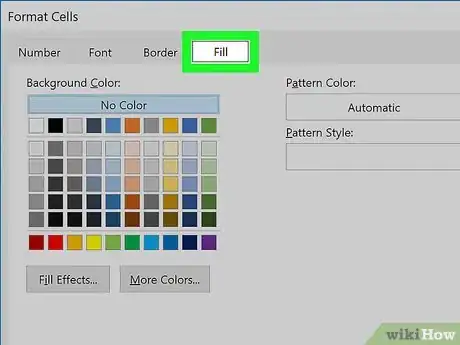
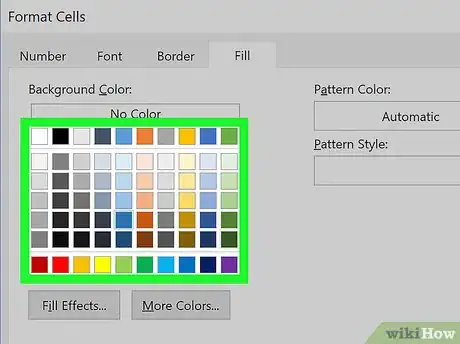
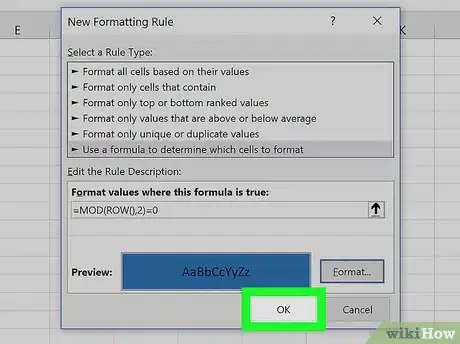
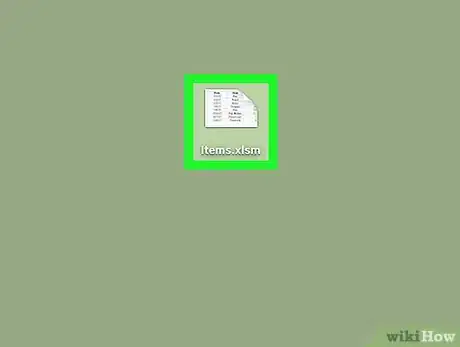
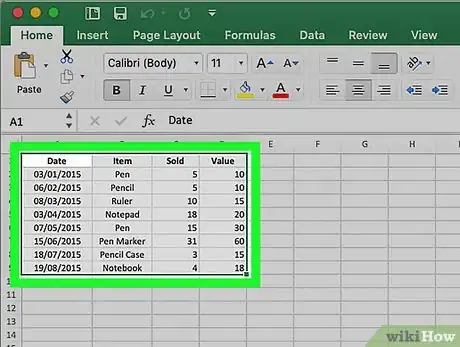
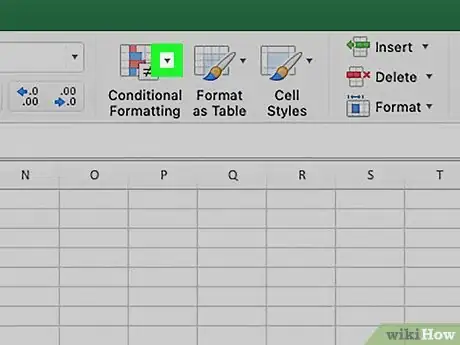
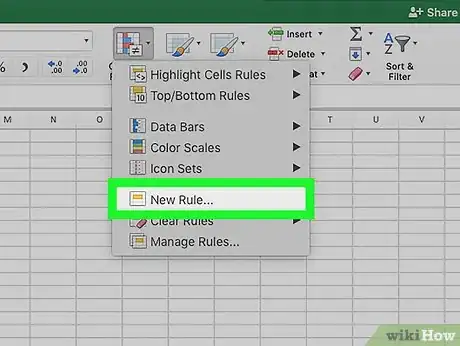
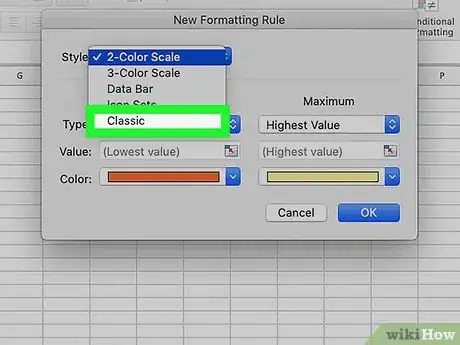
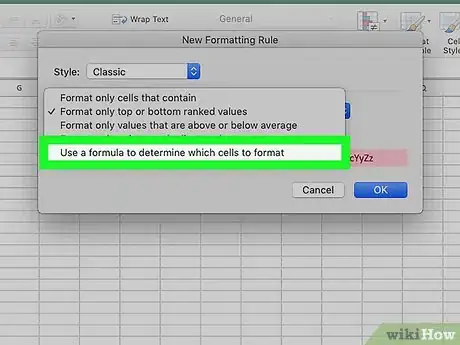
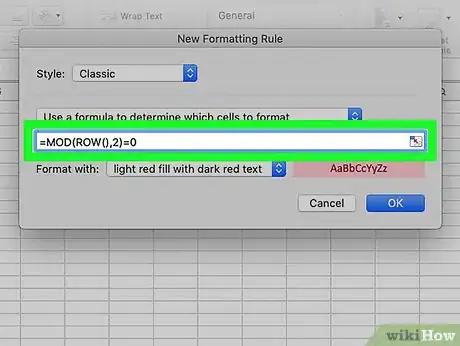
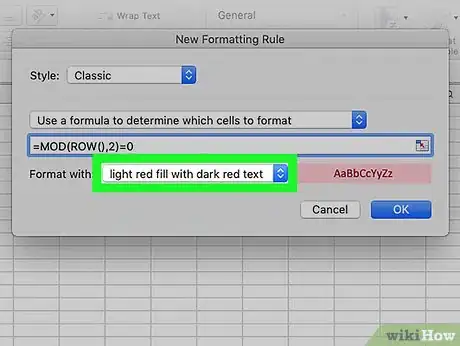
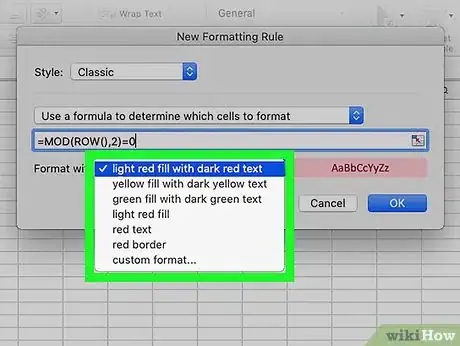
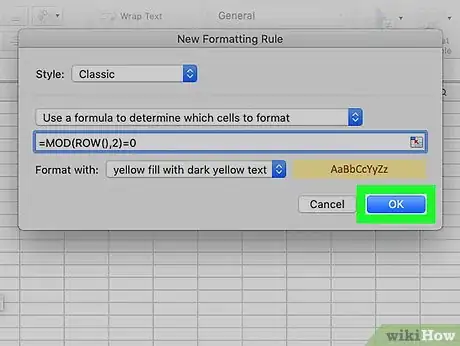
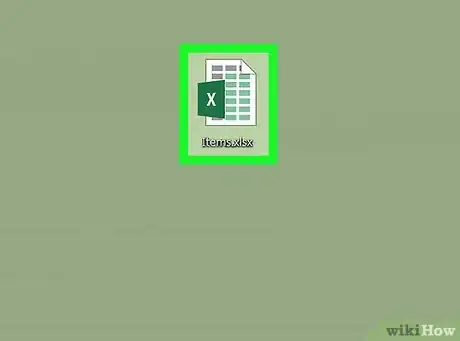

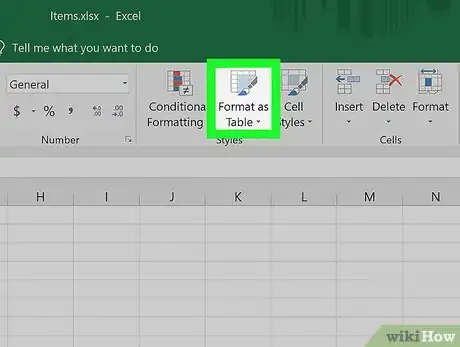
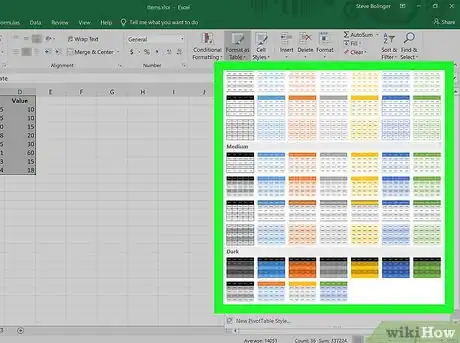
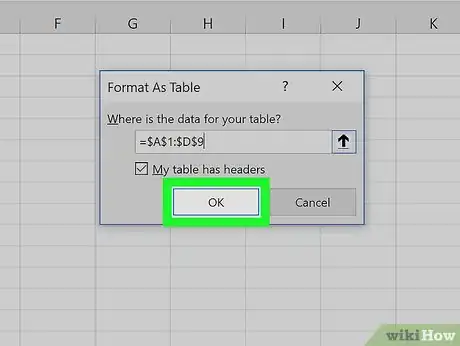



















wikiHow's Content Management Team revisa cuidadosamente el trabajo de nuestro personal editorial para asegurar que cada artículo cumpla con nuestros altos estándares de calidad. Este artículo ha sido visto 8725 veces.