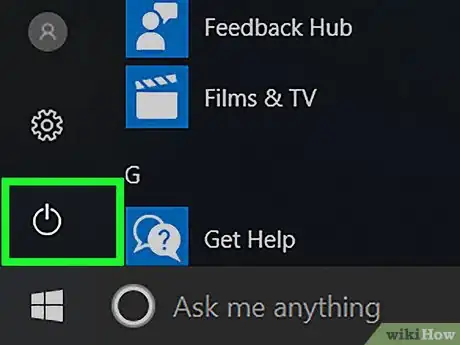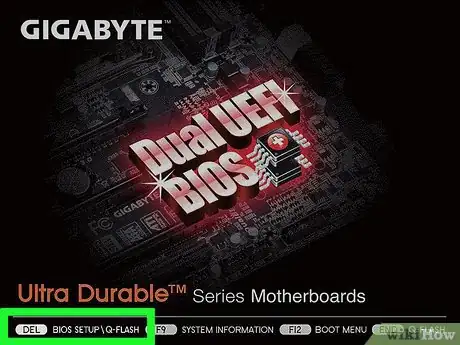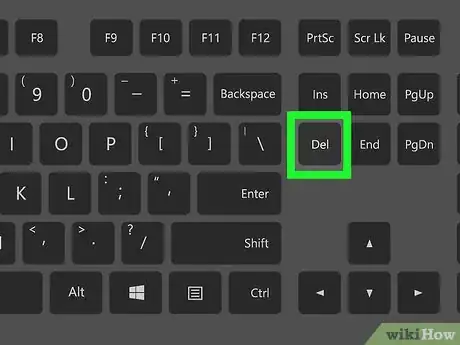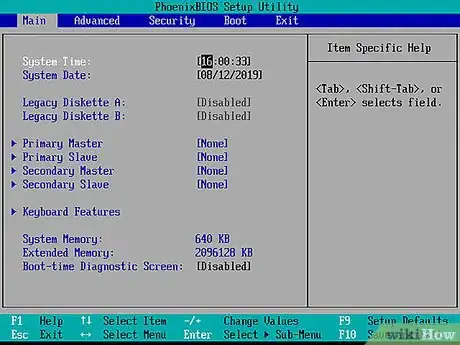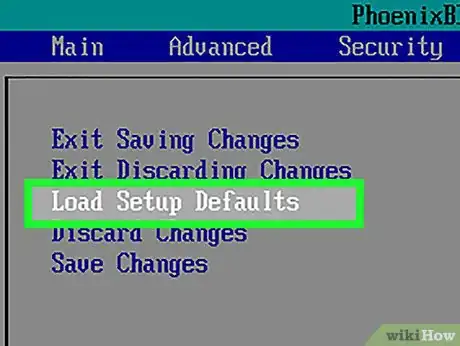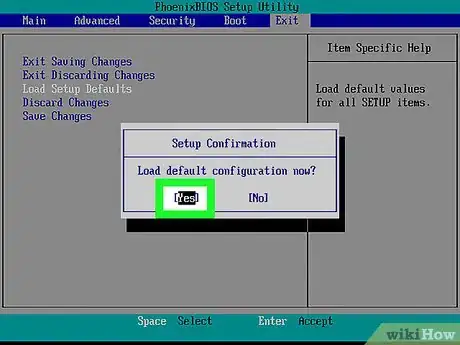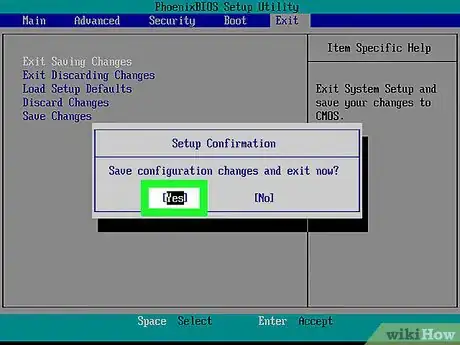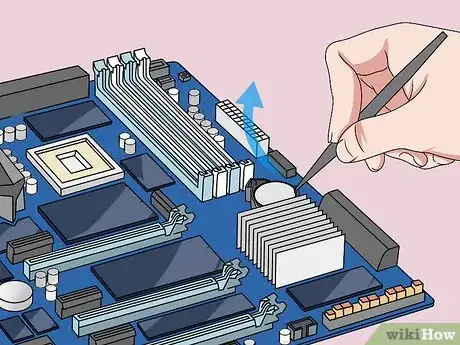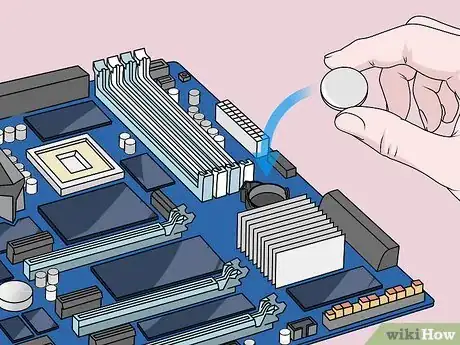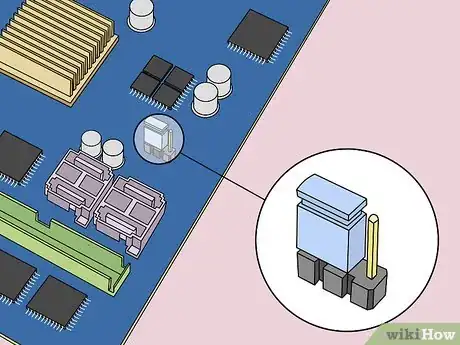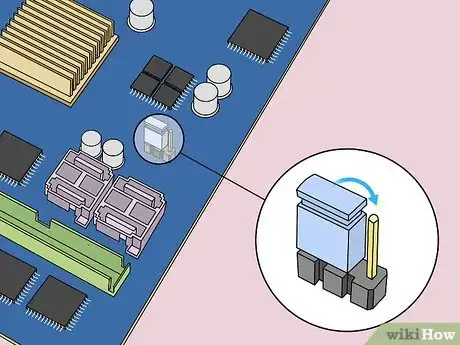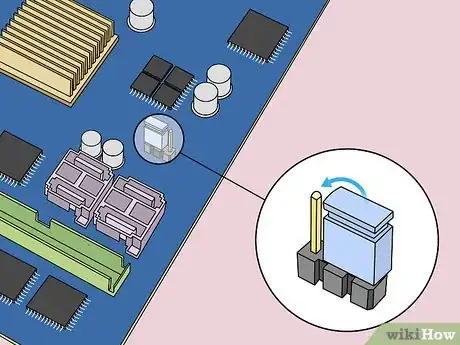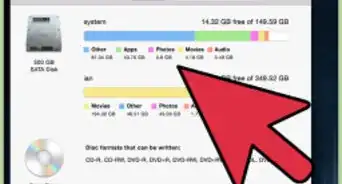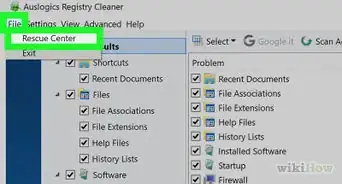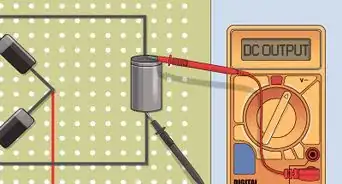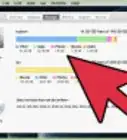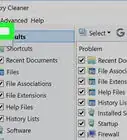Este artículo fue coescrito por Luigi Oppido. Luigi Oppido es el propietario y operador de Pleasure Point Computers en Santa Cruz, California. Tiene más de 25 años de experiencia en reparación general de computadoras, recuperación de datos, eliminación de virus y actualizaciones. También es el presentador de Computer Man Show! Que se transmite en KSQD cubriendo el centro de California durante más de dos años.
Este artículo ha sido visto 537 869 veces.
En este artículo de wikihow, aprenderás a reiniciar la BIOS (siglas en inglés para sistema básico de entrada-salida) de tu computadora con Windows a la configuración de fábrica. Puedes hacer este procedimiento en la mayoría de las computadoras en la página de la BIOS. No obstante, si no puedes acceder a la BIOS de tu computadora, deberás reiniciarla abriendo la carcasa y extrayendo la batería CMOS de la placa madre (o, en el caso de las computadoras de escritorio, reiniciando el interruptor del jumper en la placa).
En algunos casos, al abrir la carcasa de la computadora, anularás la garantía y correrás un riesgo considerable de dañarla permanentemente. Si no puedes acceder a la BIOS, lo más recomendable es que lleves la computadora donde un servicio técnico en lugar de tratar de arreglarla por tu cuenta.
Pasos
Método 1
Método 1 de 3:Reiniciar desde la BIOS
-
1Reinicia la computadora. Abre Inicio , haz clic en el ícono de encendido y luego en Reiniciar.
- Si tu computadora está bloqueada, haz clic en la pantalla de bloqueo, luego en el ícono de encendido ubicado en la esquina inferior derecha de la pantalla y finalmente en Reiniciar.
- Si la computadora está apagada, presiona el botón de encendido.
-
2Espera a que aparezca la primera pantalla de inicio. Una vez que aparezca la pantalla de inicio, tendrás un tiempo muy limitado en el que podrás presionar la tecla de configuración.
- Si ves el mensaje “Presione [tecla] para entrar a la configuración” o algo similar en la parte inferior de la pantalla y luego desaparece, será necesario que reinicies y lo intentes nuevamente.
Consejo: lo mejor es empezar a presionar la tecla de configuración tan pronto como para computadora empiece a reiniciarse.
-
3Presiona repetidamente las teclas Supr o F2 para ingresar a la configuración. Ten en cuenta que la tecla que piden que presiones podría ser distinta; en ese caso, presiona la que te indiquen.
- Si las teclas Supr o F2 no funcionan, presiona F8 o F10.
- Por lo general, deberás utilizar las teclas “F” para acceder a la BIOS. Estas teclas se ubican en la parte superior del teclado, aunque probablemente debas buscar la tecla Fn y mantenerla presionada mientras también presionas la tecla “F” correspondiente.
- Puedes consultar el manual del modelo de tu computadora o la página de asistencia en línea para confirmar la clave de la BIOS.
-
4Espera a que cargue la BIOS. Después de pulsar la tecla configuración con éxito, se cargará la BIOS, lo cual solo debe tardar unos algunos momentos. Al terminar el proceso de cargado, tendrás acceso al menú de configuración de la BIOS.
- Si no puedes acceder a la BIOS debido a que tu computadora está bloqueada por contraseña o si los datos están corruptos, utiliza otro de los métodos descritos en este artículo.
-
5Busca la opción “Configuración predeterminada”. La ubicación y el texto de esta opción varían dependiendo de las diferentes BIOS, pero generalmente dirá “Reiniciar a predeterminado”, “Predeterminado de fábrica”, “Configuración predeterminada” o algo similar. Probablemente se encuentre en una de las pestañas o podría ser una opción ubicada cerca de los botones de navegación.
- Si la BIOS no tiene esta opción, sigue uno de los métodos descritos en la siguiente sección.
-
6Selecciona la opción “Cargar configuración predeterminada” y presiona ↵ Enter. Utiliza las flechas direccionales para seleccionarla y luego presiona ↵ Enter para reiniciar la BIOS inmediatamente.
- Una vez más, el texto de la opción probablemente será diferente dependiendo de cada BIOS.
-
7Si es necesario, guarda los cambios y confirma tu selección. Por lo general, al hacerlo, saldrás también de la BIOS y tu computadora se reiniciará automáticamente. Si tienes que cambiar la configuración de la BIOS una vez que este se reinicie, probablemente necesites volver a reiniciar la computadora e ingresar a la BIOS para cambiarla.
Método 2
Método 2 de 3:Retirar la batería CMOS
-
1Apagar la computadora. Puedes utilizar el menú Inicio para apagarla o mantener presionado el botón de encendido hasta apagar completamente el equipo.
- Si utilizas una computadora de escritorio, generalmente podrás apagarla por completo presionando un interruptor ubicado en la parte posterior de la carcasa.
-
2Desconecta la computadora de todas las fuentes de alimentación. Esto incluye los cables de alimentación (en computadoras de escritorio) y los de carga (en laptops).
-
3Si es necesario, retira la batería de la computadora. Si utilizas una laptop (o una de escritorio con batería de respaldo), retira la batería antes de proceder.
-
4Antes de proceder, libérate de la electricidad estática. Para hacerlo, toca una superficie metálica sin pintar antes de comenzar a desarmar la computadora. Si tocas la placa madre o los componentes internos de la computadora sin haber hecho tierra de manera adecuada, podrías dañarlos de forma permanente.
-
5Abre la carcasa. De esta manera, podrás tener acceso a la placa madre de la computadora. No obstante, ten mucho cuidado cuando lo hagas, pues la descarga electrostática podría dañar fácilmente los componentes sensibles.
- En el caso de muchas laptops, puedes tener accesos a la batería CMOS desde un panel extraíble ubicado en la parte inferior del equipo. Si la tuya no cuenta con dicho panel, probablemente necesites desarmarla para acceder a él.
-
6Retira la batería CMOS. Por lo general, esta se encuentra cerca de las ranuras PCI, pero su ubicación podría variar dependiendo del modelo de la placa madre. Incluso puede estar oculta entre las tarjetas de expansión y los cables. Normalmente, es una batería de reloj 3V estándar y redonda (CR2032).
Consejo: la batería CMOS no siempre es extraíble. Si esta no sale, no la fuerces; en lugar de ello, reinicia el jumper de la placa madre.
-
7Presiona el botón de encendido. Mantén presionado el botón de encendido durante unos 10 a 15 segundos para descargar la energía restante que esté almacenada en los condensadores. Al descargarla, la memoria CMOS se reiniciará, reiniciando a su vez la BIOS.
-
8Vuelve a introducir la memoria CMOS. Con cuidado, introduce nuevamente la batería CMOS en su lugar respectivo y asegúrate de hacerlo en la dirección correcta. Ten en cuenta que el lado ligeramente más pequeño debe estar orientado hacia abajo.
-
9Vuelve a ensamblar tu computadora. Hazlo con cuidado y no olvides hacer tierra de vez en cuando.
-
10Vuelve a conectar la fuente de alimentación de tu computadora. Si desenchufaste la computadora de la toma de corriente en la pared, vuelve a enchufarla; o extrajiste la batería, colócala nuevamente.
-
11Vuelve a encender la computadora. Dependiendo de tu computadora, probablemente puedas tener acceso a la BIOS y reconfigurar algunas de las opciones, entre ellas la de inicio predeterminado, o la de hora y fecha.
Método 3
Método 3 de 3:Reiniciar el jumper
-
1Apaga la computadora. Para hacerlo, utiliza el menú Inicio o mantén presionado el botón de encendido hasta que la computadora se apague.
- Si utilizas una computadora de escritorio, por lo general podrás apagarla completamente presionando un interruptor ubicado en la parte posterior de la carcasa.
-
2Desconecta la computadora de todas las fuentes de alimentación. Esto incluye los cables de alimentación (en computadoras de escritorio) y los de carga (en laptops).
-
3Si es necesario, retira la batería de la computadora. Si utilizas una laptop (o una de escritorio con batería de respaldo), retira la batería antes de proceder.
-
4Antes de proceder, libérate de la electricidad estática. Para hacerlo, toca una superficie metálica sin pintar antes de comenzar a desarmar la computadora. Si tocas la placa madre o los componentes internos de la computadora sin haber hecho tierra de manera adecuada, podrías dañarlos de forma permanente.
-
5Abre la carcasa. De esta manera, podrás tener acceso a la placa madre de la computadora. No obstante, ten mucho cuidado cuando lo hagas, pues la descarga electrostática podría dañar fácilmente los componentes sensibles.
-
6Encuentra el jumper CMOS. Busca el jumper de tres pines en la placa madre que controla la BIOS. Por lo general, se ubica cerca de la batería CMOS. Este cubre dos de los tres pines.
Nota: el jumper podría estar etiquetado como CLEAR, CLR, CLEAR CMOS, PSSWRD o de muchas otras formas. Consulta la documentación de tu placa madre para encontrar el jumper correcto.
-
7Mueve el jumper hacia los otros dos pines. Por ejemplo, si el jumper cubre los dos primeros pines, muévelo de modo tal que cubra el segundo y el tercero. Al retirarlo, asegúrate de jalar directamente hacia arriba para así no doblar los pines.
-
8Presiona el botón de encendido. Mantén presionado el botón de encendido durante unos 10 a 15segundos para así descargar la energía restante en los condensadores. Esto hará que la BIOS se reinicie.
-
9Vuelve a colocar el jumper en su ubicación predeterminada. Vuelve a colocar el jumper sobre los pines en los que se encontraba en un principio. De esta manera, podrás acceder a la BIOS cuando enciendas la computadora.
-
10Vuelve a ensamblar tu computadora. Hazlo con cuidado y no olvides hacer tierra de vez en cuando.
-
11Vuelve a conectar la fuente de alimentación de tu computadora. Si desenchufaste la computadora de la toma de corriente en la pared, vuelve a enchufarla; o extrajiste la batería, colócala nuevamente.
-
12Vuelve a encender la computadora. Dependiendo de tu computadora, probablemente puedas tener acceso a la BIOS y reconfigurar algunas de las opciones, entre ellas la de inicio predeterminado, o la de hora y fecha.
Consejos
- Si no realizas una configuración personalizada, la mayoría de los sistemas deben funcionar adecuadamente con la configuración de la BIOS predeterminada.
Advertencias
- Conéctate a tierra antes de manipular los componentes de una computadora. De esta manera, reducirás el riesgo de que una descarga electrostática dañe tu equipo.