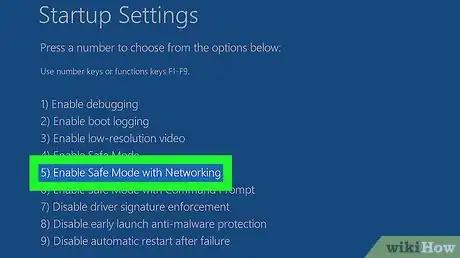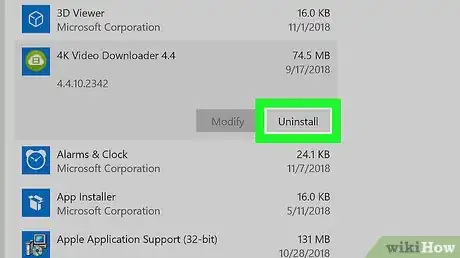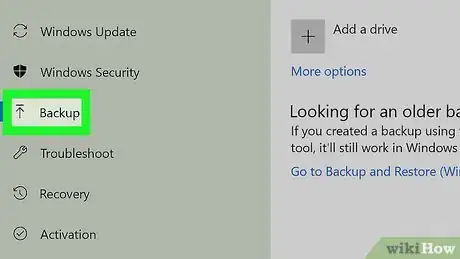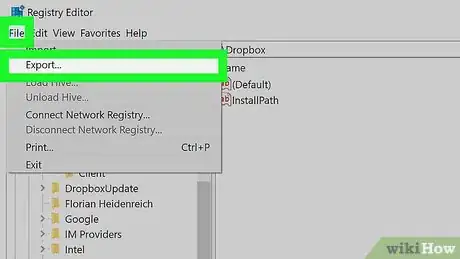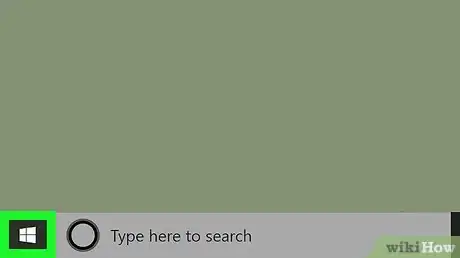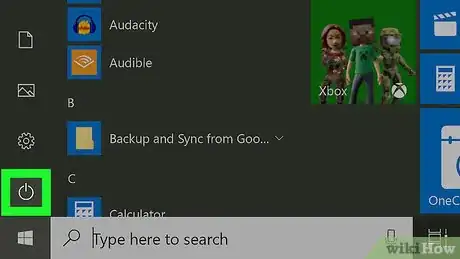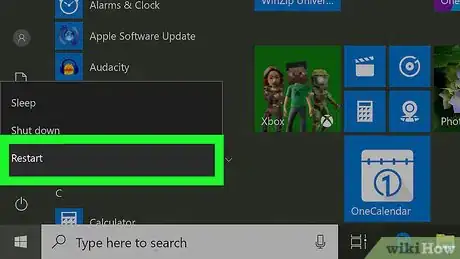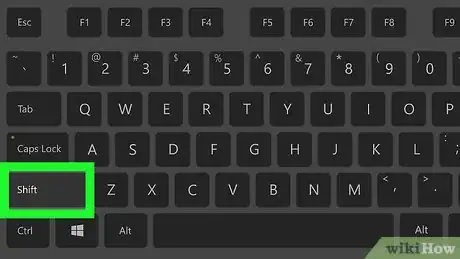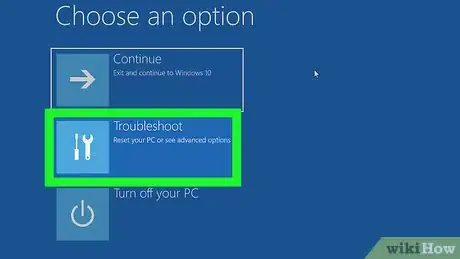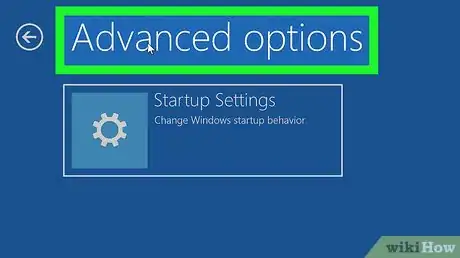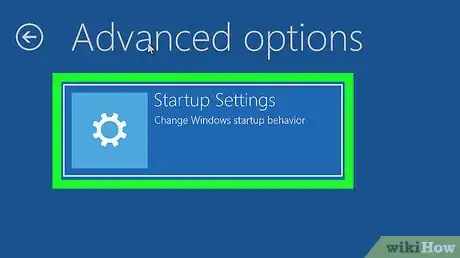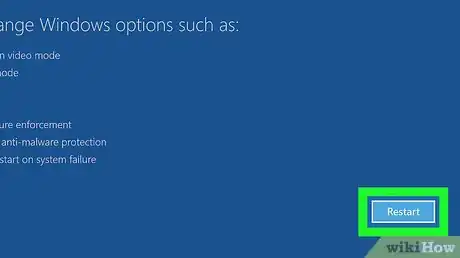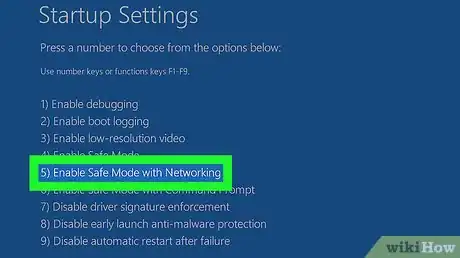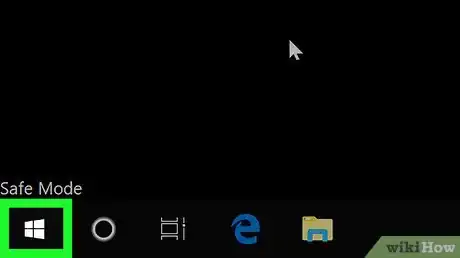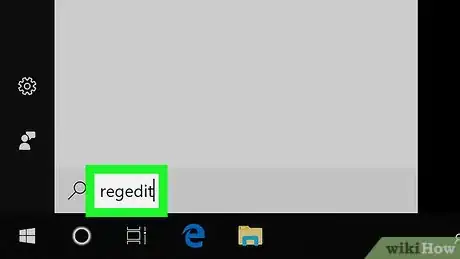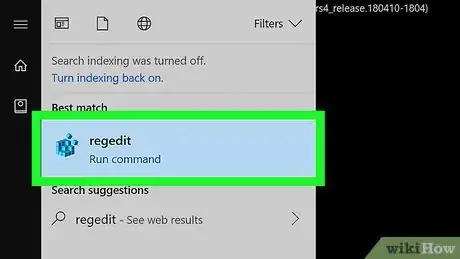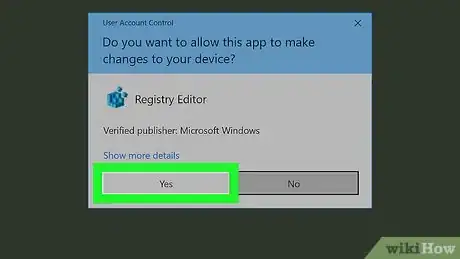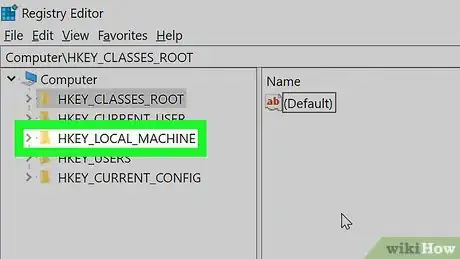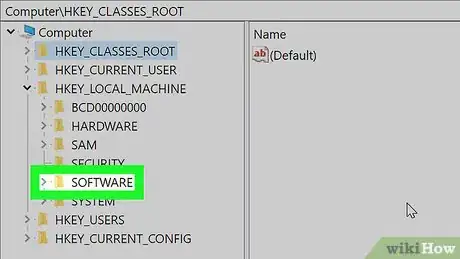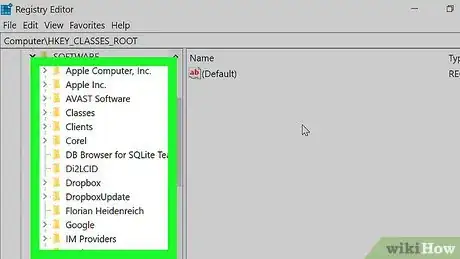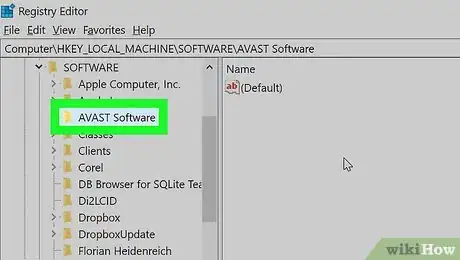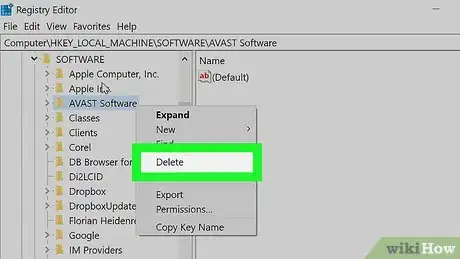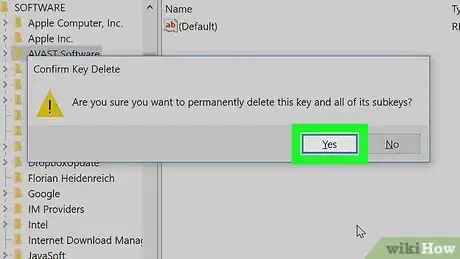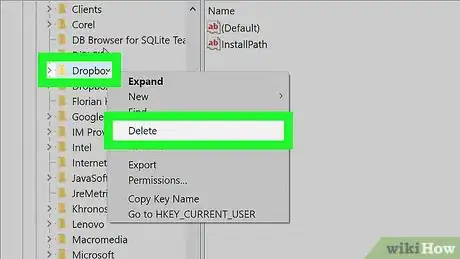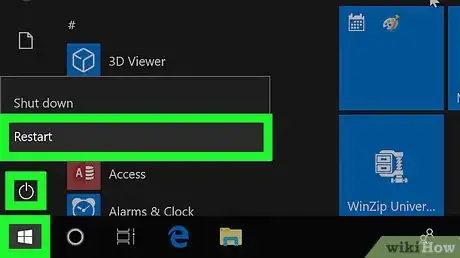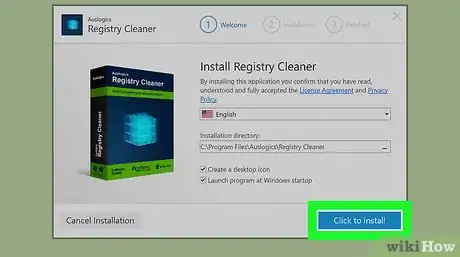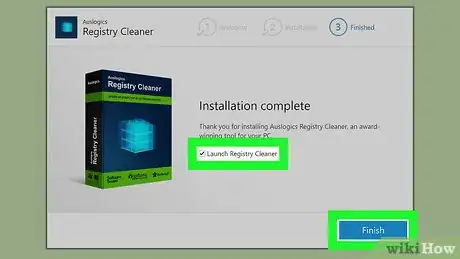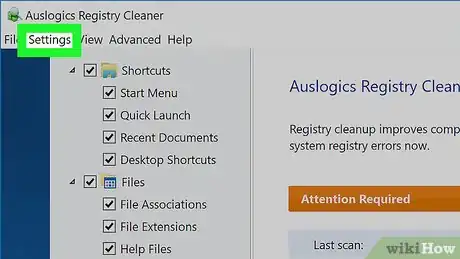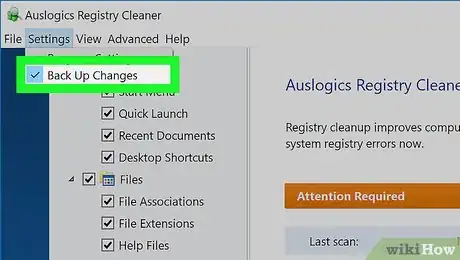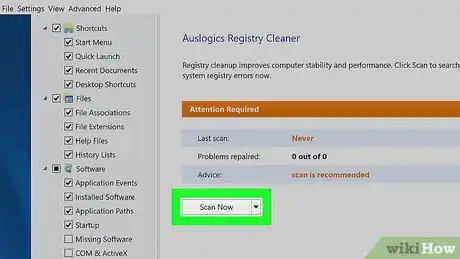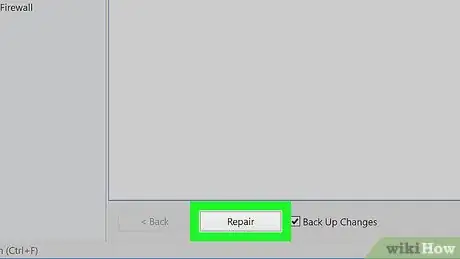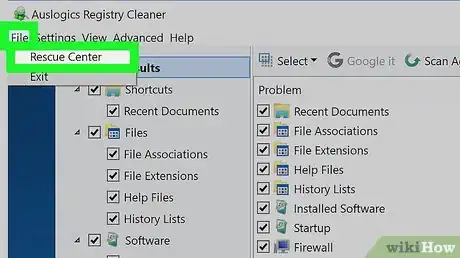Este artículo fue coescrito por Jack Lloyd. Jack Lloyd es escritor y editor de tecnología para wikiHow. Tiene más de dos años de experiencia escribiendo y editando artículos relacionados con tecnología. Es entusiasta de la tecnología y profesor de inglés.
Este artículo ha sido visto 218 359 veces.
Este wikiHow te enseñará cómo eliminar entradas innecesarias del registro de Windows. Ten presente que el registro es un archivo con información extremadamente sensible que documenta cada uno de los procesos y configuraciones de tu computadora. Por lo tanto, si borras algo indebido, podrías tener problemas que van desde pequeños errores hasta la inutilización de tu computadora. Edita el registro solamente si estás seguro de que no vas a borrar nada importante.
Pasos
Parte 1
Parte 1 de 5:Prepararte para limpiar el registro
-
1Ten en cuenta las posibles consecuencias de editar el registro. El registro de Windows almacena información sobre cada proceso, programa y configuración de tu computadora, así que si eliminas una entrada equivocada, tu computadora podría dejar de funcionar correctamente.
-
2Ten en cuenta que hay otras formas más seguras de limpiar el registro. Desafortunadamente, borrar el registro a mano no es seguro y los pasos que se explican en este artículo no harán que tu computadora funcione más rápido ni resolverá problemas con entradas dañadas, debido al enfoque limitado que abordarás. Si quieres limpiar el registro de una forma efectiva y profunda sin eliminar nada importante, entonces es mejor usar una aplicación para limpiarlo.
-
3Infórmate más acerca del proceso que hay que seguir para limpiar manualmente el registro. La mejor forma de limpiar el registro sin usar un programa es poniendo la computadora en "modo seguro". Así evitarás que otros programas interfieran con la limpieza, se dañen o hagan cambios en tu computadora.
-
4Desinstala todos los programas que no necesites. Antes de empezar a limpiar el registro, intenta eliminar los programas que ya no quieras usar:
- Abre Inicio.
- Haz clic en Configuración.
- Haz clic en Aplicaciones.
- Selecciona el programa que quieras desinstalar.
- Haz clic en Desinstalar.
- Sigue las instrucciones en pantalla.
-
5Crea una copia de seguridad de tu computadora. Si dañas accidentalmente el registro de tu computadora, quizás tengas que restaurar el sistema operativo a partir de una copia de seguridad.
-
6Crea una copia de seguridad del registro. Para hacerlo, sigue estos pasos:
- Abre el Editor del Registro escribiendo regedit y haciendo clic en regedit.
- Haz clic en Archivo en la esquina superior izquierda.
- Haz clic en Exportar… en el menú desplegable.
- Ingresa un nombre para la copia del registro.
- Marca la casilla "Todo" en el lado izquierdo de la ventana.
- Haz clic en Guardar.
- Espera a que el registro se termine de exportar (esto puede tardar varios minutos y es posible que el Editor del Registro deje de responder).
Anuncio
Parte 2
Parte 2 de 5:Entrar en el modo seguro
-
1
-
2
-
3Mantén presionada la tecla Mayús y haz clic en Reiniciar. Es una de las opciones del menú emergente. No sueltes la tecla Mayús hasta que te lo indiquen.
-
4Suelta la tecla Mayús cuando aparezca la pantalla azul. Una vez que la pantalla se vuelva azul, podrás soltar la tecla.Mayús.
-
5Haz clic en Solucionar problemas. Está en el medio de la pantalla.
-
6Haz clic en Opciones avanzadas. Esta opción está junto a un ícono con herramientas.
-
7Haz clic en Configuración de inicio. Está en el medio de la pantalla.
-
8Haz clic en Reiniciar. Está en la parte inferior de la pantalla.
-
9Selecciona la opción "Modo seguro con funciones de red". Para seleccionarla, presiona la tecla correspondiente al número que aparezca a la izquierda de la opción "Modo seguro con funciones de red" (por lo general es la tecla 5). Tu computadora se reiniciará en modo seguro y así podrás empezar a limpiar el registro.Anuncio
Parte 3
Parte 3 de 5:Abrir el Editor del Registro
Parte 4
Parte 4 de 5:Limpiar el registro
-
1
-
2Expande la carpeta "SOFTWARE". Ahí encontrarás una lista de carpetas asociadas a los programas instalados.
-
3Busca carpetas de programas que no uses. Como los únicos archivos que puedes borrar en forma segura son aquellos que pertenecen a programas ya desinstalados, ahora deberás buscar carpetas que se llamen igual que los programas que ya no uses (o las empresas que los han desarrollado).
- En las empresas (por ejemplo, "Adobe"), tal vez tengas que expandir la carpeta para acceder a la lista de programas.
-
4Haz clic derecho en la carpeta. Al hacerlo, se abrirá un menú desplegable.
-
5Haz clic en Eliminar. Es una de las opciones del menú desplegable.
-
6Haz clic en Sí para confirmar. Ahora se eliminará esa entrada del registro.
-
7Repite este proceso con todos los programas que reconozcas. Una vez que hayas terminado de eliminar las carpetas de los programas que habías desinstalado, podrás continuar.
-
8Cierra el Editor del Registro y reinicia tu computadora. Haz clic en la X de la esquina superior derecha del Editor del Registro y luego reinicia la computadora desde el menú Inicio/apagado. Una vez que la computadora se haya reiniciado, regresará al modo normal y se guardarán los cambios efectuados en el registro.Anuncio
Parte 5
Parte 5 de 5:Usar una aplicación para limpiar el registro
-
1Instala la aplicación Registry Cleaner. Esta aplicación te guiará a través del proceso de limpieza del registro examinándolo en busca de archivos dañados o innecesarios. Además, determinará qué entradas se pueden borrar con seguridad y lo hará según sea necesario. Para instalarla, sigue estos pasos:
- Ve al sitio http://www.auslogics.com/es/software/registry-cleaner/ en un navegador web de tu computadora.
- Haz clic en Descargar ahora.
- Haz doble clic en el archivo de instalación que has descargado.
- Haz clic en Sí para confirmar.
- Haz clic en Haga clic para instalar.
- Quita la marca de la casilla del software ofrecido y selecciona Rechazar (tal vez tengas que hacerlo varias veces).
- Espera a que la aplicación se termine de instalar.
-
2Abre Registry Cleaner. Una vez que Registry Cleaner se termine de instalar, haz clic en Finalizar y luego en Sí para abrir el programa.
-
3Haz clic en Parámetros. Está en la parte superior de la ventana. Aparecerá un menú desplegable.
-
4Asegúrate de que la opción "Respaldar los cambios" esté marcada. En el menú desplegable Parámetros, verás una opción que dice "Respaldar cambios". Esta opción deberá tener una marca de verificación a su izquierda. Si esta opción no está marcada, haz clic en ella para seleccionarla.
-
5Haz clic en Escanear ahora. Esta opción está en la parte inferior de la ventana. Registry Cleaner empezará a escanear el registro en busca de entradas dañadas. Una vez que aparezcan los resultados, podrás continuar.
-
6Haz clic en Reparar. Está en la parte inferior de la ventana. Al hacerlo, Registry Cleaner eliminará las entradas innecesarias o dañadas.
- Esto puede tardar desde unos minutos hasta más de una hora dependiendo de qué tan "contaminado" esté el registro.
-
7Restaura la configuración del registro si es necesario. Si tu computadora empieza a funcionar diferente o a mostrar errores en los procesos habituales, restaura el registro siguiendo estos pasos:
- Haz clic en Archivo.
- Haz clic en Rescue center (centro de rescate).
- Selecciona la copia de seguridad más reciente.
- Haz clic en Restaurar.
Anuncio
Consejos
- Si tu computadora empieza a funcionar mal o de manera extraña después de haber limpiado el registro, puedes restaurar la copia de seguridad que habías creado abriendo el Editor del Registro, haciendo clic en Archivo, luego en Importar... y seleccionando el archivo de la copia de seguridad.
Advertencias
- En la mayoría de los casos es preferible no editar el registro, ya que un solo paso en falso podría dañar tu computadora.